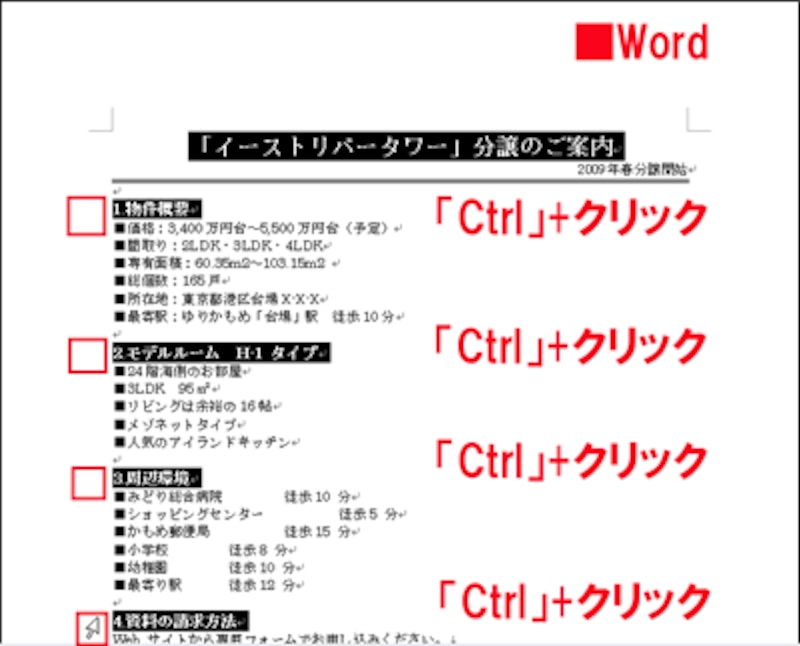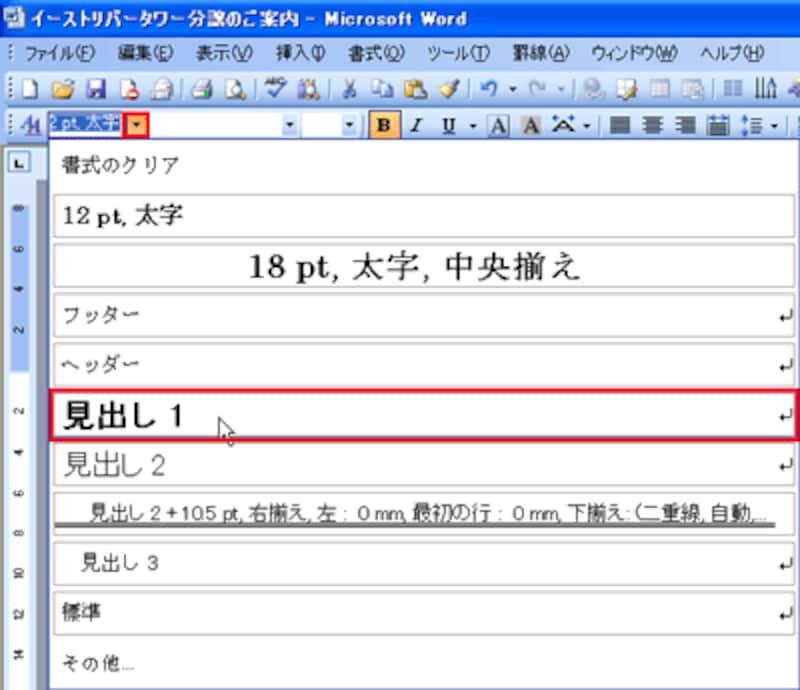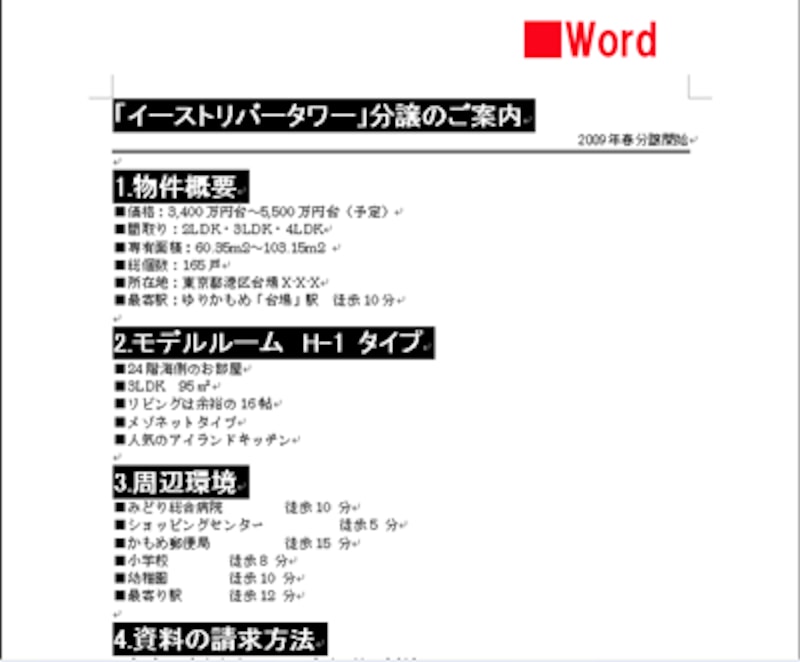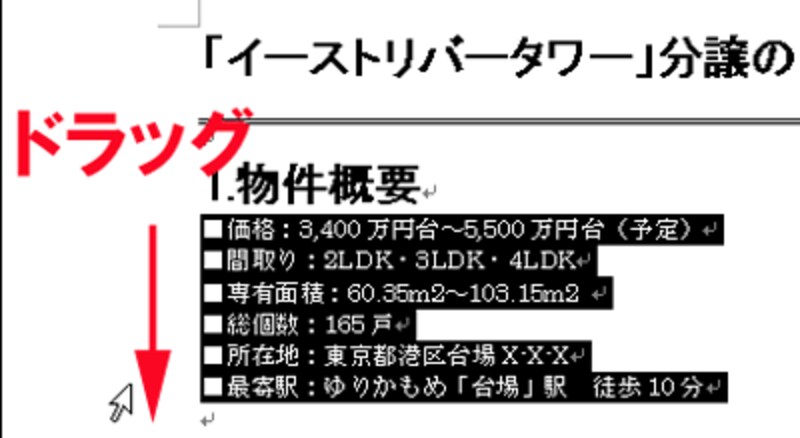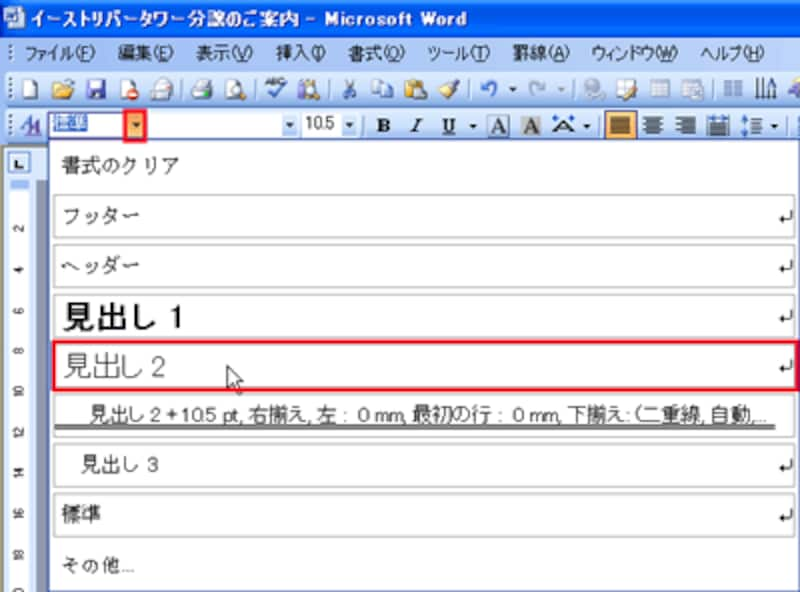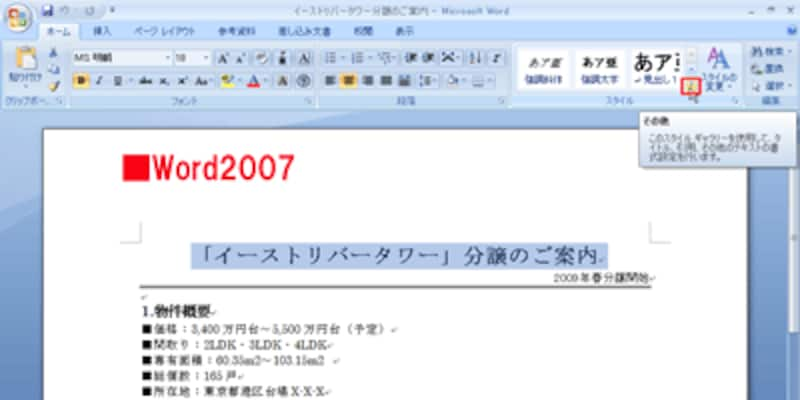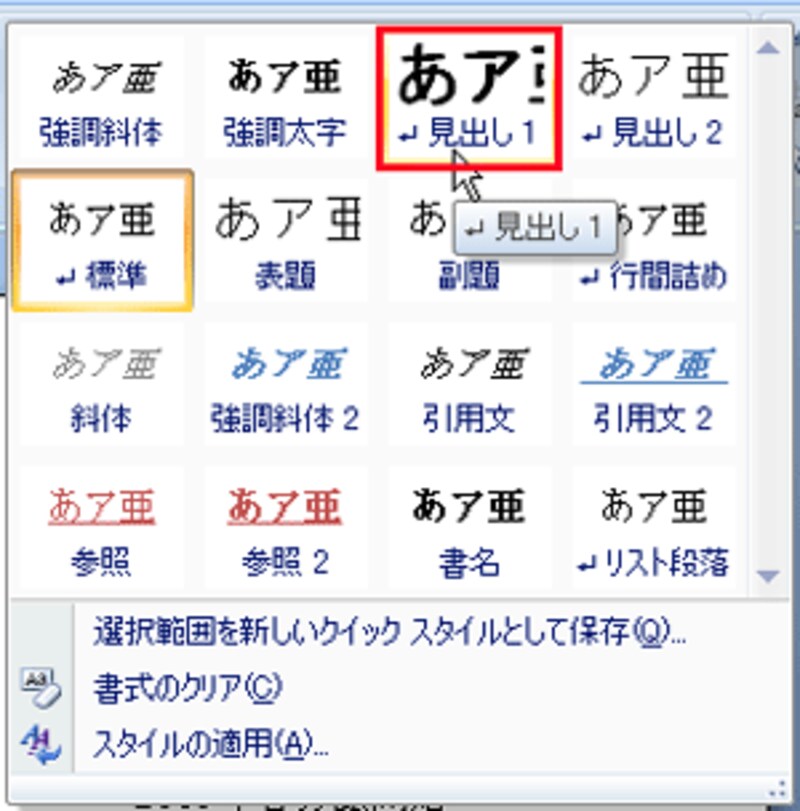タイトルにしたい文字には「見出し1」のスタイルを
まず、Word文書の中で、各スライドのタイトルにしたい文字に、「見出し1」のスタイルを設定します。1行目のタイトルの左端の余白部分をクリックし、タイトル行全体を選択します。
 |
| 左の余白部分をクリックすると、その行全体を選択できる |
続けて、「Ctrl」キーを押しながら、「1.物件概要」「2.モデルルーム H1タイプ」「3.「周辺環境」「4.資料の請求方法」の4つの行の左端を順番にクリックして選択します。
![]() |
| 離れた箇所を同時に選択するときは、2つ目以降を「Ctrl」キーを押しながらクリックする |
これで、スライドのタイトルに使う5つの文字を選択できました。次に、ツールバーの「スタイル」の▼ボタンをクリックし、一覧から「見出し1」を選択します。
(Word2007以降での「見出し1」の出し方はこちら)
![]() |
| Wordには最初から「見出し1」~「見出し9」のスタイルが用意されている |
そうすると、「見出し1」のスタイルに設定されている書式が自動的に付きました。このとき、あらかじめ設定していた「中央揃え」などの書式が変更されてしまう場合もありますが、PowerPointで文書を読み込んだときには個々の書式(フォントやフォントサイズや配置など)は無視されるので、このままにしておいてもいいでしょう。
![]() |
| 「見出し1」のスタイルを設定した文字がPowerPointのタイトルとして読み込まれる |
箇条書きにしたい文字には「見出し2」のスタイルを
同様の操作で、PowerPointのスライドの箇条書きにしたい文字に、「見出し2」のスタイルを設定します。
ここでは、先頭に■記号の付いている文字をすべて選択します。まず、「■価格」左端の余白部分にマウスポインターを移動し、そのまま「■最寄駅」の行まで下方向にドラッグします。
![]() |
| 行の左端をドラッグすると、複数の行をまとめて選択できる |
続けて、「Ctrl」キーを押しながら、残りの■記号の付いている行をドラッグして選択します。
![]() |
| 離れた複数の行をまとめて選択できた |
次に、Word2003のツールバーの「スタイル」の▼ボタンをクリックし、一覧から「見出し2」を選択します。
![]() |
| 「見出し2」のスタイルを設定した文字がスライドの箇条書きとして読み込まれる |
![]() |
| 「見出し2」のスタイルが設定できたら、Word文書を保存し、Wordを終了しておこう |
Word2007以降のバージョンでスタイルを設定する
なお、Word2007以降のバージョンででスタイルを設定するときは、対象となる文字を選択したあとに、「ホーム」タブの「スタイル」グループにある▼(その他)ボタンをクリックします。
![]() |
| 「スタイル」グループに最初から表示されているスタイル(ここでは「見出し1」)は、直接クリックしてもよい |
そうすると、Wordに最初から登録されているスタイルの一覧が表示されます。
![]() |
| 一覧から「見出し1」や「見出し2」ののスタイルを設定しておこう |
これで、Word側の準備がすべて整いました。
いよいよ、Word文書をPowerPointに読み込みます