印刷プレビュー画面で最終チェック
グレースケール画面での調整が終了したら、ツールバーの「印刷プレビュー」ボタンをクリックして、印刷イメージを確認します。
 |
| PowerPoint2007では、「Office」ボタンから「印刷」-「印刷プレビュー」をクリックして印刷プレビュー画面に切り替える |
印刷プレビュー画面に切り替えると、最初はカラーで表示されます。モノクロ印刷を行うときは、「オプション」ボタンから「カラー/グレースケール」-「グレースケール」をクリックして、グレースケール画面に切り替えます。
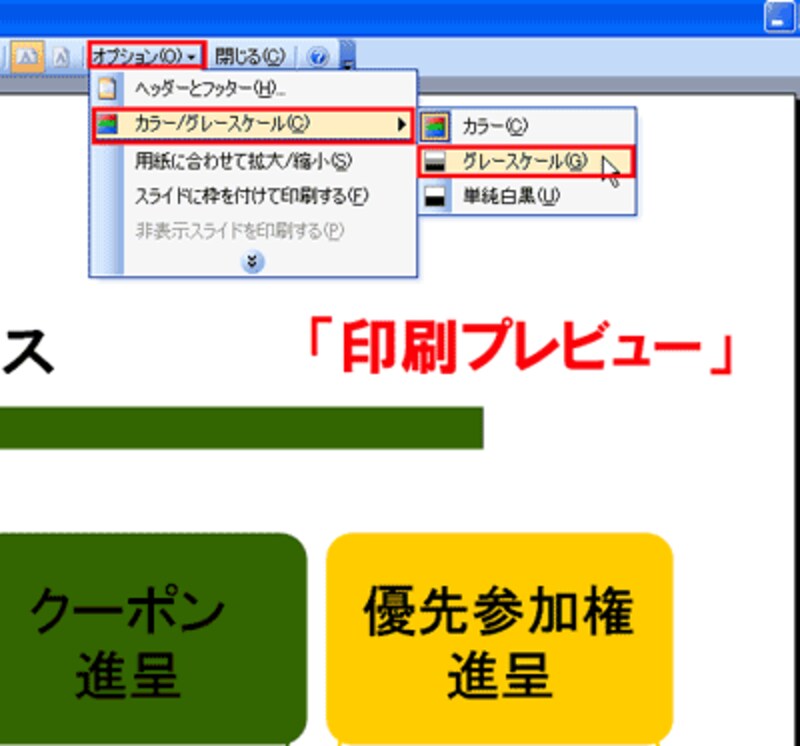 |
| 印刷プレビュー画面でもモノクロ印刷の状態を確認できる |
そうすると、「グレースケールビュー」ツールバーを使って黒と白に変更した結果が反映されていることが確認できます。あとは、「印刷対象」ボタンから目的の印刷形式を選択し、スライドが縮小されても読みづらくないかどうかをチェックしましょう。
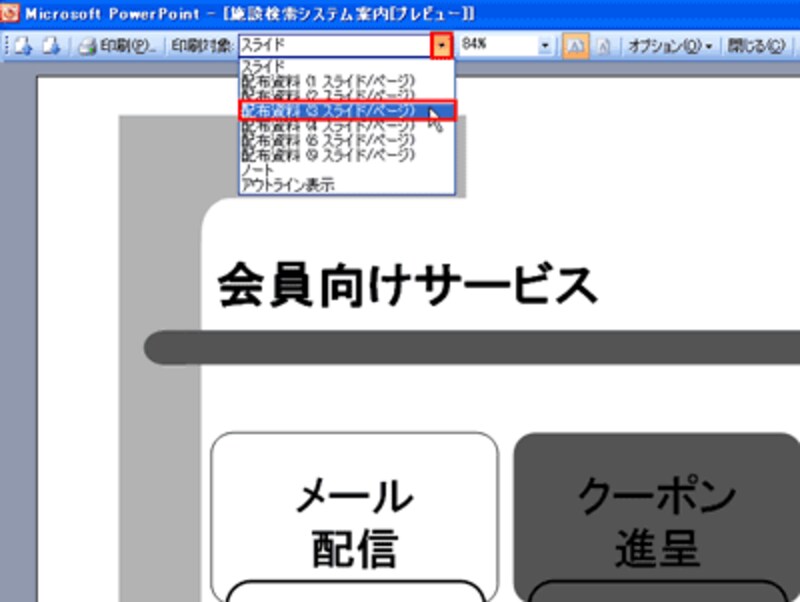 |
| ここでは、「配布資料(3スライド/ページ)」を選ぶ |
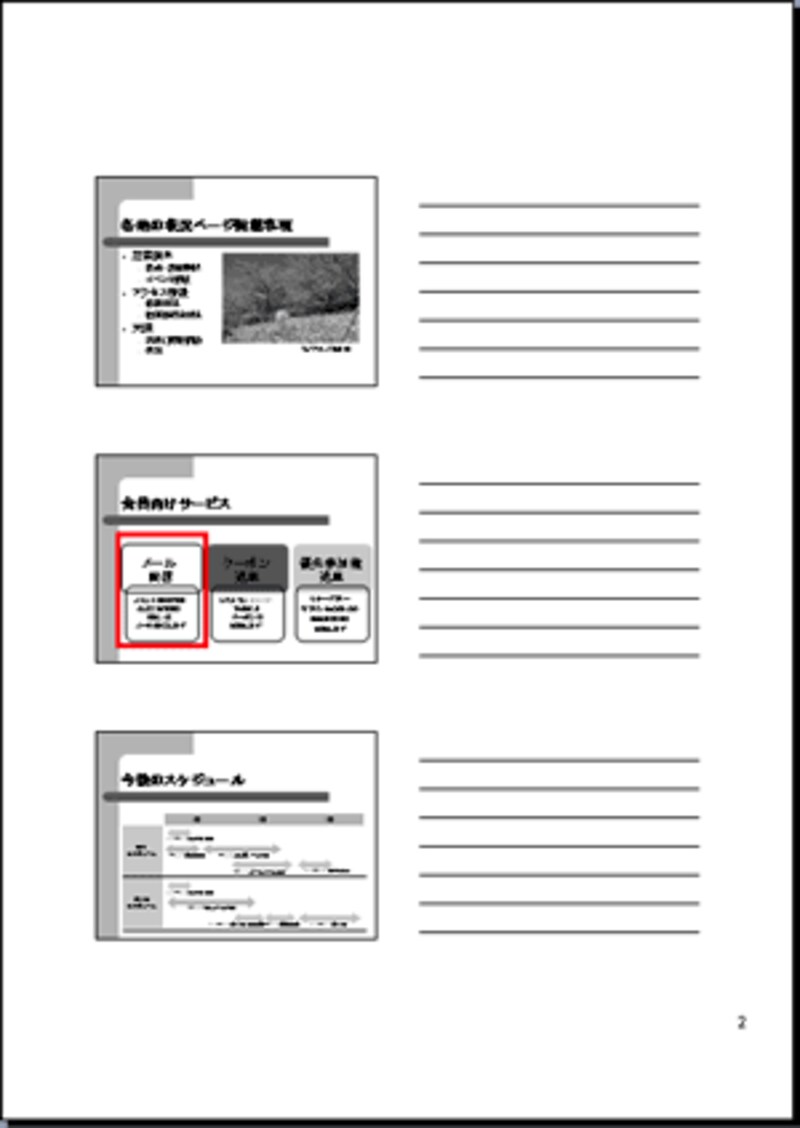 |
| スライドを縮小しても、左側の図形の文字ははっきり読み取れるので安心だ |
「印刷」ボタンをクリックして「印刷」ダイアログボックスを開くと、「カラー/グレースケール」が自動的に「グレースケール」に変更されています。プリンタの接続を確認し、「OK」ボタンをクリックして印刷を実行しましょう。
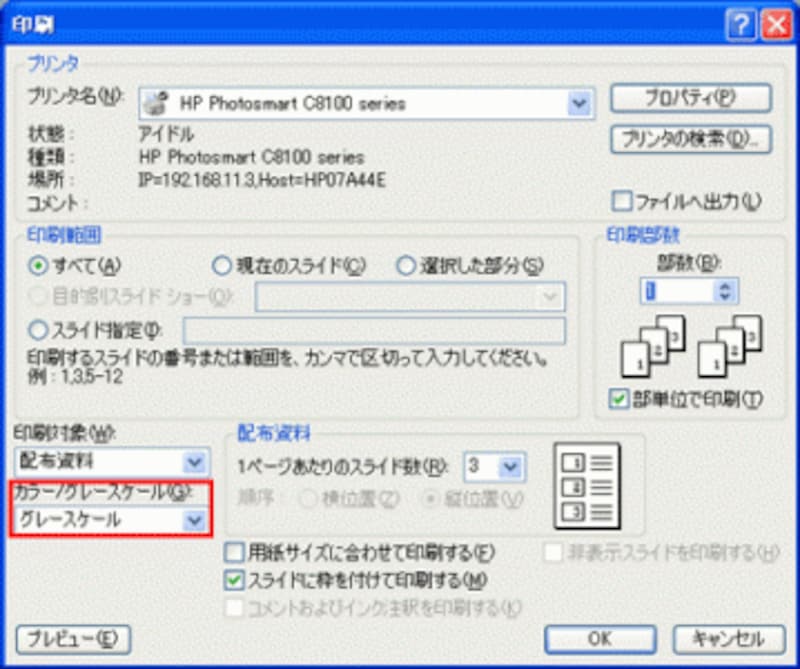
グレスケールの設定はそのまま印刷画面に反映される
印刷が終了したら、元のカラー画面に戻しておくといいでしょう。カラー画面に戻っても、ファイルを上書き保存したときには、「グレースケールビュー」ツールバーを使って変更した結果も一緒に保存されます。そのため、次回からはダイレクトにモノクロ印刷を実行してもOKです。
印刷プレビュー画面では、グレースケールの状態を確認するだけで、調整はいっさいできません。ましてや、いきなり「印刷」ダイアログボックスでグレースケールでの印刷を実行すると、どんな印刷物になるか、まったく想像できません。
聞き手に持ち帰っていただく資料は、内容が読み取れないと意味がありません。モノクロ印刷を行うときは、まず、グレースケール画面で状態を確認して、文字が読みづらい箇所をグレースケールビューを使って調整するようにしましょう。
少々手間がかかりますが、こういった小さな心遣いが、プレゼンで相手の心をつかむきっかけにもなるのです。







