軌跡を調整する
マウスでドラッグした場所が少しだけずれていた、あるいはゴール地点を変更したい、というように、軌跡(道順)そのものをあとから変更できます。それには、軌跡を表す点線上を右クリックし、表示されたメニューから「頂点の編集」をクリックします。
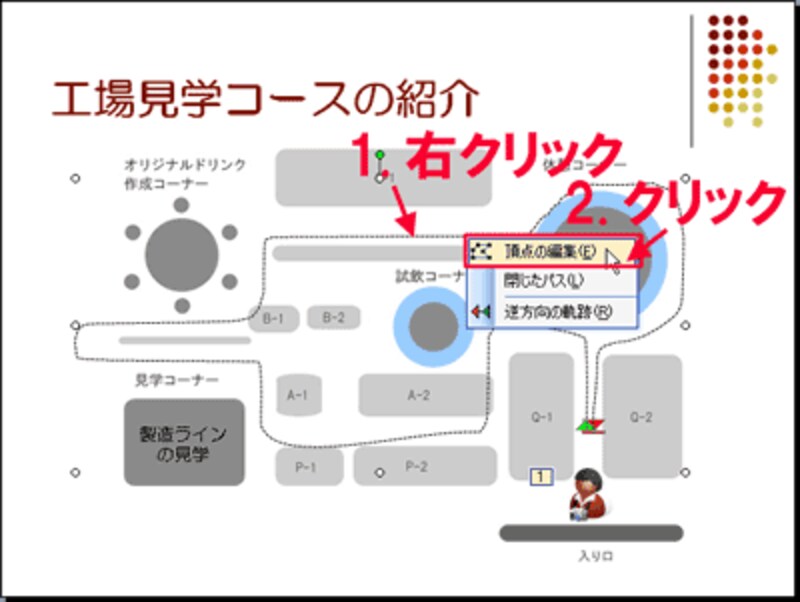 |
| 軌跡を変更する準備をする |
点線上にいくつかの黒いハンドルが表示されました。黒いハンドルが表示されている位置は調整が可能であることを表しています。
 |
| 黒いハンドルが表示されれば準備完了だ |
調整したい位置の黒いハンドルにマウスポインタを移動してそのままドラッグすると、赤い点線が表示され変更後の軌跡が表示されます。マウスから手を離すと調整が完了です。この操作をくり返せば、最初にドラッグ操作で思うようにできなくても心配することがありません。
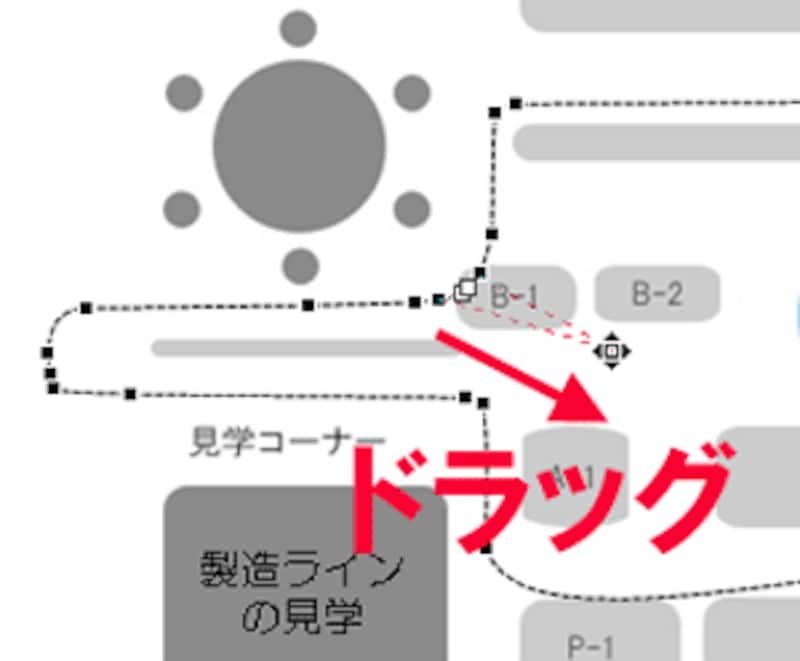 |
| 黒いハンドルをドラッグすると、道筋を調整できる |
次に、ゴール地点を変更してみましょう。スライドに表示されている緑の三角がスタート地点、赤の三角がゴール地点です。ゴール地点の位置を変更するには、赤い三角の尖ったほうに表示されている横棒にマウスポインタを移動してからドラッグします。
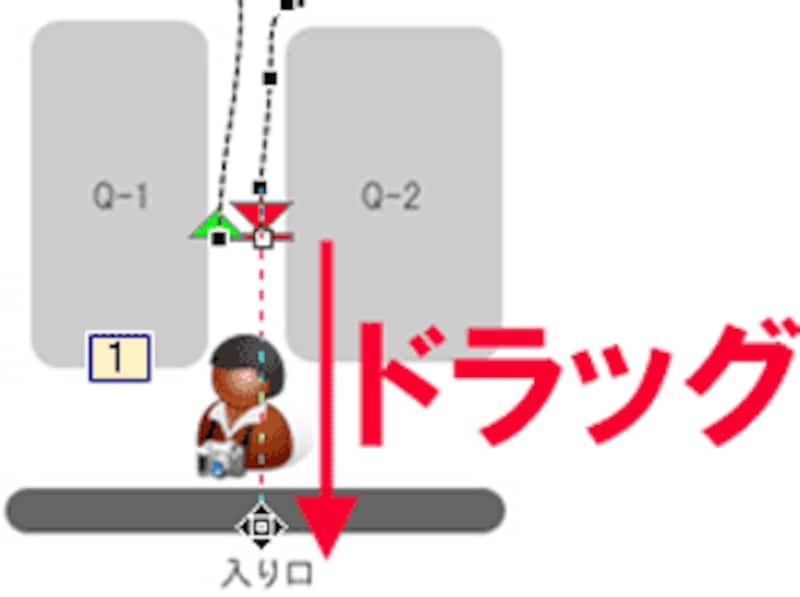 |
| 同様に、緑の三角をドラッグするとスタート地点を変更できる |
アニメーションの速さを設定する
高性能なパソコンでは、「軌跡」のアニメーションの動きが速すぎて、イラストをしっかり目で追えないことがあるかもしれません。道順を示すアニメーションはじっくりわかりやすく見せたほうが効果的です。
アニメーションの速度を変更するには、「アニメーションの設定」作業ウィンドウの「速さ」をクリックして一覧から目的の速さを選びます。
 |
| アニメーションの速さはパソコンによって異なる |
すべての調整が終了したら、「アニメーションの設定」作業ウィンドウの「再生」ボタンをクリックして、イラストの動きを最終的に点検します。わかりにくいところがあったら再度修正しましょう。
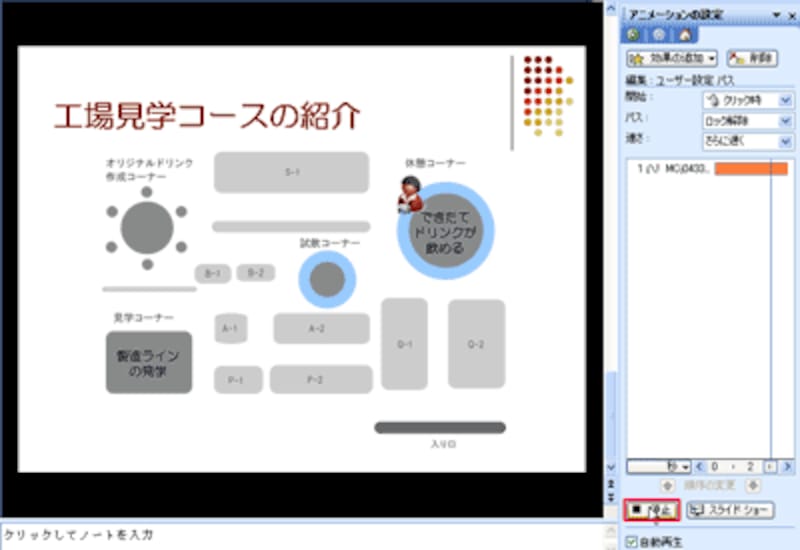 |
| 「再生」ボタンは再生中には「停止」ボタンに変化する |
WordやExcelと違い、PowerPointは「動き」を見せることのできるソフトです。軌跡のアニメーションを使って「動く地図」作成に是非挑戦してみてください。







