目立つ色で地図に道順を書き込むのが王道でしょう。しかし、PowerPointを使っているのであれば、「動く道順」で聞き手の注目を集めることができます。鍵を握っているのは「軌跡」のアニメーション。
今回は、PowerPointのアニメーションの中で、マウスでドラッグしたとおりに動く「軌跡」のアニメーションの使い方を解説します。
動く対象物を用意する
「軌跡」のアニメーションは、図形やイラストなどの対象物をマウスでドラッグした通りに動かす動きのことです。そのため、前準備として、動く対象物を用意する必要があります。ここでは、Office製品に付属するクリップアートのイラストをスライドに表示し、動きのスタート地点に配置しておきます。
 |
| ここでは「女性」のキーワードで検索したイラストをスタート地点に配置した |
準備ができたら、アニメーションを設定します。スライドに表示したイラストをクリックし、「スライドショー」メニューから「アニメーションの設定」をクリックします。
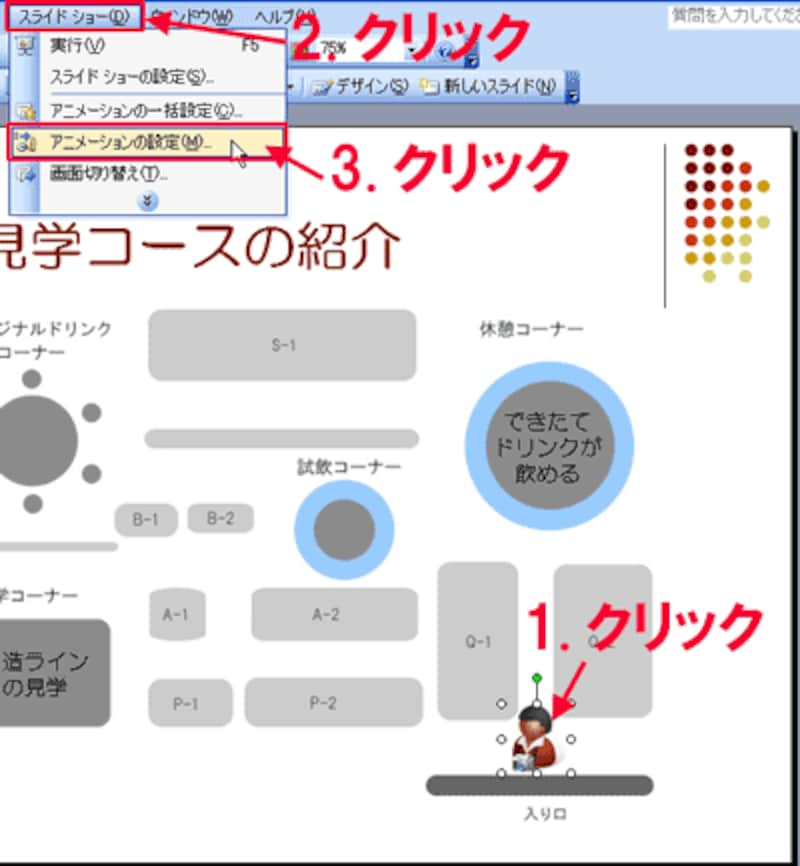 |
| アニメーションの設定画面を呼び出す |
右側に「アニメーションの設定」作業ウィンドウが表示されたら、「効果の追加」ボタンから「アニメーションの軌跡」→「軌跡を描く」→「フリーハンド」をクリックします。
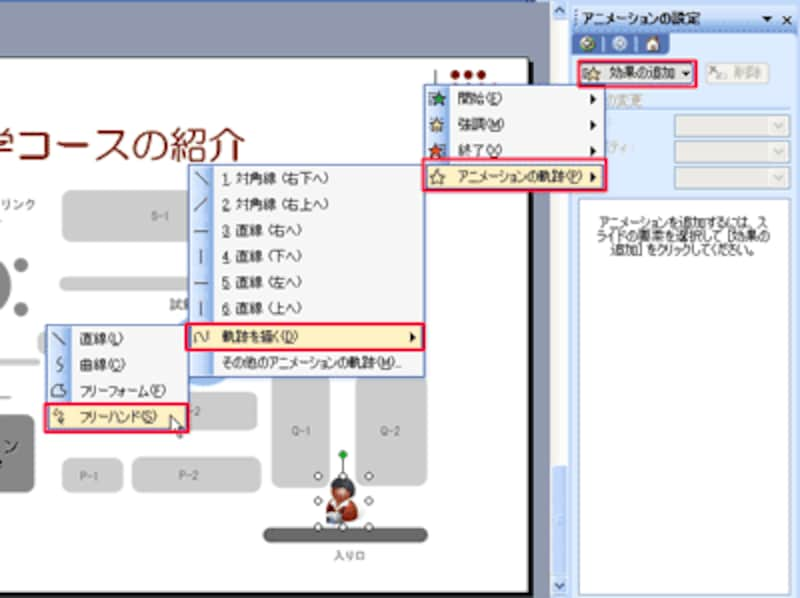 |
| マウスでドラッグした通りの動きを再現するときは「軌跡を描く」を選ぶ |
マウスポインタが鉛筆の形に変わったら、スタート地点からイラストを動かしたい道順にマウスをドラッグします。途中でマウスから手を離してしまうと、そこがゴール地点になってしまうので注意が必要です。最後までマウスから手を離さずにドラッグしましょう。ただし、微調整はあとからもできるので、おおまかな道順だけを間違えないようにドラッグすれば大丈夫です。
 |
| 途中で手を離してしまったら、作業ウインドウの「削除」ボタンを押して軌跡を削除してからやり直す |
ゴール地点でマウスから手を離すと、これだけで「軌跡」のアニメーションの完成です。マウスでドラッグした道筋をイラストが自動的に動いていくのが確認できるはずです。
 |
| イラストに「軌跡」のアニメーションを設定できた |







