そこで今回は、スライドの中に映像を挿入する2つの方法を解説します。なお、こちらの記事ではPowerPoint2007以前のバージョンでの操作方法を紹介しています。PowerPoint2016/2013/2010バージョンをお使いの方は「パワーポイントに動画を埋め込む方法と再生のコツ」をご覧ください。
●PowerPointに対応したファイル形式の動画を挿入する場合
●PowerPointに対応していないファイル形式の動画を挿入する場合
動画ファイルを用意する
最初は、PowerPointに対応したファイル形式の映像を挿入する方法です。PowerPointでは、さまざまなファイル形式に対応していますが、判断する基準は簡単。Windowsマシンの場合は、Windowsに付属する「Windows Media Player」というソフトで映像を再生できるかどうかです。「Windows Media Player」で再生できるファイルは、これから解説する方法で簡単に映像を取り込めます。
 |
| 「Windows Media Player」は「スタート」ボタン→「アクセサリ」→「エンターテイメント」から起動できる |
まず、動画ファイルを用意しましょう。最近では、デジタルビデオカメラや携帯電話のカメラ機能を使って手軽に映像を楽しめるようになりました。これらの機器で撮影した映像を使うときは、あらかじめ映像を動画ファイルとしてパソコンに取り込んで名前を付けて保存しておきます。
また、映像があまりにも長い場合は、事前に画像編集ソフトを使って10秒前後に編集しておくことをお勧めします。プレゼンで聞き手が映像に注目していられる時間は10秒くらい。20秒を過ぎると「まだ続くのかな」と思い始め、30秒を過ぎると「長い」と感じます。せっかくの映像を効果的に使うには、「あと少し見ていたい」と思わせるくらいの長さにしておくのががポイントです。
スライドに動画ファイルを挿入する
動画ファイルの準備ができたら、スライドに動画ファイルを挿入します。目的のスライドを表示し、「挿入」メニューの「ビデオとサウンド」から「ファイルからビデオ」をクリックし、開く「ビデオの挿入」画面で保存済みの動画ファイルを指定して「OK」ボタンをクリックするだけです。 |
| 動画を挿入するスライドに切り替えておく |
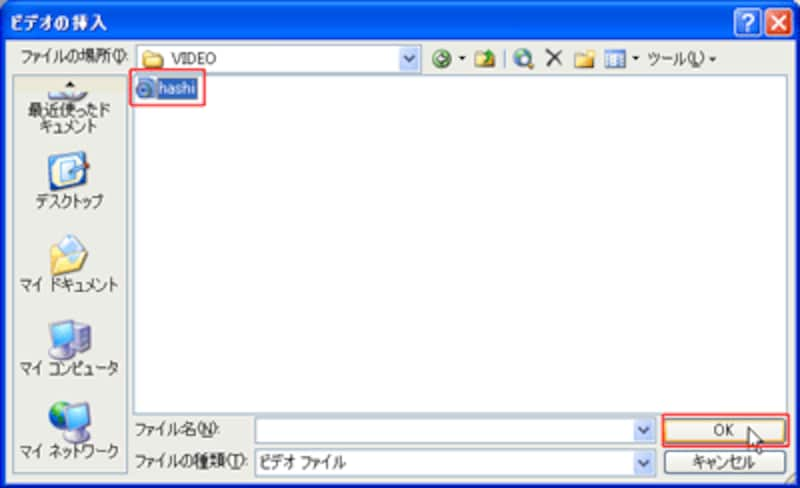 |
| 事前に動画の編集は済ませておこう |
スライドに動画ファイルを挿入すると、「スライドショーでビデオを自動的に再生しますか?」というメッセージが表示されます。ビデオを挿入したスライドが表示された途端に自動的に再生を開始したければ「自動」ボタン、説明に合わせて発表者がクリックしたタイミングで再生を開始したければ「クリック時」ボタンをクリックします。
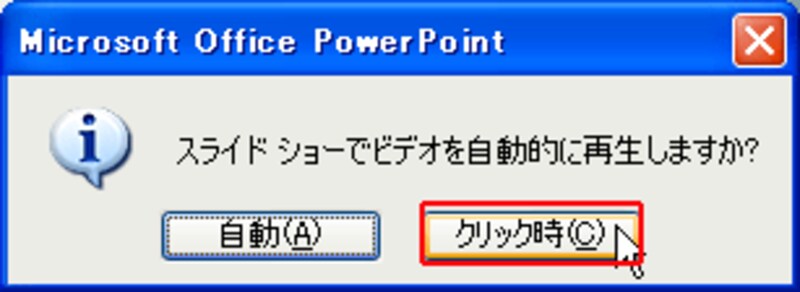 |
| ここでは「クリック時」を選ぶ |
動画を再生して確認してみましょう







