情報漏えいを防ぐ設定方法
PowerPointで作るプレゼン資料には、発表前の情報や社外秘の情報などが含まれるケースがあります。うっかり大切な資料が流出して取り返しの付かないことにならないように、個人個人でしっかりファイルを管理する習慣を付けたいものです。それには、PowerPointのファイルにパスワードを付けて保存しておくのもひとつの方法です。保存する時にパスワードを付ける
PowerPoint2007のファイルをパスワード付きで保存するには、「Officeボタン」から「名前を付けて保存」をクリックします(PowerPoint2010/2013/2016でも同じ操作が可能です)。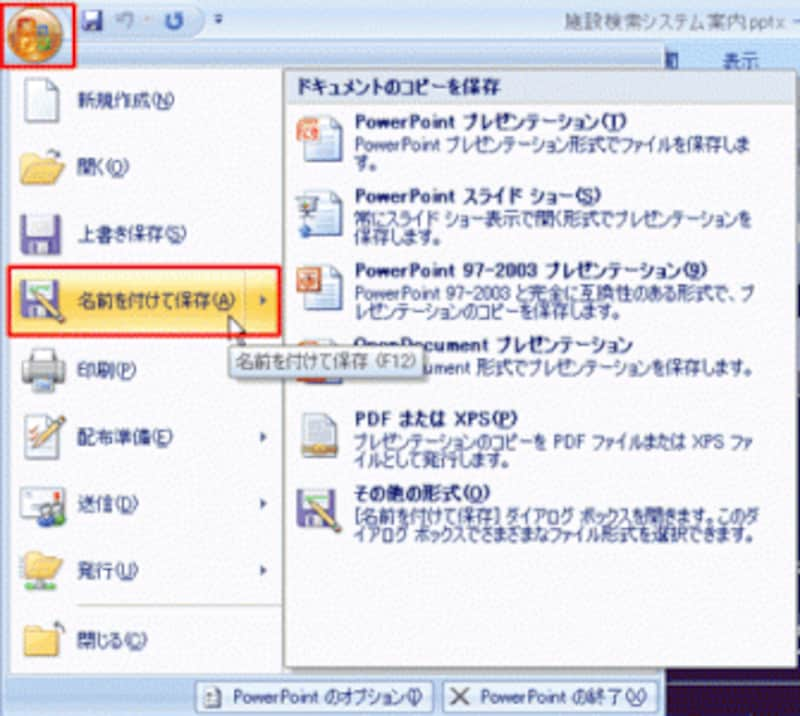
PowerPoint2003では、「ファイル」メニューの「名前を付けて保存」を選ぶ
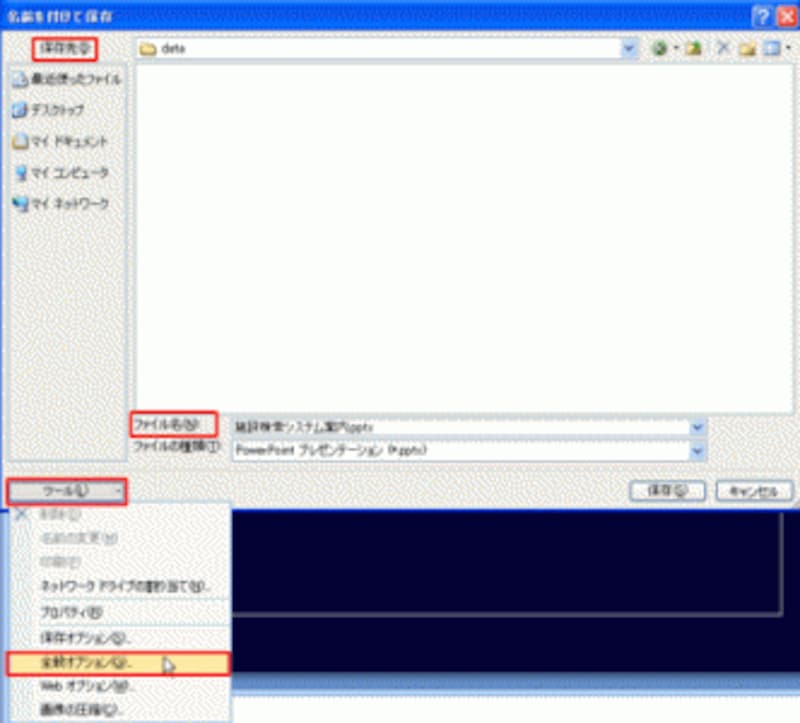
PowerPoint2003では、右上にある「ツール」から「セキュリティオプション」を選ぶ
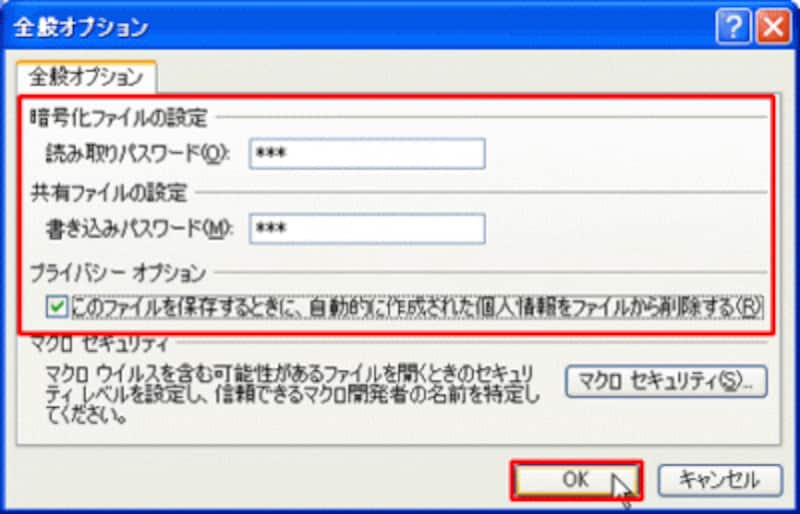
PowerPoint2003では、「セキュリティオプション」ダイアログボックスが開く
>>ファイルに登録されている個人情報を削除する






