元のデザインを使うかどうかも事前に選べる
「スライドファインダ」ダイアログボックスに戻ると、指定したプレゼンテーションファイルのスライドの縮小版が表示されていることが確認できます。この中から、コピーしたいスライド(ここでは6枚目)をクリックして選択し、「挿入」ボタンをクリックします。
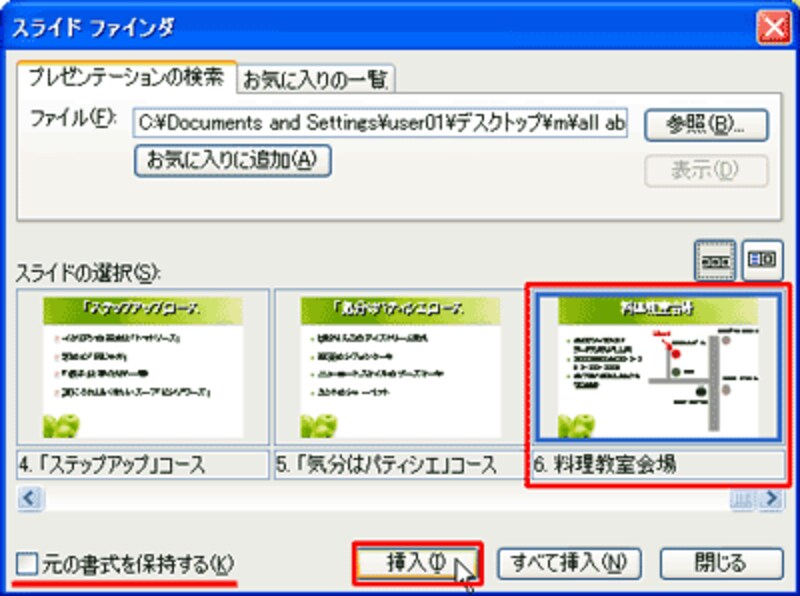 |
| 複数のスライドをコピーするときは、「Ctrl」キーを押しながらスライドを選択して「挿入」ボタンを押せばよい |
このとき、左下の「元の書式を保持する」のチェックを入れると、現在のスライドのデザインがコピー先のプレゼンテーションファイルでも保持されます。チェックを入れないと、コピー先のプレゼンテーションファイルのデザインに自動的に変更されます。
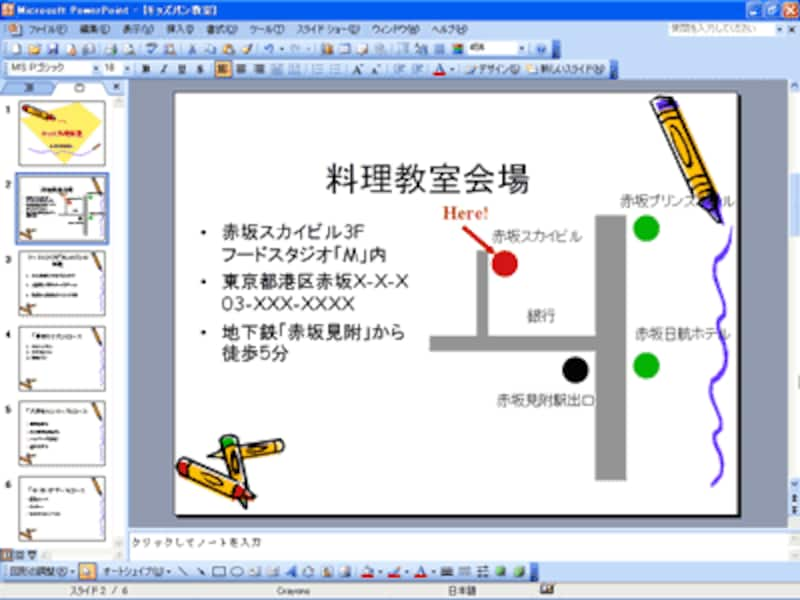 |
| 通常は、コピー先のプレゼンテーションのデザインに変化するので全体の統一感を保てる |
 |
| 「元の書式を保持する」のチェックを付けると、元のデザインのままコピーできる |
これなら、何枚でも簡単にコピーして使いまわすことができますね。
頻繁に使うスライドは「お気に入り」に登録
地図のスライドを頻繁に使うのであれば、元のプレゼンテーションファイルを「お気に入り」に登録してしまいましょう。そうすると、毎回「参照」ボタンを押してファイルの保存先やファイル名を指定する手間が省けます。
操作は簡単。「スライドファインダ」ダイアログボックスでコピー元のファイルを開いた直後に、「お気に入りに追加」ボタンをクリックするだけでOKです。
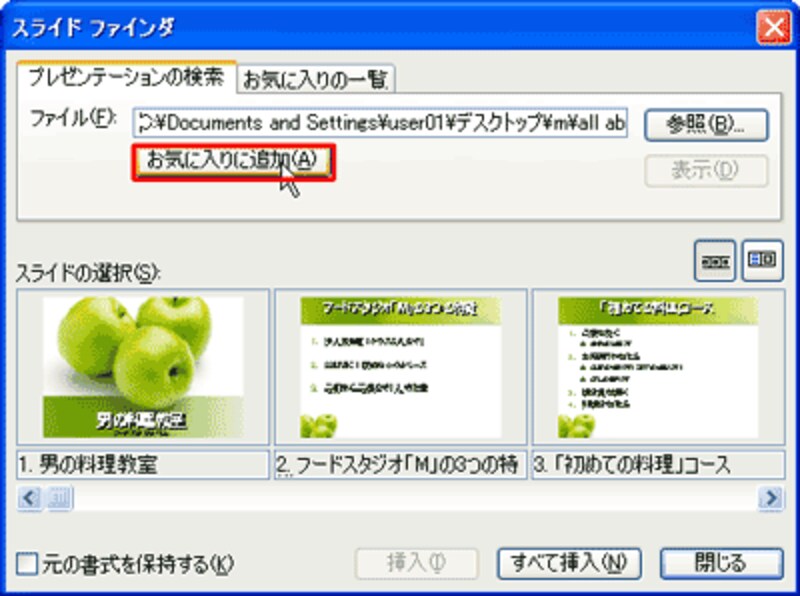 |
| よく使うファイルはお気に入りに登録しておこう |
そうすると、次回からは「スライドファインダ」ダイアログボックスの「お気に入りの一覧」タブに切り替えるだけで、一覧からファイルを指定できるようになるのです。
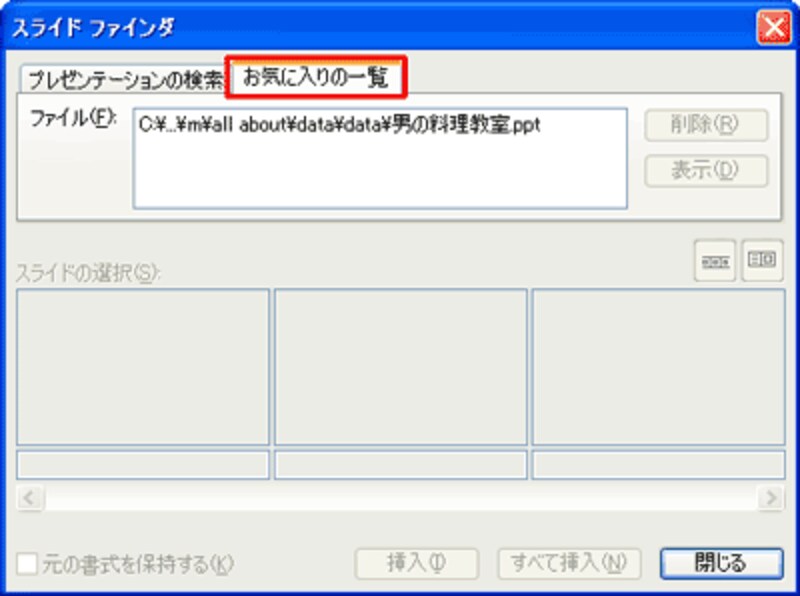 |
| お気に入りに登録したファイルの一覧が表示される |
プレゼン資料はなるべく効率よく作りたいもの。スライドを丸ごと利用しないにしても、「スライドファインダ」を使って似たようなスライドをコピーしてから修正したほうが手早く作業できます。







