こっちのプレゼンでも使いたい、あっちのプレゼンでも使いたいと引っ張りだこのスライドがあったとき、多くの人は、元になる組織図や地図などをコピーして作成中のスライドに貼り付けるという操作をしているのではないでしょうか。
この方法でも間違いではありませんが、地図を構成している図形をひとつ残らずコピーするのは大変です。組織図や地図を部品としてコピーするよりも、スライドごと丸々コピーしてしまったほうがずっと簡単です。
そこで、今回は「スライドファインダ」を使って、ほかのプレゼンテーションファイルで作成済みのスライドを利用する方法を紹介します。
「スライドファインダ」で目的のスライドを一発コピー
スライドを丸ごとコピーするには、元のプレゼンテーションファイルを開いて、スライドタブから目的のスライドを選択してコピーすることもできますが、この方法では、コピー元のプレゼンテーションファイルを開いておくというアクションが必要です。
「スライドファインダ」を使えば、作成中のプレゼンテーションファイルから直接ほかのプレゼンテーションファイルのスライドを指定できます。
今回は「男の料理教室」のプレゼンテーションファイルの中にある、下に示す「料理教室会場」のスライドを「キッズ料理教室」のプレゼンテーションファイルに丸ごとコピーします。
 |
| このスライドを別のプレゼンテーションファイルで利用したい |
早速やってみましょう。画面には作成中の「キッズ料理教室」のプレゼンテーションファイルだけを開き、「挿入」メニューの「ファイルからスライド」をクリックします。
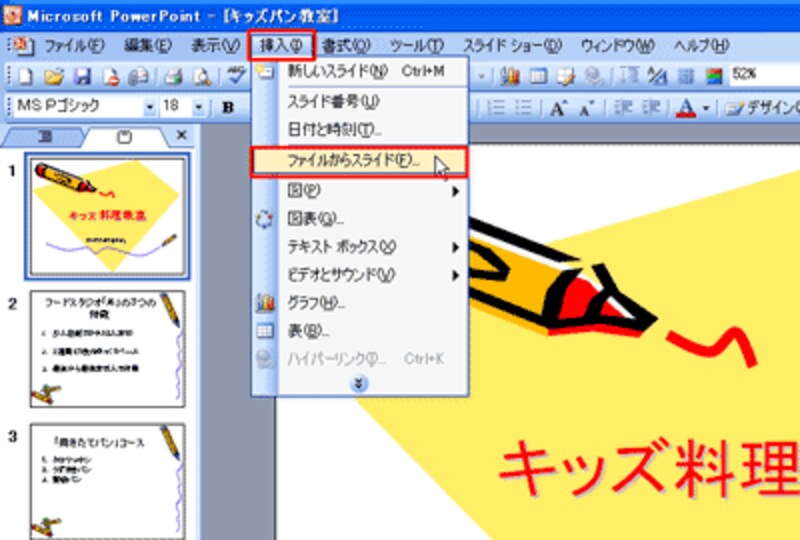 |
| コピー元の「男の料理教室」のプレゼンテーションファイルを開いておく必要はない |
「スライドファインダ」ダイアログボックスが表示されたら、コピー元のファイルを指定するために「参照」ボタンをクリックします。
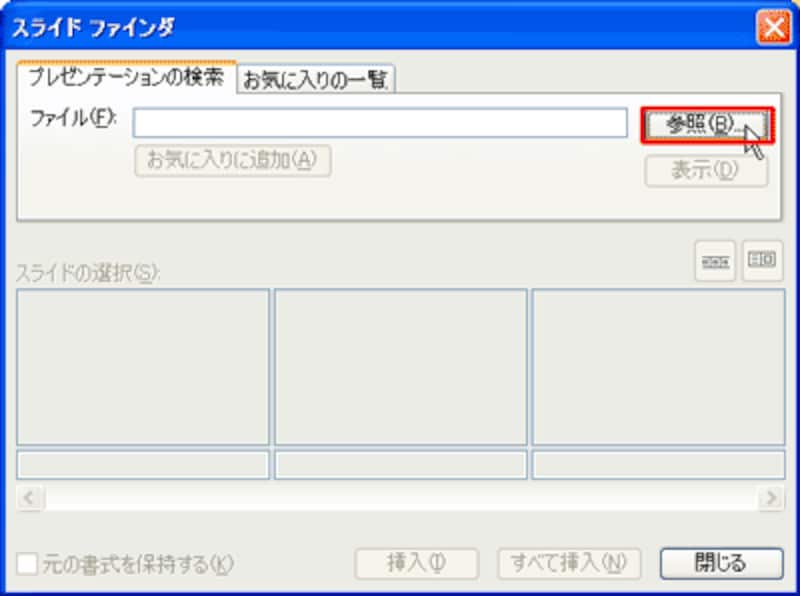 |
| 「スライドファイン」が起動した |
「参照」ダイアログボックスで、コピー元のファイルの場所と名前を指定し、「開く」ボタンをクリックします。
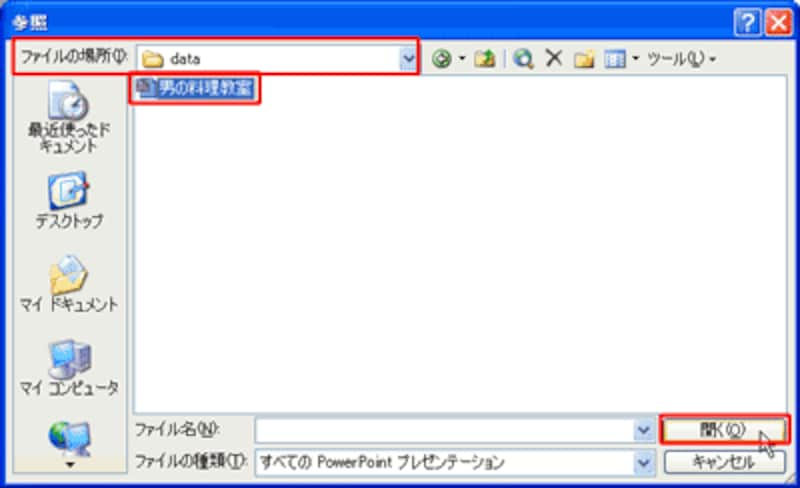 |
| ここでは、「男の料理教室」ファイルを指定する |







