見出し行は他の行の半分に
表の中に文字を入力したら、表の見栄えを整えます。ここでは、「列幅や行高の調整」「文字の配置」「カラーリング」の3つのポイントに絞って紹介します。表を挿入した直後は、すべての列幅とすべての行高が均等になっていますが、文字の長さに合わせてあとから調整できます。列幅を変更するときは、目的の列の右側の縦線を左右にドラッグします。
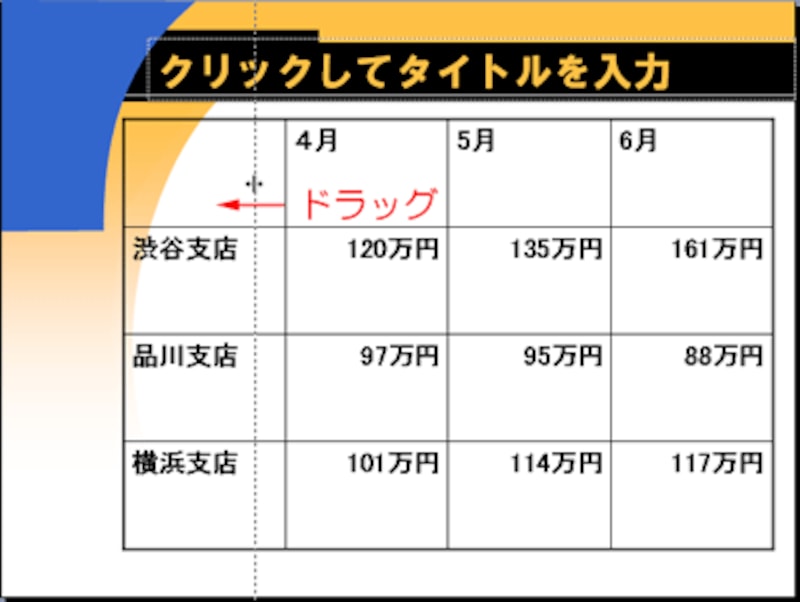 |
| ここでは、支店名の列幅を狭める |
ただし、左端の列幅を狭めたことで、「4月」「5月」「6月」の列幅がばらばらになってしまいました。同類の項目は同じ列幅に揃っていたほうがきれいです。このようなときは、「4月」「5月」「6月」の3列分をドラッグして選択し、「罫線」ツールバーの「列の幅を揃える」ボタンを使うと便利です。
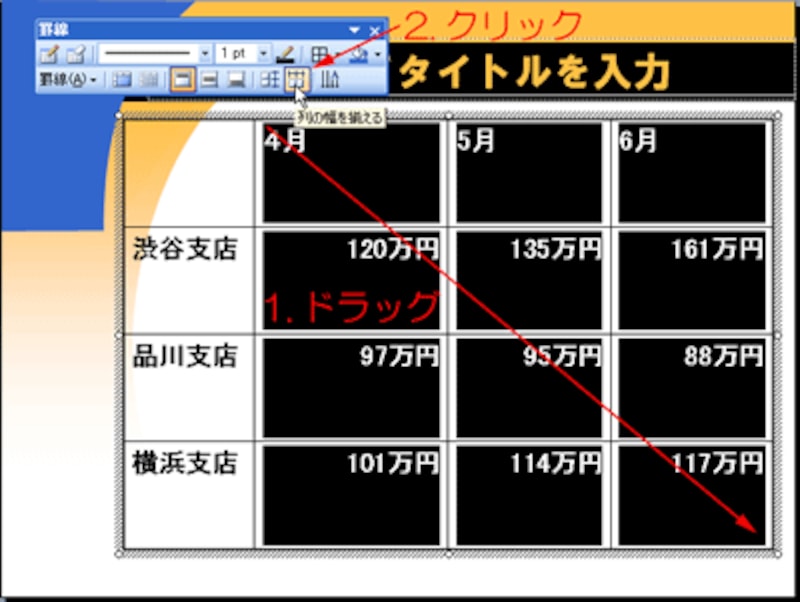 |
| 同類の項目の列幅を揃えておこう |
同様に、横の罫線を上下にドラッグすると、行の高さを調整できます。このとき、表の1行目の見出し行を他の行の半分の高さに狭めると、見出し行と他の行の区別が明確になって、表がしまって見えます。
 |
| 見出し行は他の行の半分に! |
次に、表内の文字の配置を整えます。配置のルールは次の3つ。
- 見出し行はセルの中央に揃える
- 数値はセルの右端に揃える
- 全ての文字をセルの上下中央に揃える
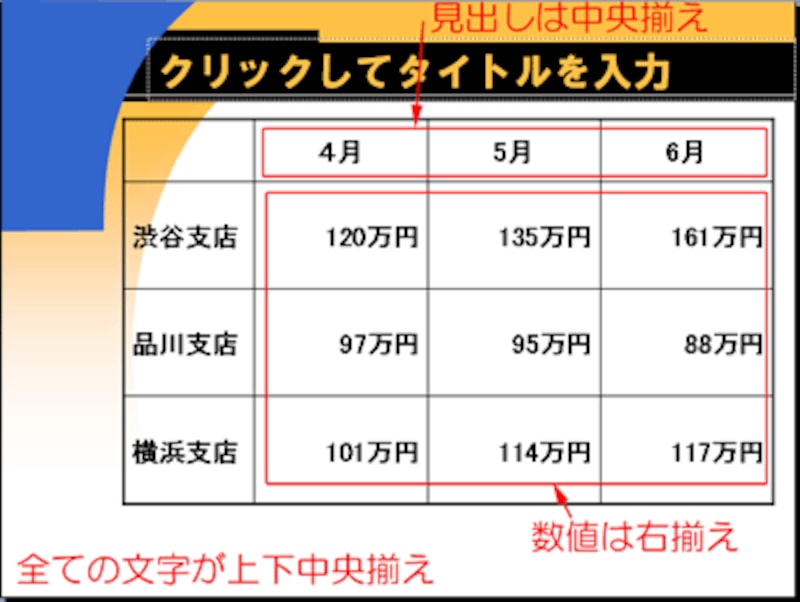 |







