PowerPointの4つの名機能

こんな機能があったのか!
ただし、プレゼン資料を作成するときに毎回同じ機能だけを使ってはいないでしょうか?PowerPointには、他のオフィスソフトにはないPowerPointならではの機能や、存在を知らずに使っていない便利な機能がいくつもあります。そこで今回は、「PowerPointの使い方」ガイドの私がおすすめする「パワポの名機能」を4つ紹介します。
テーマの模様を一時的にオフにする
PowerPointのスライド作成で楽しいのは、数あるテーマからスライドのデザインを選ぶ作業です。テーマを選ぶコツは、スライドの内容に合ったものにすること。内容をイメージする色や模様が入っているものを選ぶと、それだけで印象に残りやすくなります。社外向けのスライドであれば、コーポレートカラーが使われたテーマも効果的です。ただし、テーマの中には、表やグラフなどを邪魔する模様が付いている場合があるので注意が必要です。たとえば、下図のスライドでは、せっかくのグラフが水玉模様と重なって見づらい個所があります。
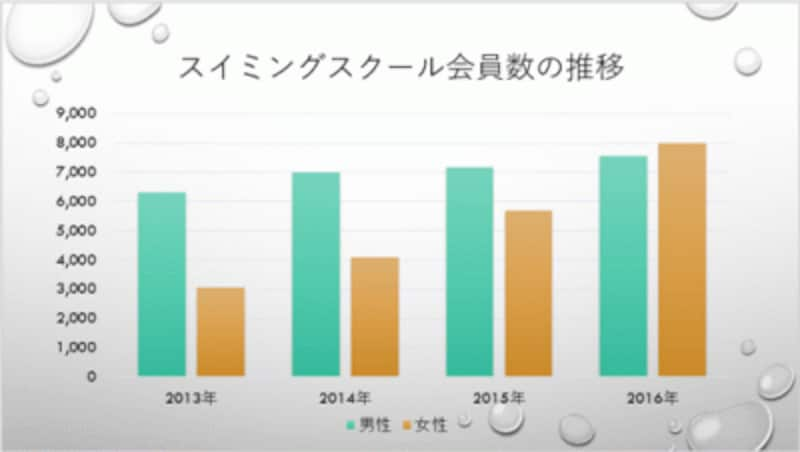
「しずく」のテーマを適用したスライド。水玉の模様が文字に部分的に重なっている
プレゼン用のスライドは「見せたいものを大きくはっきり見せる」のが鉄則。せっかく内容に合ったテーマを選んでも、メインのものが目立たなければ台無しです。
このようなときは、このスライドだけ水玉模様を非表示にします。それには、水玉模様を非表示にしたいスライドを表示し、「デザイン」タブの「背景の書式設定」をクリックします。
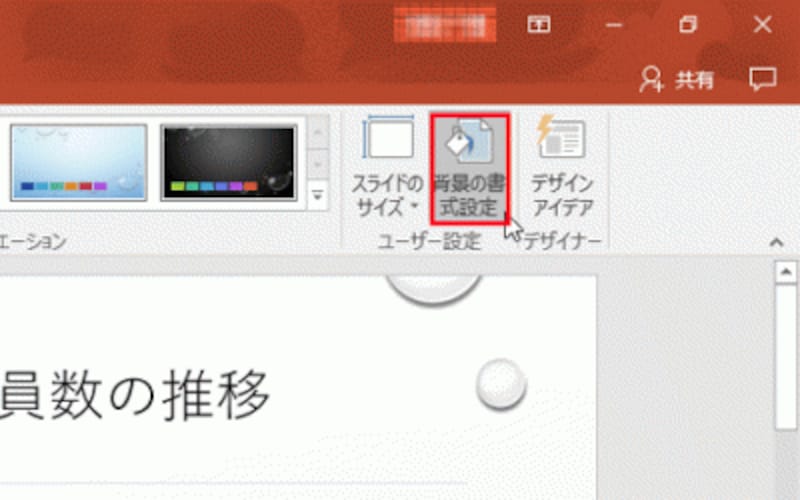
PowerPoint2010では、「デザイン」タブの「背景のスタイル」ボタンから「背景の書式設定」をクリックする
画面右側に「背景の書式設定」作業ウィンドウが表示されたら、「背景グラフィックを表示しない」のチェックボックスをオンにします。
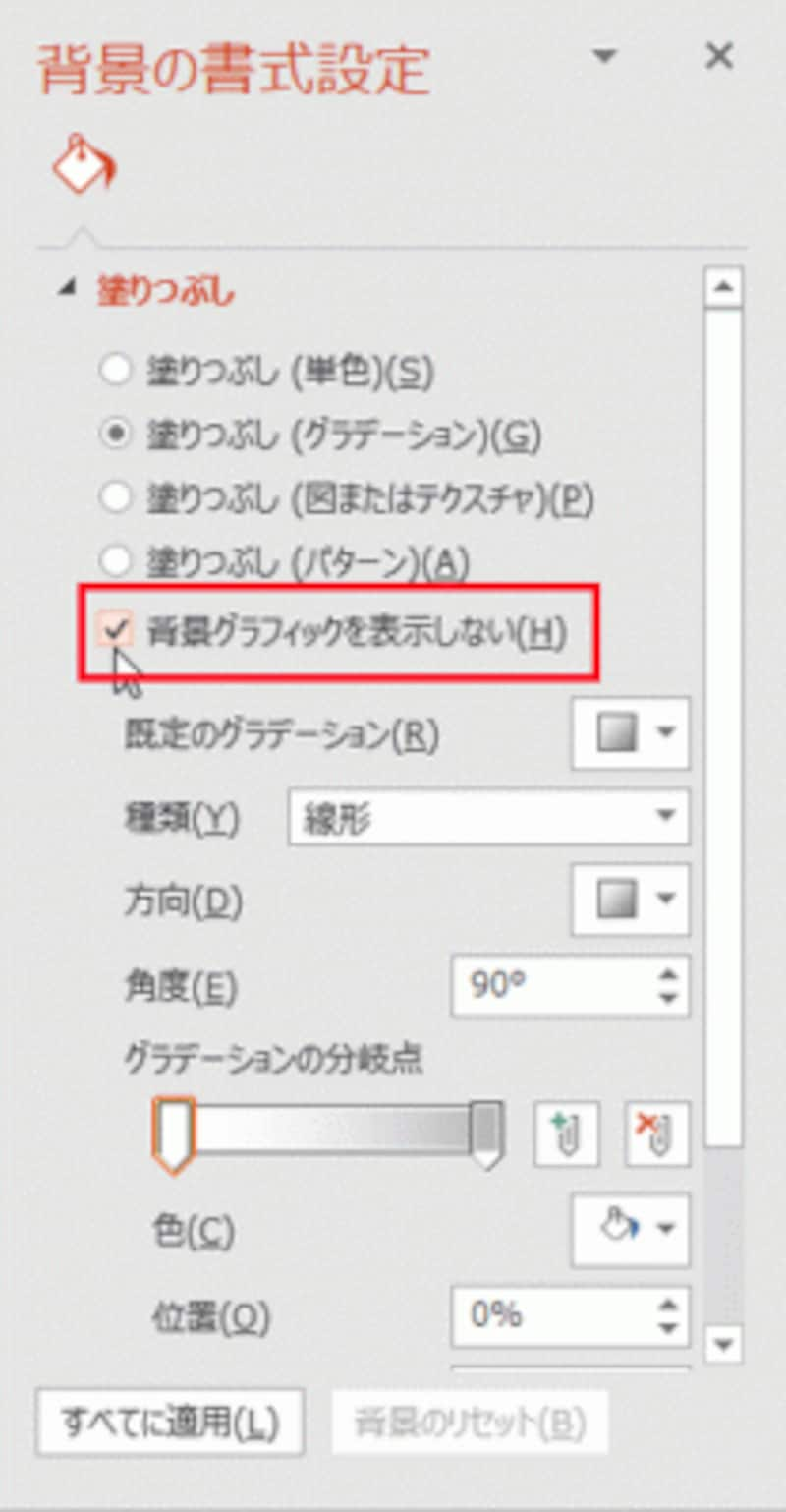
PowerPoint2010では「背景の書式設定」ダイアログボックスが開く。どちらの場合も、設定後に「すべてに適用」をクリックすると、作成済のすべてのスライドの模様が消えるので注意しよう
これで、水玉模様が削除されてグラフがはっきり目立つようになりました。
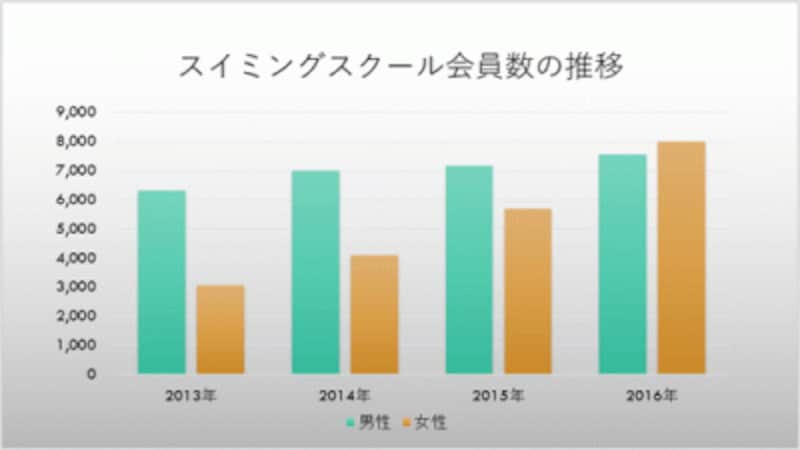
テーマの色合いはそのままで、模様だけが消えた
模様がなくなってもスライドの色合いは同じなので、ほかのスライドとの統一感は保たれます。
自作の図形やイラストに名前を付けて保存する
図形を組み合わせて自作したイラストや、Webからダウンロードした著作権フリーの画像、Office 2016に新しく加わったイラスト集の「アイコン」など、スライドにはさまざまな図形や画像を挿入できます。どのオフィスソフトでも、図形や画像を挿入したり編集したりする操作は同じですが、PowerPointのスライドに挿入した図形や画像だけは、自分の好きな名前でパソコンに保存できるのです。図形や画像を保存しておくと、毎回作成したり検索したりする手間が省けるだけでなく、下図のように、棒グラフの棒の部分に内容をイメージするイラストを表示して絵グラフを作成することもできます。
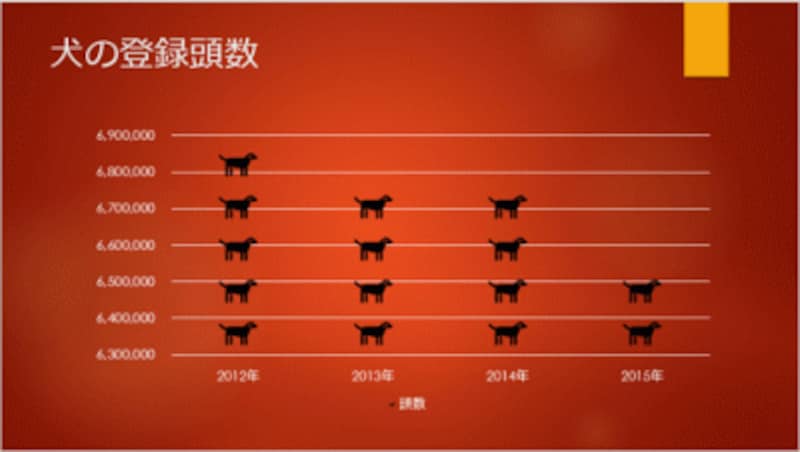
棒グラフの棒に犬のイラストを積みあげた例。絵グラフは、グラフの内容を伝えやすい効果がある
図形やイラストを保存する操作は簡単。スライドに挿入した図形や画像を右クリックして、表示されたメニューから「図として保存」を選びます。
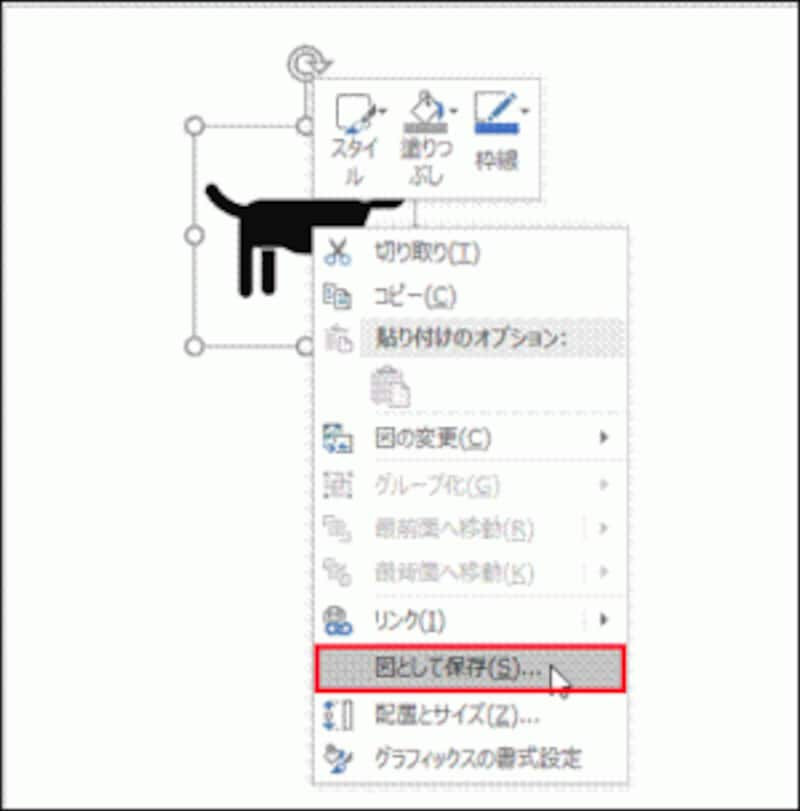
このメニューが出るのはPowerPointだけ!
「図として保存」ダイアログボックスが表示されたら、「保存先」と「ファイル名」を指定して「保存」ボタンをクリックすれば完了です。
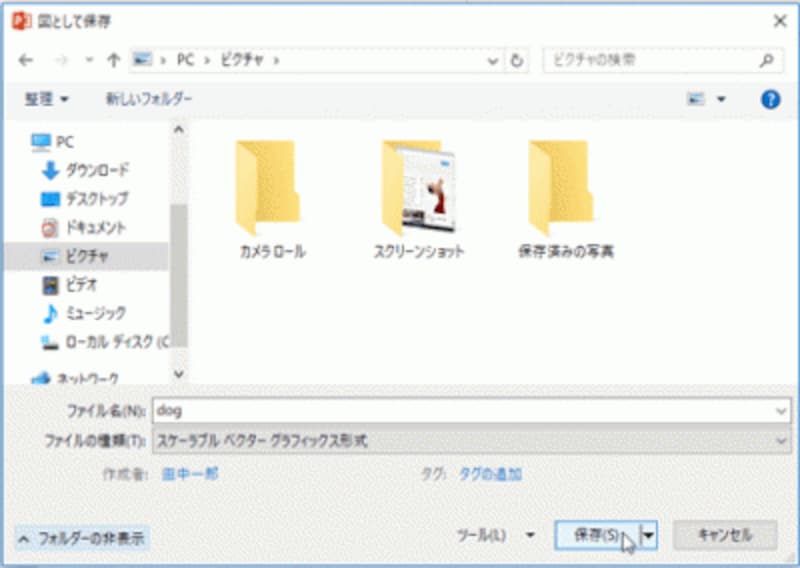
Web上のイラストや写真を利用するときは、著作権に注意しよう
保存した素材は、「挿入」タブの「画像」ボタンから呼び出して使えます。PowerPoint以外のソフトでも使えるので、頻繁に使うものはパソコンに保存しておくといいでしょう。
箇条書きをSmart Artの図表に変換する
組織図やベン図などの図表を簡単に作成できる「Smart Art」は、オフィスソフト共通の機能です。図表を作るには、最初に「挿入」タブの「SmartArtグラフィックスの挿入」ボタンから図表の種類を選び、次に図表を構成する図形の中に文字を入力しますが、PowerPointにはもうひとつ別の作り方があります。それは、スライドに入力済みの文字を後からSmart Artに変換する「Smart Artに変換」機能です。スライドを推敲している段階で、やっぱりこの部分は図表で示したほうが相手に伝わりやすいと思っても、いちから文字を入力し直すのは面倒ですよね。「Smart Artに変換」機能を使うと、最初に図表にしたい文字を選択し、次に図表の種類を選ぶという通常とは逆の順番で図表を作成できます。図表を多用するPowerPointならではの機能で、私が一番おすすめする機能でもあります。
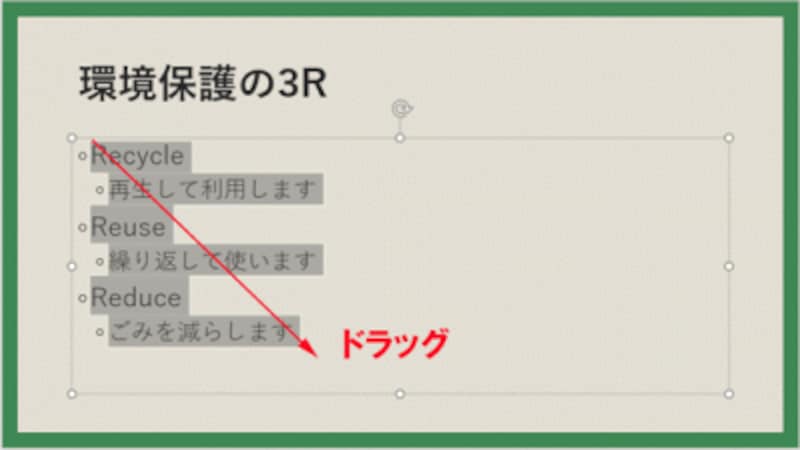
スライドに入力済みの箇条書きを図表に変換したい。それには、最初に箇条書きの文字を選択する
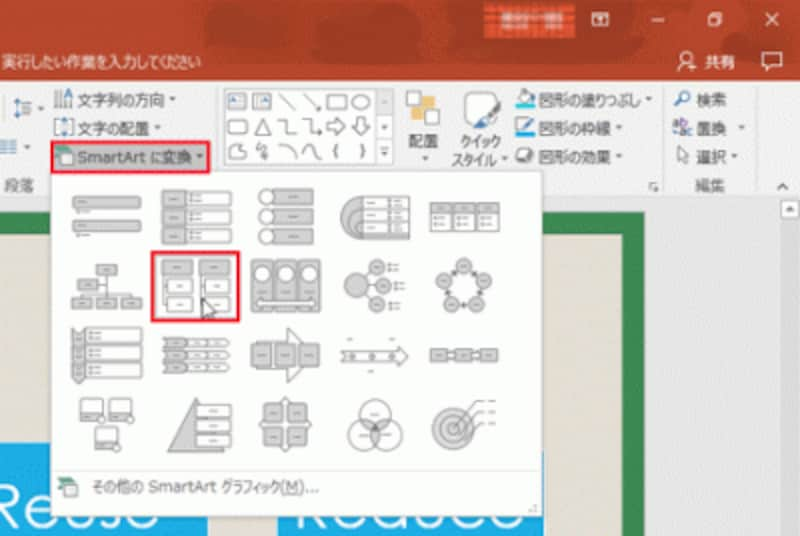
「ホーム」タブの「Smart Artに変換」ボタンをクリックして、図表の種類をクリックすると・・・
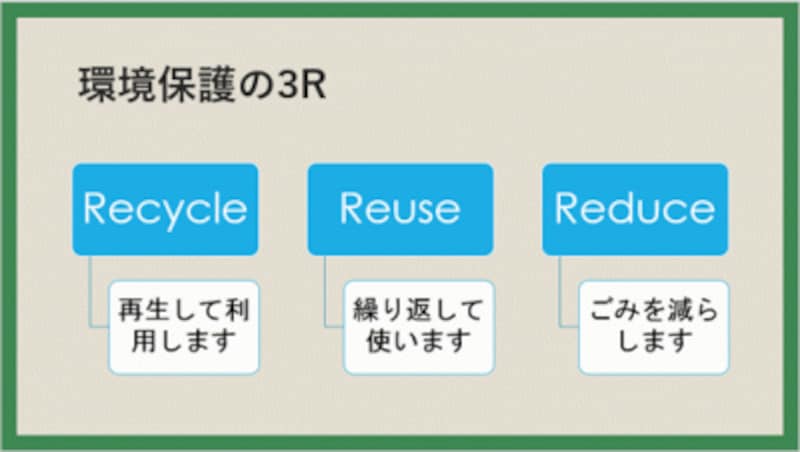
文字がそのまま図表に変換される。一覧に目的の図表がなければ「その他のSmartArtグラフィック」をクリックすればよい
反対に、図表よりも文字で示したい部分は、「テキストに変換」機能を使って図表を文字に変換することも可能です。

「SmartArtツール」-「デザイン」タブの「変換」ボタンから「テキストに変換」をクリックすると、図表を解除して箇条書きに戻すことができる
「SmartArtに変換」と「テキストに変換」を使うと、何度も試行錯誤しながらベストな図表を選択できます。
【関連記事】
パワポのSmart Artで見やすい図表を手早く作る方法
デザインのアイデアを提供する「PowerPointデザイナー」
最後に、PowerPoint2016の新機能から秀逸な機能を紹介しましょう。スライド作成で一番重要なのは内容ですが、スライドの見た目も相手の印象を大きく左右します。PowerPointがバージョンアップするごとに、自動的に見栄えを整える機能が充実してきましたが、それでも要所要所でどんな色がいいのか、どんなレイアウトがいいのかと迷うこともあるでしょう。
「PowerPointデザイナー」は、スライドを魅力的に見せてくれるデザインのアイデアを複数提示し、選択できる機能です。
下図のように写真が挿入されたスライドを用意し、「デザイン」タブの「デザインアイデア」をクリックします。
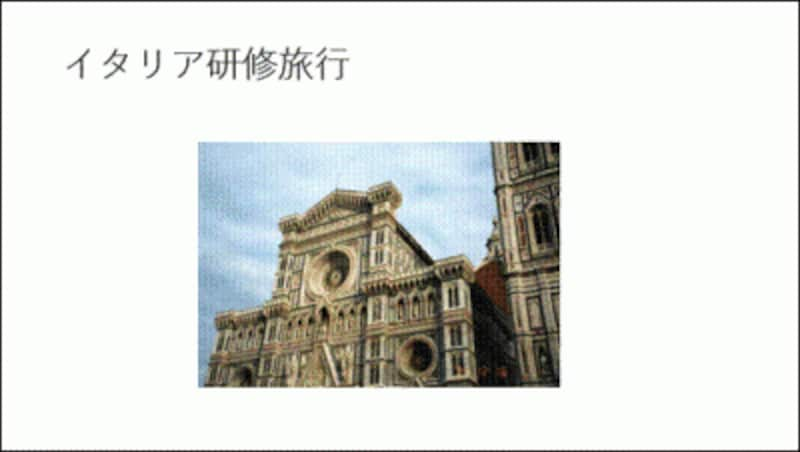
「挿入」タブの「画像」ボタンから、保存済みの写真をスライドに表示しておく
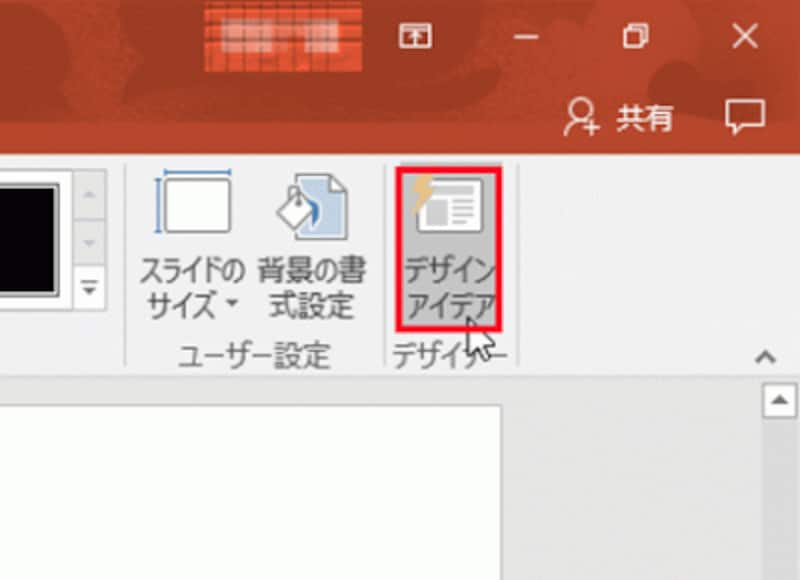
スライドに画像を挿入した時点で、自動的に「デザインのアイデア」作業ウィンドウが表示される場合もある。自動表示されないときは手動で表示すればよい
画面右側に「デザインアイデア」の作業ウィンドウが開き、写真入りのスライドのデザイン候補が一覧表示されます。
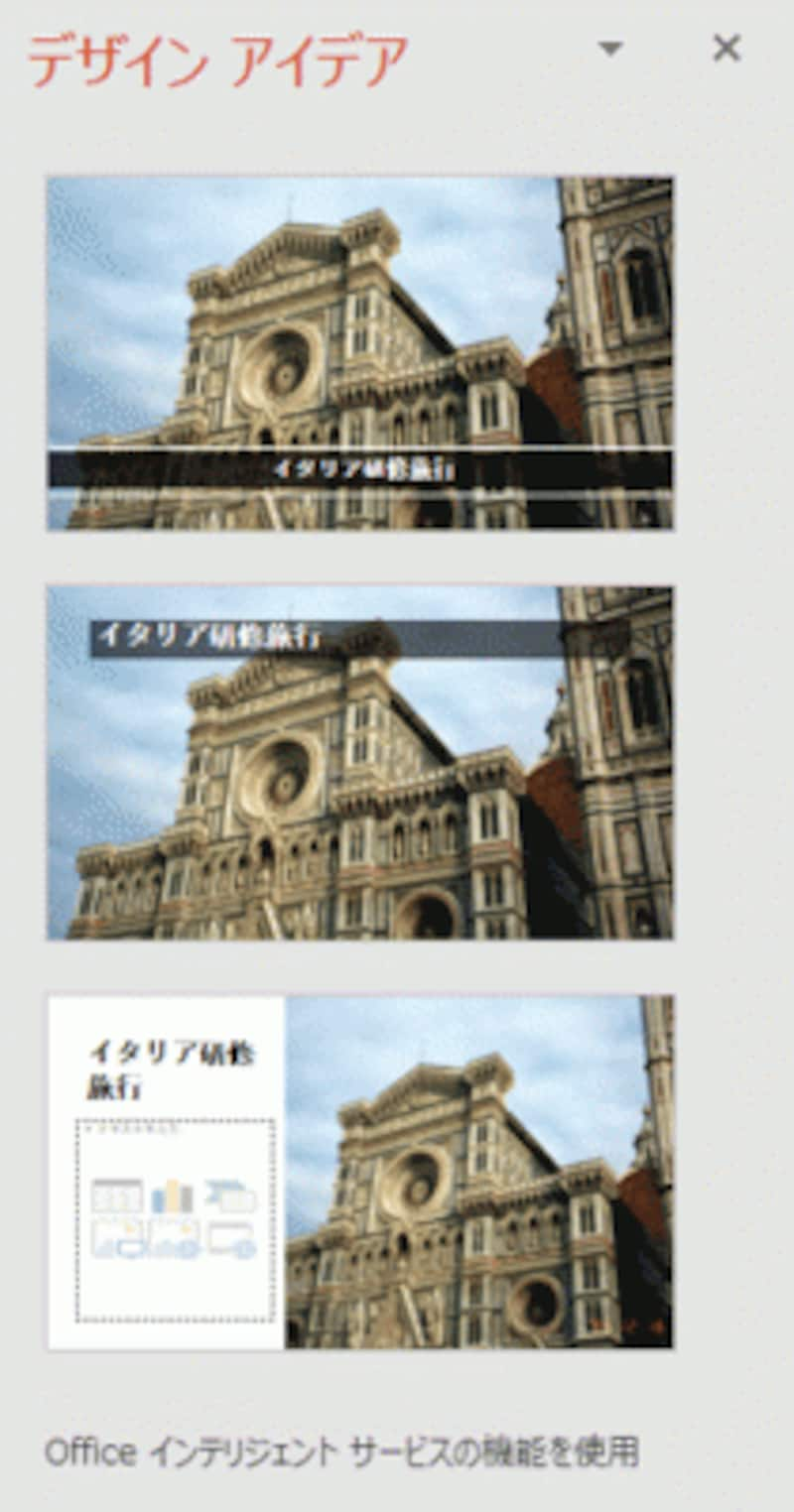
表示される候補は、スライドに適用しているテーマや内容によって異なる
使いたいデザインをクリックすると、スライドに適用されます。
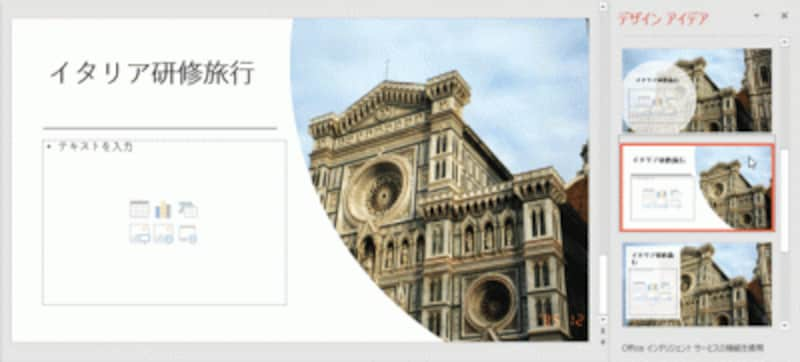
自分で作ろうと思うと面倒なレイアウトが用意されているので、時間の節約にもなる
グラフ入りのスライドや白紙のスライドでもデザインアイデアが使えますが、スライドの内容によっては「デザインアイデア」をクリックしても何も表示されない場合もあります。
「PowerPointデザイナー」を使うメリットは、自分では思いつかないデザインを発見できること!PowerPointを使っていると、どうしても似通ったデザインのスライドになりがちですが、PowerPointが提示してくれたデザイン候補を見ていると、「こんなデザインもあったのか!」と新鮮な発見があります。







