パワーポイントをPDFに変換して配布する方法
PDFが文書閲覧ツールとして定着してきた昨今、「PowerPointで作成したスライドをPDFファイルとして参加者に配布したい」というご要望が増えています。PDFとは「Portable Document Format」の略で、アドビシステムズによって開発されました。パワポのスライドをPDFファイルとして配布すれば、相手のパソコンにPowerPointがインストールされていなくても、無料のリーダーソフトをダウンロードさえすれば、誰でも簡単に閲覧できるのが特徴です。今回はPowerPointで作成したスライドをPDFファイルとして保存する操作を紹介します。<INDEX>
PowerPoint2007でPDF変換する方法
PowerPoint2003までのバージョンでは、スライドをPDFファイルとして保存するときに、別途専用のPDFソフトを自分で購入するなどの準備が必要でPowerPoint2007では、マイクロソフトのWebサイトから専用のアドインソフト(無料)をダウンロードするだけで利用できるようになりました。ここでは、PowerPoint2007で作成したスライドをPDFファイルとして保存する操作を紹介します。
※2009年4月28日にリリースされた「2007 Microsoft Office System」の「Service Pack(SP)2」をインストールすると、「Officeボタン」から「名前を付けて保存」にマウスポインタを合わせたときに、「PDFまたはXPS」のメニューが自動的に追加されます。SP2をインストールすれば、この記事で紹介しているダウンロードの操作は必要はありません。
なお、SP2をインストールするには、「スタート」ボタンから「Windows Update」をクリックし、開く画面で「更新プログラムのインストール」ボタンをクリックします(2009/5/9追記)。
マイクロソフトのダウンロードセンターからアドインを入手
まず、Internet Explorerを起動して、マイクロソフトのダウンロードセンターのWebサイトに接続します。
http://www.microsoft.com/downloads/search.aspx?displaylang=ja
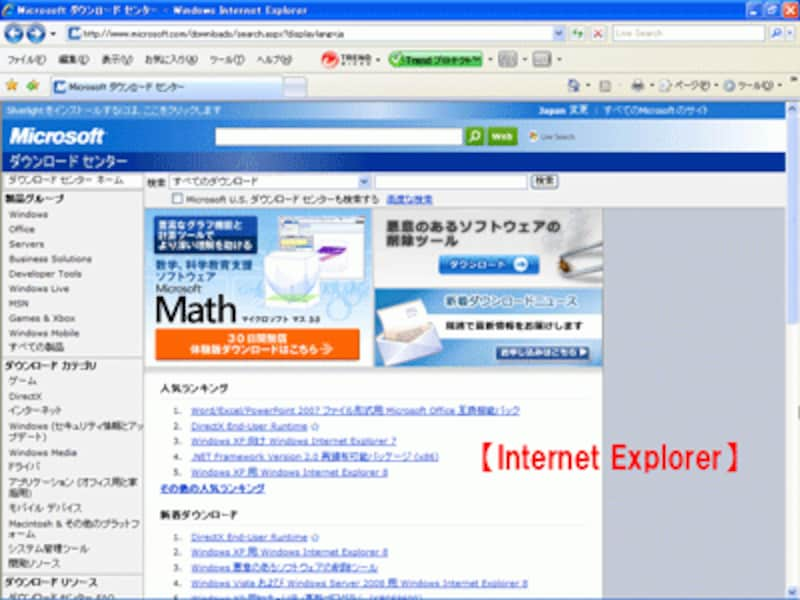
マイクロソフトのトップページから、上部のメニューの「ダウンロード&評価版」-「ダウンロードセンター」を選んでもよい
ダウンロードセンターが表示されたら、上部の検索ボックスに「PDF」と入力して右側の「検索」ボタンをクリックします。
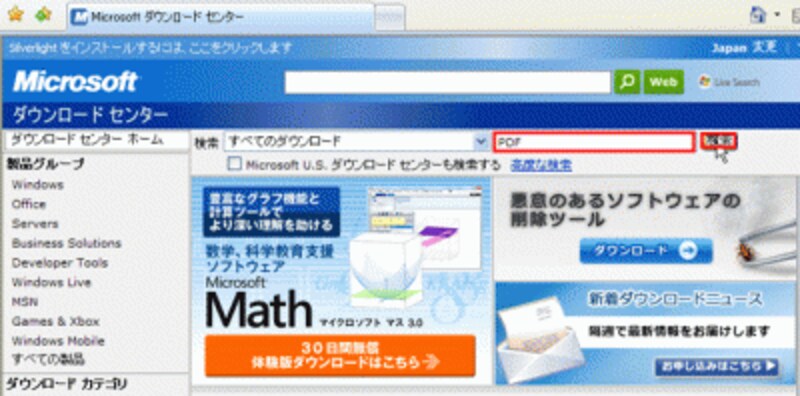
「検索」ボタンをクリックしたあとに確認のメッセージが表示される場合は、「はい」ボタンをクリックする
検索結果の中から「2007 Microsoft Office プログラム用 Microsoft PDF/XPS 保存アドイン」をクリックします。
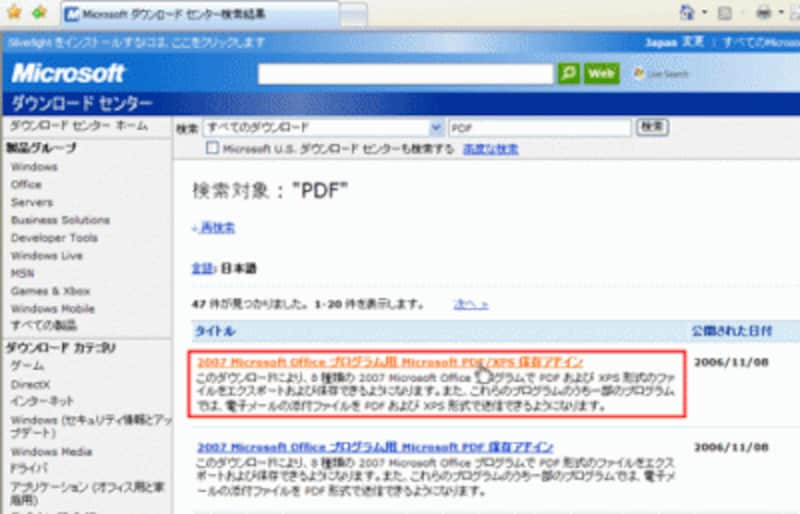
これが、Office2007にPDF機能を追加するためのアドインソフトだ
アドインソフトをパソコンに取り込む
「2007 Microsoft Office プログラム用 Microsoft PDF/XPS 保存アドイン」専用のページに切り替わったら、「ダウンロード」ボタンをクリックして、アドインソフトをパソコンに取り込みます。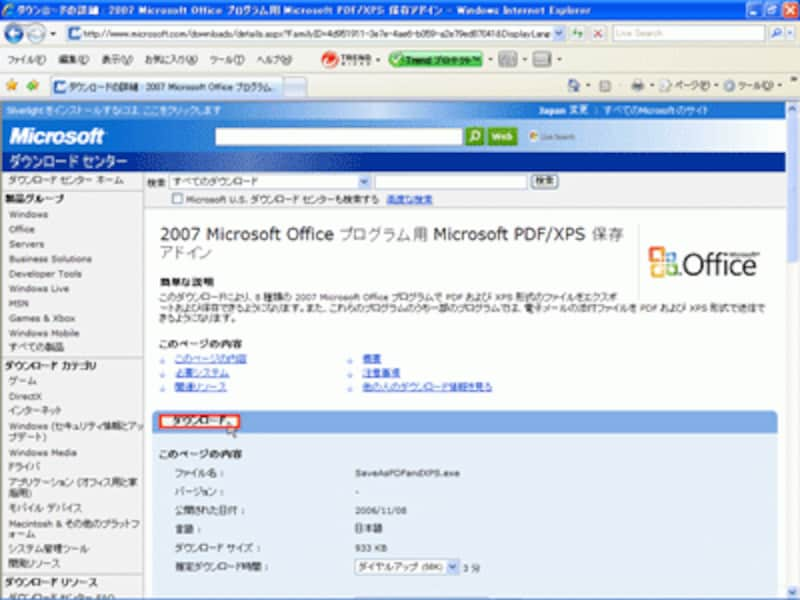
「ダウンロード」ボタンをクリックすると、必要なファイルをパソコンに取り込める
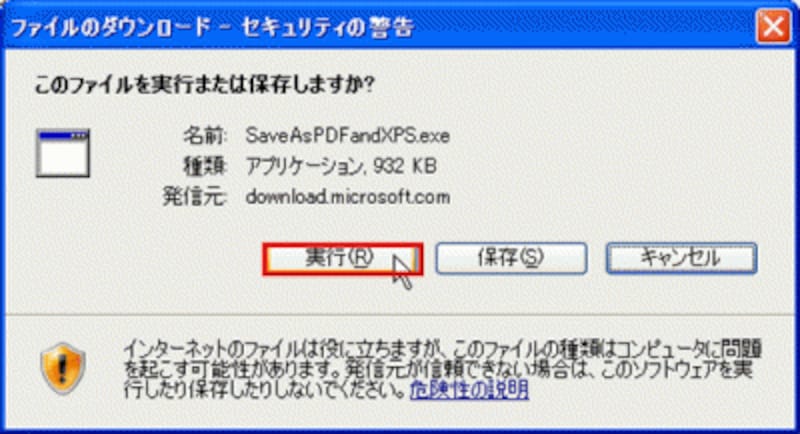
任意の場所に保存してから手動でインストールするときは「保存する」を選ぶ
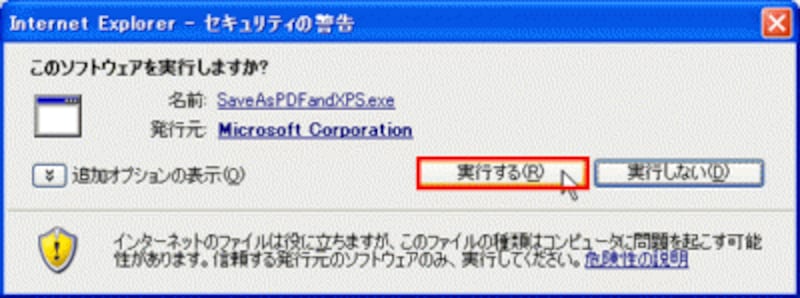
これで、自動的にダウンロードとインストールの作業が行われる
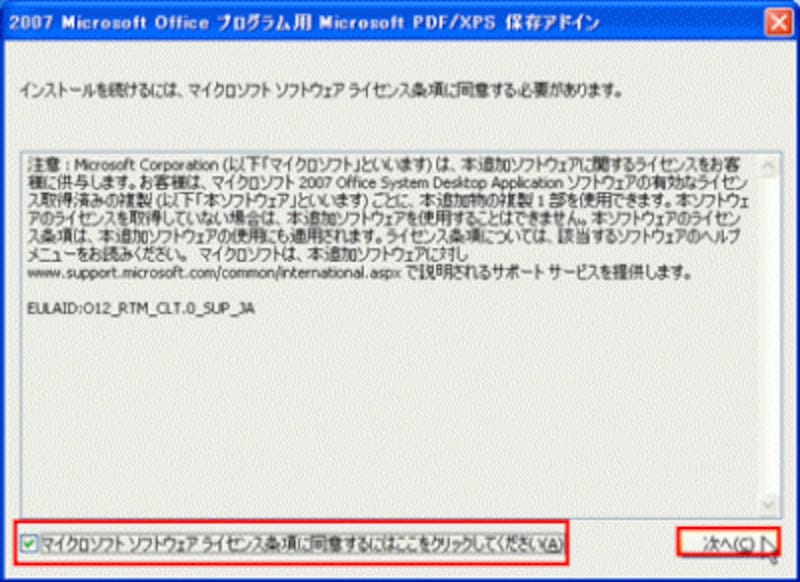
「マイクロソフトソフトウェアライセンス条項に同意するにはここをクリックしてください」をクリックしてチェックを付けてから「次へ」ボタンをクリックする
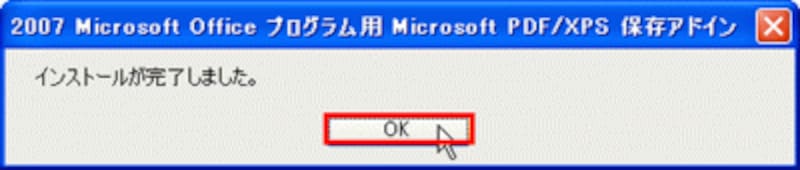
インストール完了のメッセージが表示されたら「OK」ボタンをクリックする
「名前を付けて保存」メニューに機能が追加
PowerPoint2007でファイルを保存するときは、左上の「Officeボタン」から「名前を付けて保存」を選びます。アドインソフトをダウンロードすると、「名前を付けて保存」のサブメニューに「PDF または XPS」のメニューが自動的に追加されます。以下の2つの画面で、上側がアドインをダウンロードする前のメニュー、下側がアドインをダウンロードした後のメニューです。
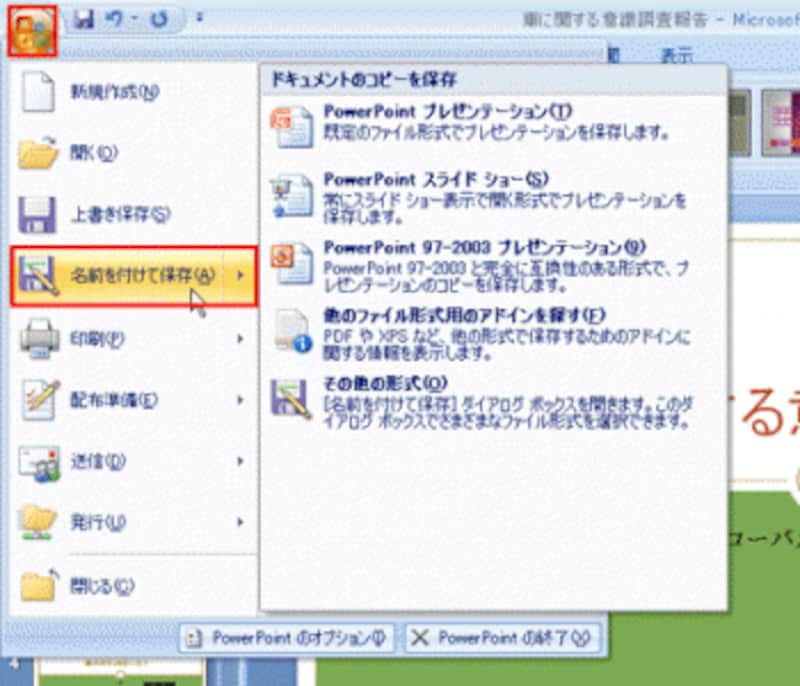
ダウンロード前はPDF関連のメニューが見当たらない
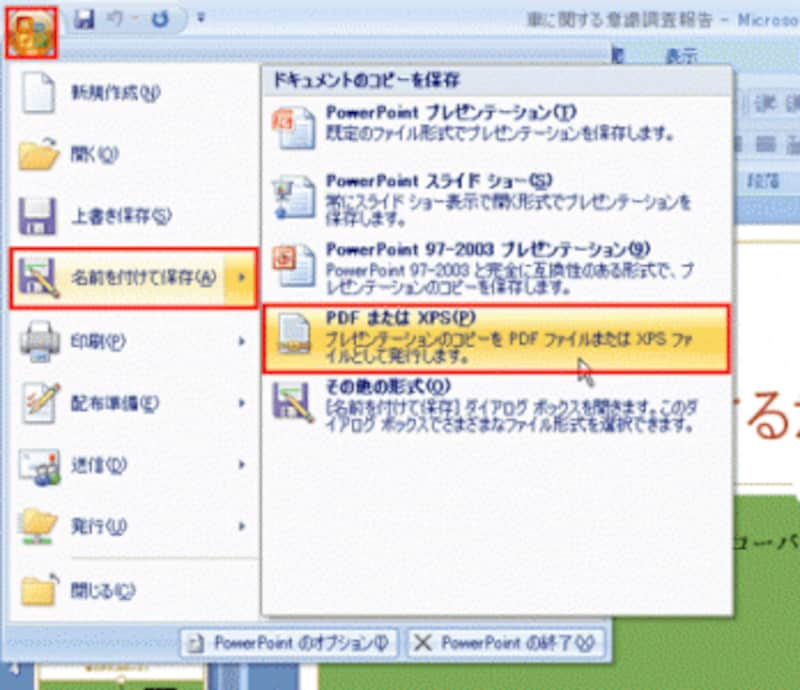
ダウンロード後は「PDF または XPS」のメニューが表示される
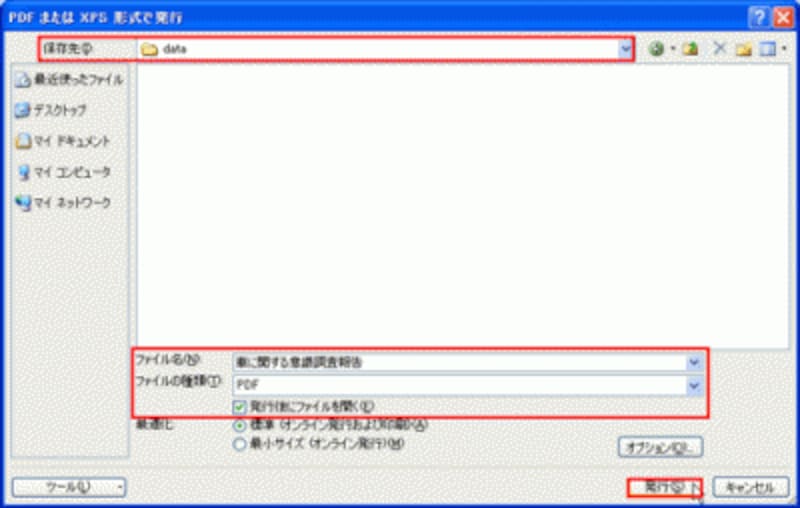
通常の保存操作と同じ感覚で、PDFファイルとして保存できる
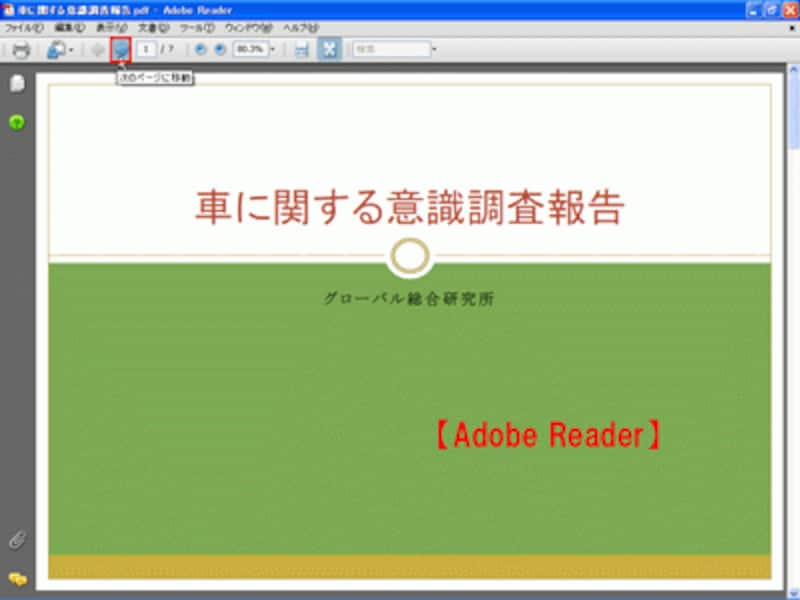
PDF形式のファイルを閲覧するには「Adobe Reader」が必要だ。パソコンにインストールされていないときは無料でダウンロードできる
なお、PDF用のアドインはOffice2007共通なので、1度ダウンロードすると、PowerPointだけでなくほかのOffice製品にも自動的にメニューが追加されます。
印刷した用紙を配布資料として利用するときは、PowerPointで配布資料形式で印刷してもよいでしょう。しかし、PowerPointのファイルをメールに添付して配布するときは、PDFファイルを添付すると安心です。PDFファイルならば、ノートに記入したメモは自動的に削除され、スライドの改ざんや二次利用が防止できます。







