表示済みのタイトルを画面から消す
本来、アニメーションは控えめに設定するもの。アニメーションばかりのスライドを見せられるほどうんざりすることはありません。ただし、表紙のスライドの文字は少々別。少しだけ遊び心を発揮して聞き手に期待感を持たせるような動きをつけると効果的です。今回提案するのは、プレゼンテーション開始前に、スライドショーを実行して、表紙のスライドが画面に大きく表示されている状態から、以下のような動きをするアニメーションを設定します。
- 表示済みのタイトルやサブタイトルの文字をフワッと消す
- タイトルの文字をジワジワと表示させる
- サブタイトルの文字をパッと表示させる
- クリックしなくても連続してアニメーションが動くようにする
 |
| スライドショーを開始した状態から始める |
まず、表示済みのタイトルやサブタイトルをスライドから消す動きを設定します。それには、PowerPointに用意されている「終了」のアニメーションを使います。最初にタイトルの外枠をクリックし、続けて「Shift」キーを押しながらサブタイトルの外枠をクリックして選択します。
 |
| タイトルとサブタイトルを同時に選択する |
「スライドショー」メニューの「アニメーションの設定」をクリックし、表示された「アニメーションの設定」作業ウィンドウの「効果の追加」ボタンから「終了」→「その他の効果」をクリックします。
「終了」のアニメーションとは、スライドから文字が消えるときの動きのことです。
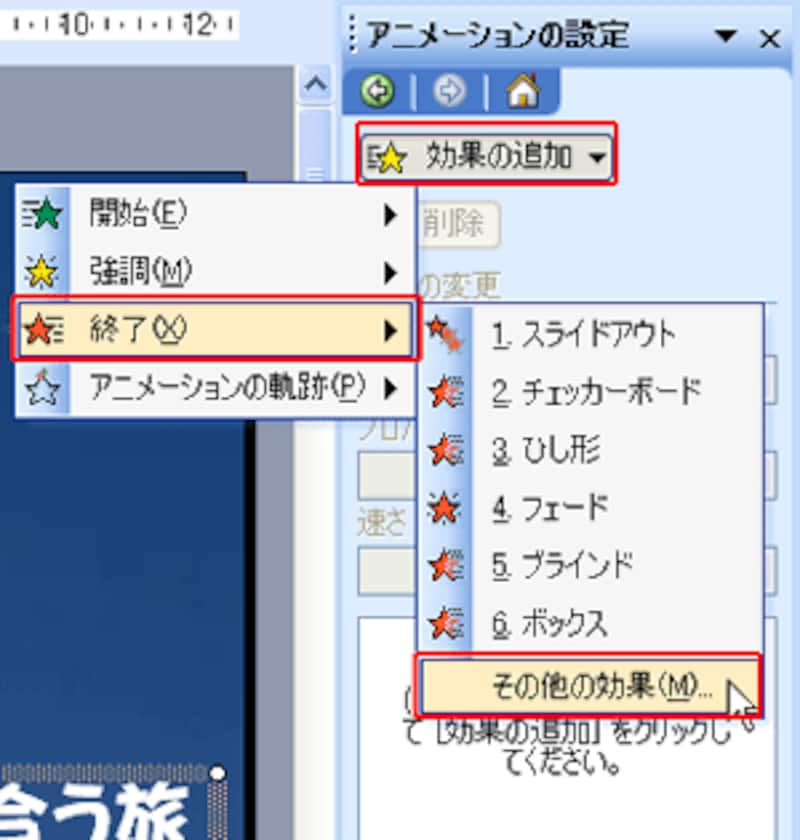 |
| 「終了」のアニメーションを選ぶ |
「終了効果の追加」画面が表示されたら、スライドから文字が消えるときの動きを選びます。なるべく自然にふわっと消えてなくなるように、ここでは「フェード」をクリックし、「OK」ボタンをクリックします。
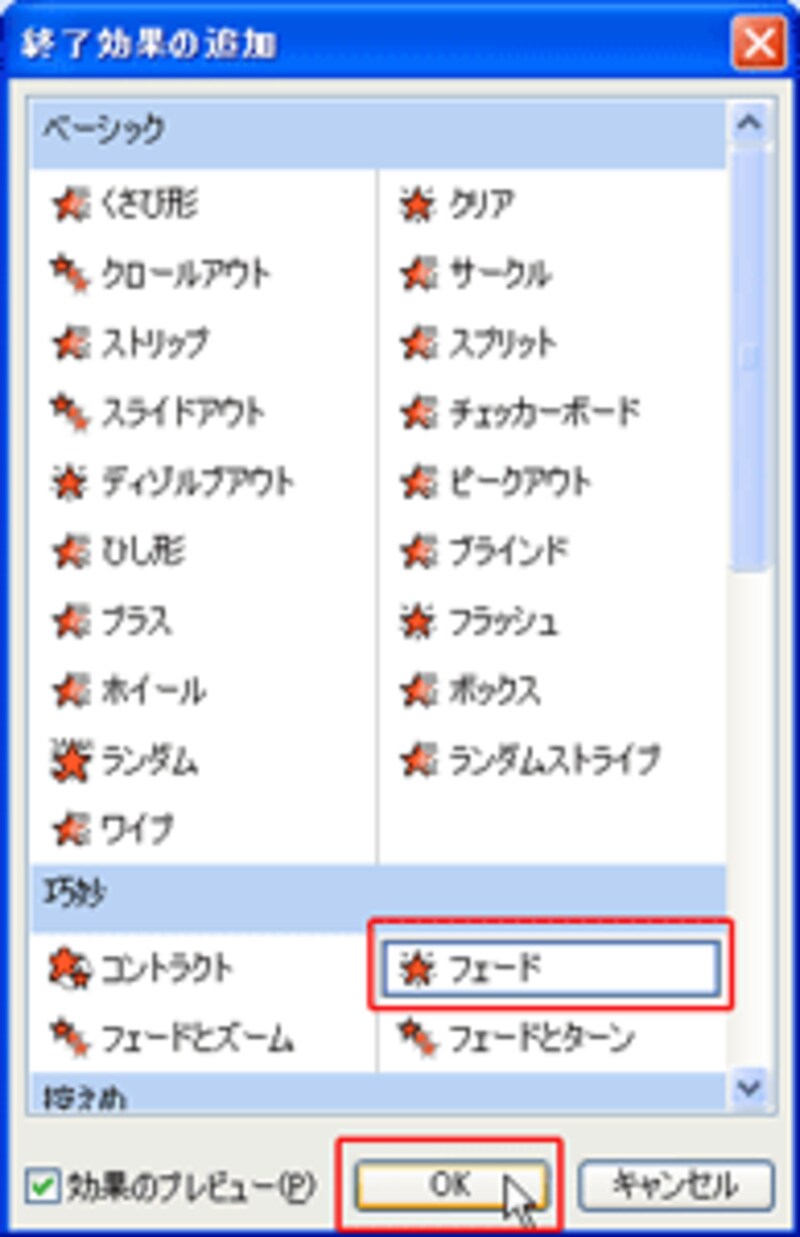 |
| 「フェード」でふわっと文字が消える |







