パワーポイントにスライド番号(ページ番号)をつける方法

パワーポイントにページ番号(スライド番号)を入れるには?
パワーポイント(PowerPoint)のスライドが完成したら、スライド番号(ページ番号)を付けておくといいでしょう。スライド番号があると、全体のボリュームが確認できると同時に、質疑応答の際に、質問箇所を指定しやすくなるというメリットがあります。
今回は、パワーポイントにスライド番号を付ける基本操作と、スライド番号に手を加えてわかりやすく見せる応用操作を紹介します。
<パワーポイントにスライド番号(ページ番号)入れる方法 目次>
- パワーポイントのスライド番号(ページ番号)はフッターに設定する
- 途中のページ(今回は2ページ目)からスライド番号をふる方法
- スライド番号の位置を変更する
- スライド番号のサイズを変更する
- スライド番号を削除する
- スライドの総ページ番号を付け足して全体のボリュームを把握
- スライド番号を図形の中に表示する方法
パワーポイントのスライド番号(ページ番号)はフッターに設定する
まず、作成済みのスライドにスライド番号を付ける基本操作からみてみましょう。「挿入」タブの「ヘッダーとフッター」ボタンをクリックします。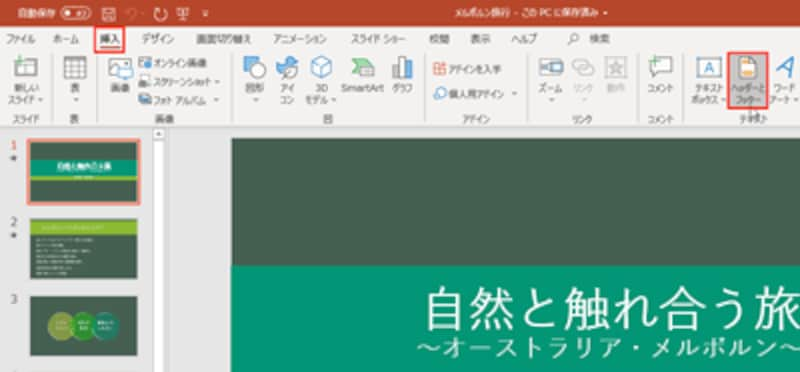
通常はスライド作成後にスライド番号を付けるが、スライド作成中でもOKだ
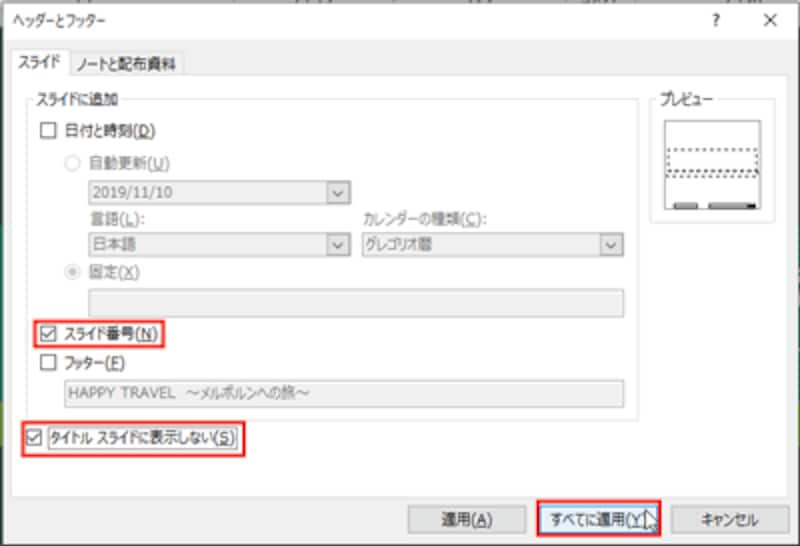
一般的には、表紙のスライドにはスライド番号を付けない
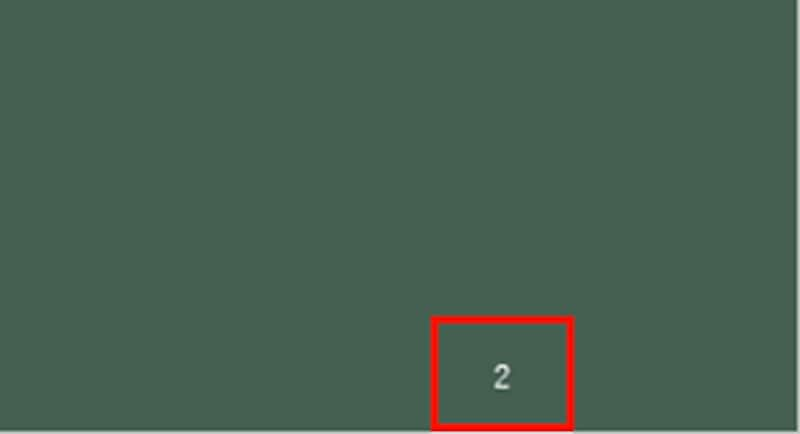
スライド番号が表示される位置は、スライドに適用されている「テーマ」によって異なる。左下や右上に表示されるものもある
途中のページ(今回は2ページ目)からスライド番号をふる方法
ただし、これでは違和感がありますね。2枚目のスライドから「1」と表示されるように変更しましょう。それには、「デザイン」タブの「スライドのサイズ」ボタンから「ユーザー設定のスライドのサイズ」をクリックします。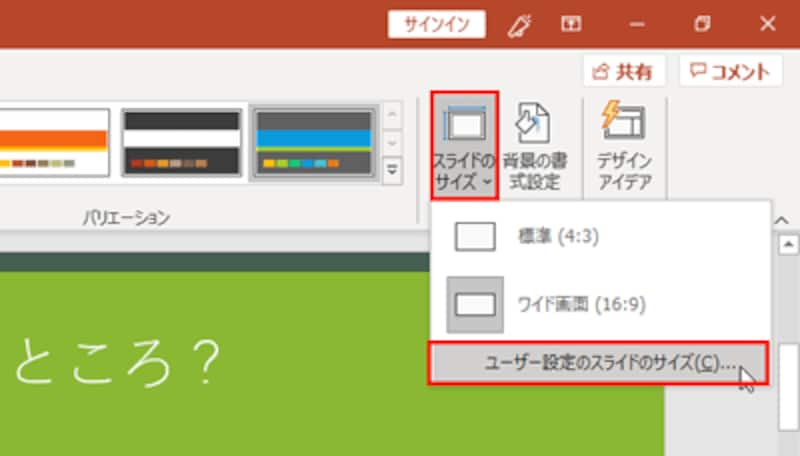
スライドの開始番号を設定する画面を開く
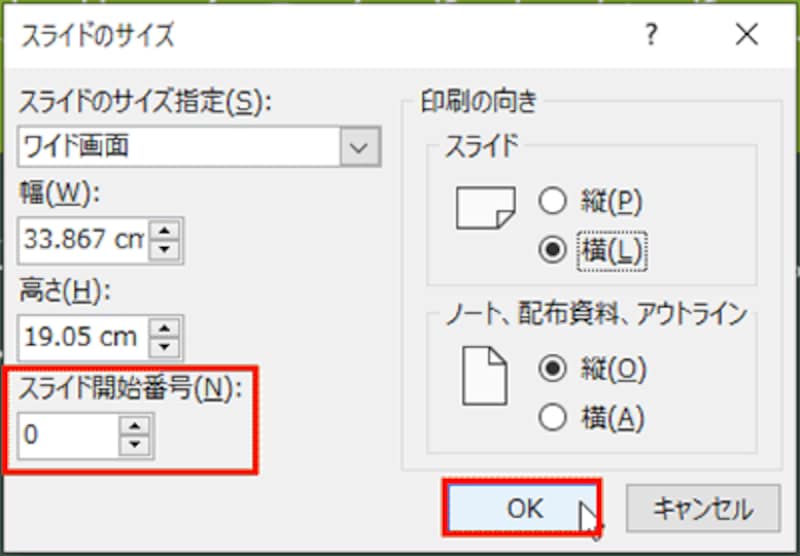
表紙のスライドのスライド番号が「0」から始まるように設定する
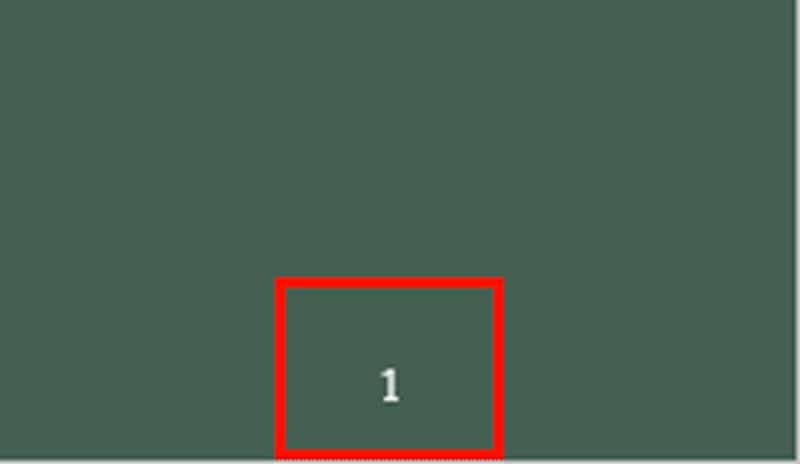
2枚目のスライドに「1」のスライド番号が表示された
スライド番号(ページ番号)の位置を変更する
スライド番号が表示されている位置は、スライドに適用しているテーマやレイアウトによって異なります。常にスライドの右下に表示される場合もあれば、スライドの左下や右上に表示される場合もあります。設定したスライド番号がスライド上の文字や画像などと重なって見づらいときには、スライド番号の位置を移動しましょう。
特定のスライドのスライド番号を移動するには、スライド番号の外枠をクリックして選択し、そのまま移動先までドラッグすればOKです。

写真とスライド番号が重なっているのを解消したい
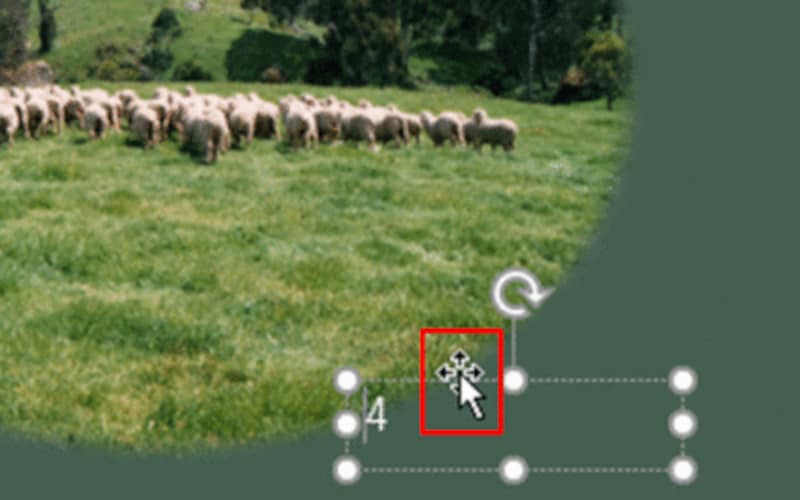
スライド番号の外枠を移動先までドラッグすると……
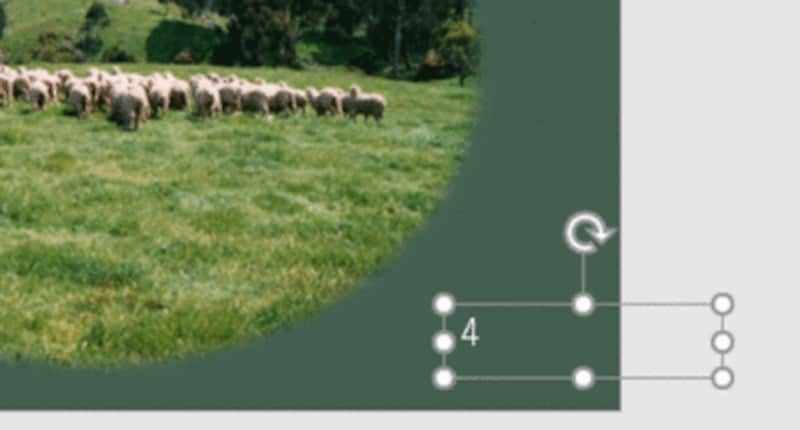
スライド番号の位置を移動できた。スライド番号の枠がスライドからはみ出しても大丈夫だ
スライド番号(ページ番号)のサイズを変更する
スライド番号の文字が小さくて見づらいときには、スライドマスター画面で変更します。「表示」タブの「スライドマスター」をクリックして、スライドマスター画面を開いたら、左側のレイアウトの一覧から一番上のマスターをクリックします。
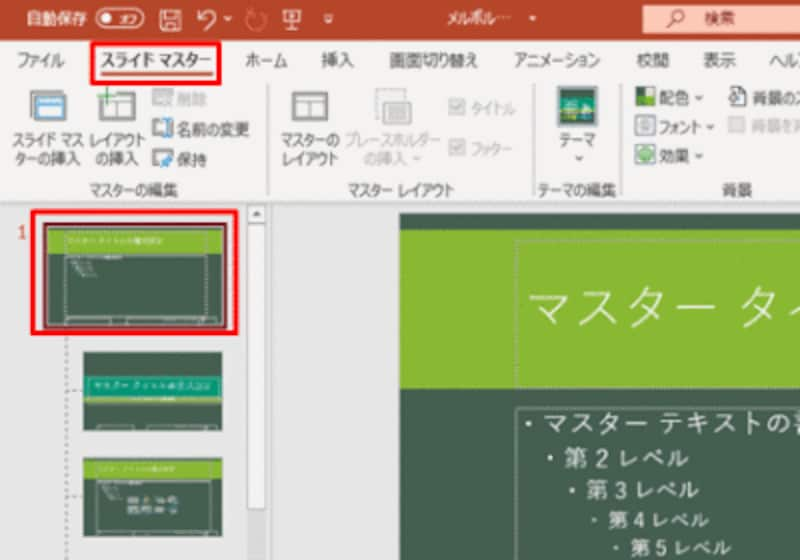
一番上のマスターで設定した内容は、すべてのスライドに自動的に反映される
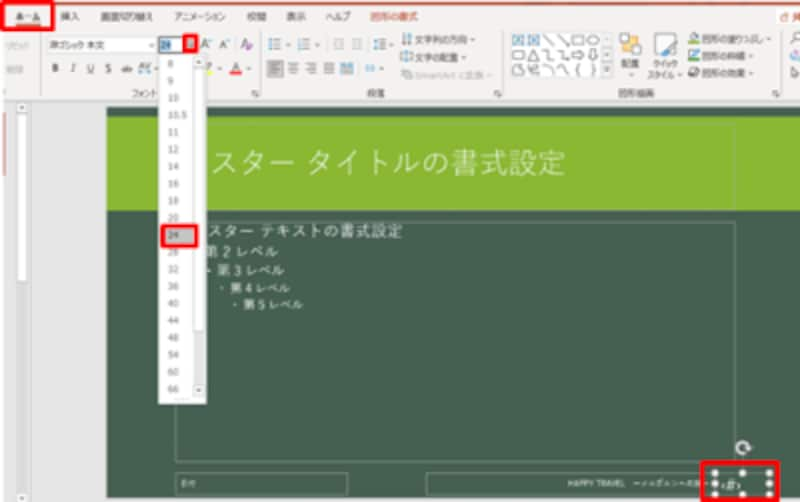
「<#>」の外枠をクリックして文字サイズを変更する。フォントやフォントの色を変更することもできる
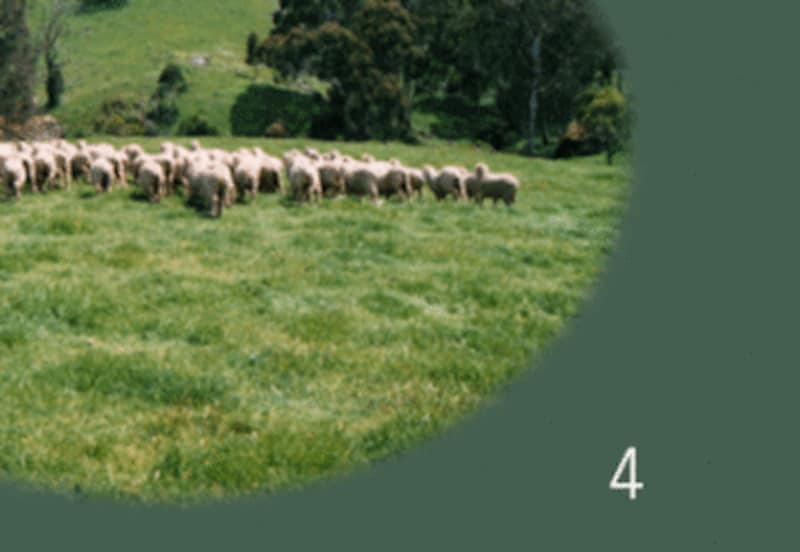
すべてのスライド番号のサイズをまとめて大きくできた
スライド番号(ページ番号)を削除する
表示したスライド番号を削除するには「挿入」タブの「ヘッダーとフッター」ボタンをクリックして「ヘッダーとフッター」ダイアログボックスを開き、「スライド番号」のチェックボックスをオフにしてから「すべてに適用」ボタンをクリックします。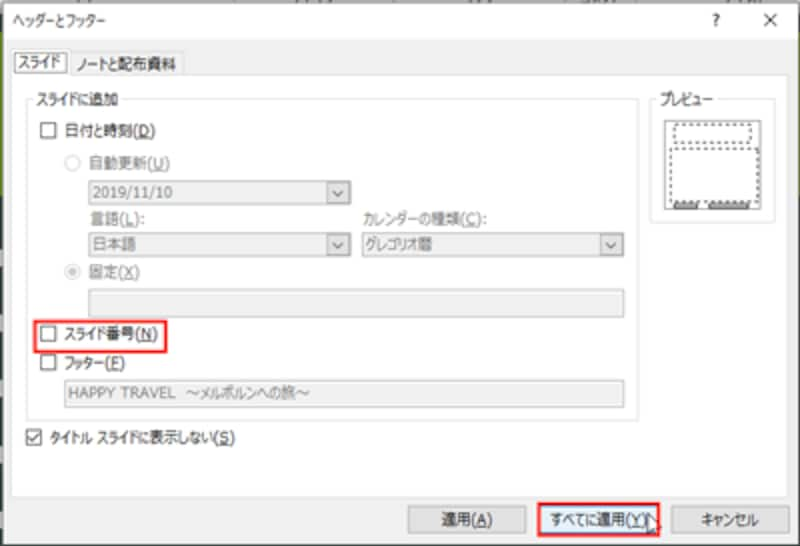
「スライド番号」のチェックボックスをオフにするだけで、スライド番号を削除できる
スライドの総数を付け足して全体のボリュームを把握
基本的なスライド番号の付け方がわかったら、応用編をみてみましょう。たとえば、スライド番号を「スライド番号/総スライド数」のように表示しておくと、全体のボリュームが把握できて便利です。総スライド数を付け加えるには、スライドマスター画面を使います。もし、通常のスライド番号が表示されている場合は、前述した操作ですべてのスライドのスライド番号を削除しておきます。準備ができたら、「表示」タブの「スライドマスター」ボタンをクリックし、左側のレイアウト一覧から一番上のマスターをクリックします。
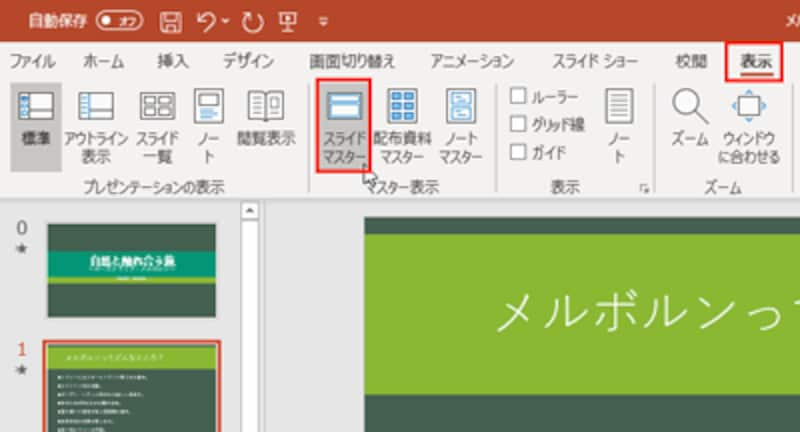
スライド番号を改良するときには、スライドマスター画面を使う
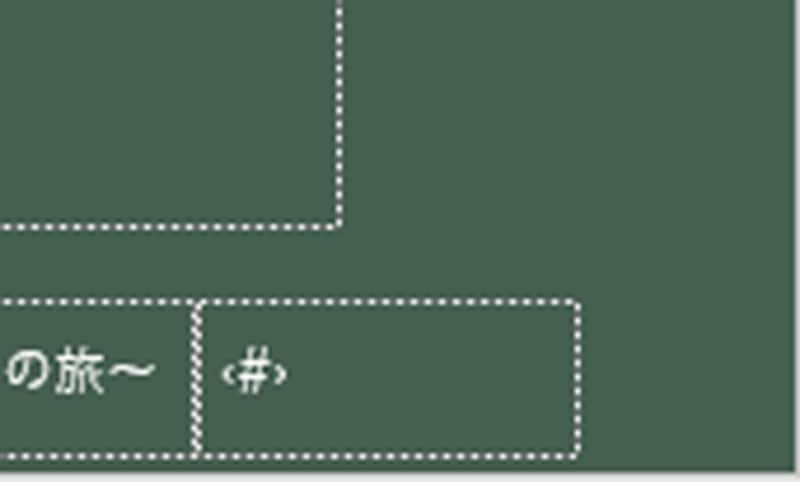
スライドマスター画面では、実際の数字は表示されない
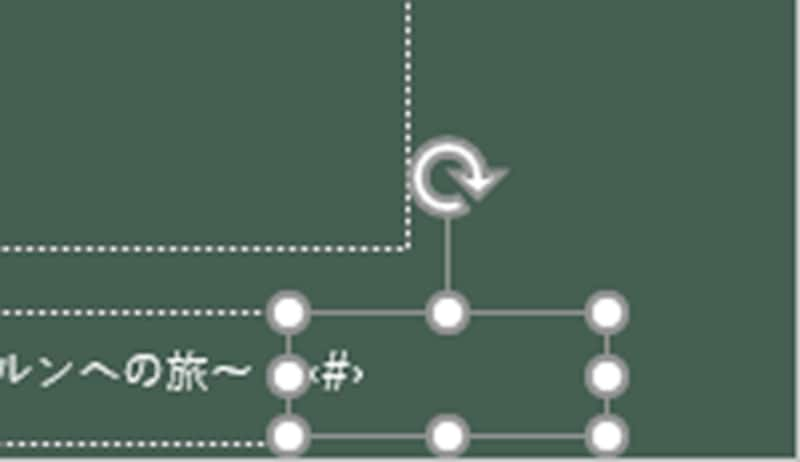
最初から表示されているスライド番号の領域を削除して、いちから作り直す
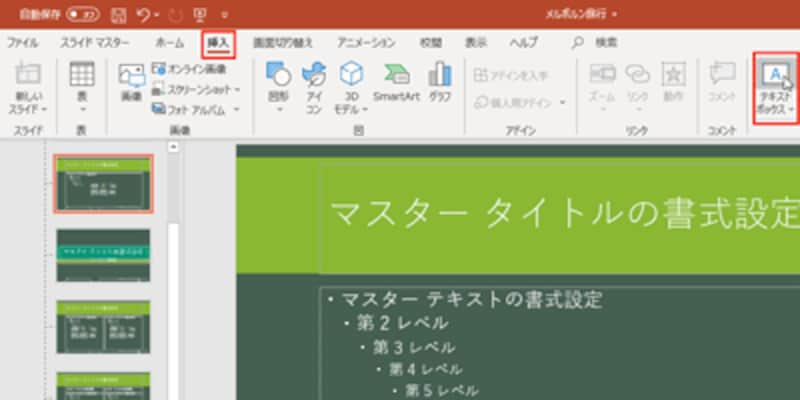
「テキストボックス」ボタンをクリックしたときにメニューが表示されたときは、「横書きテキストボックス」を選ぶ

スライド番号を表示したい位置でドラッグする
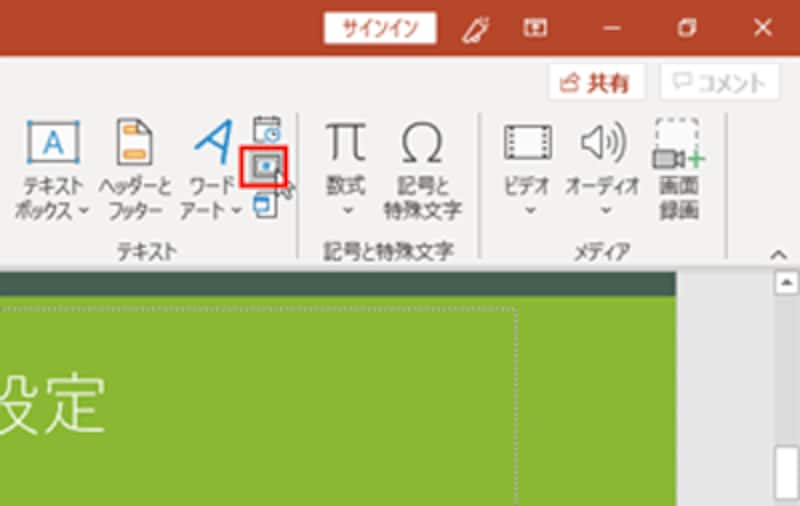
テキストボックス内でカーソルが点滅している状態で操作する。カーソルが点滅していないときは、テキストボックス内をダブルクリックすれよい
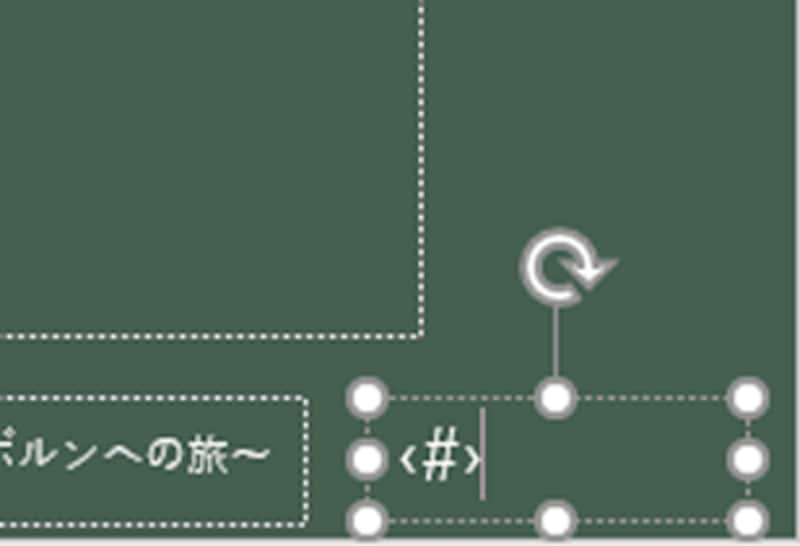
新しく作ったテキストボックス内に「<#>」と表示された

スライドの総数が変わった時は、その都度スライドマスター画面で修正する
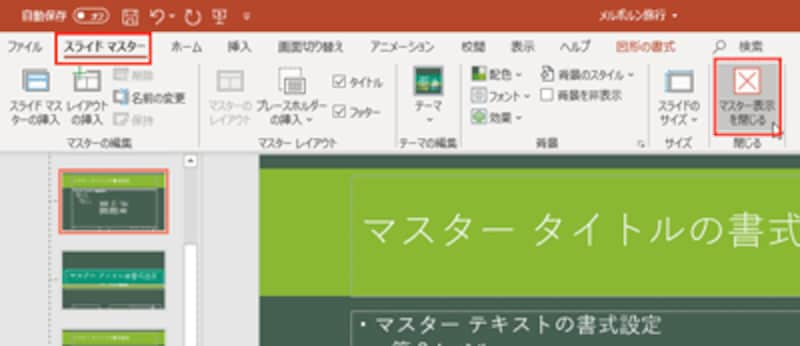
改良したスライド番号を確認するには、標準表示モードに戻る
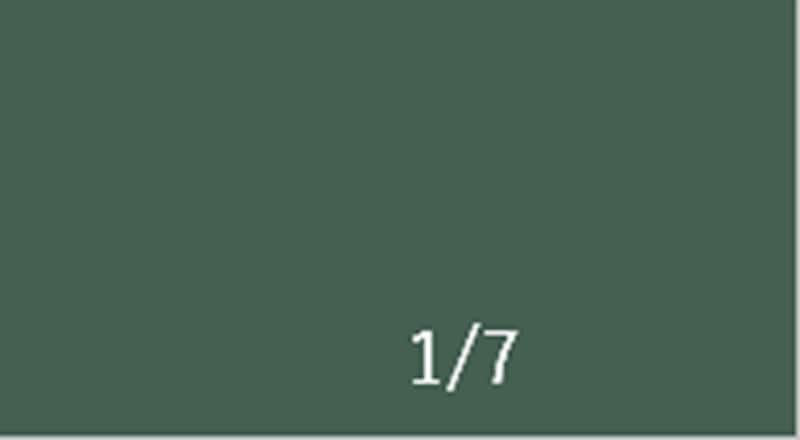
「スライド番号/総スライド数」の形式で表示できた
スライド番号を図形の中に表示する方法
スライドマスター画面を使うと、スライド番号をデザインすることも可能です。たとえば、子供向けの楽しい内容のプレゼンテーションであれば、図形の中にスライド番号を表示して雰囲気を盛り上げるのもいいでしょう。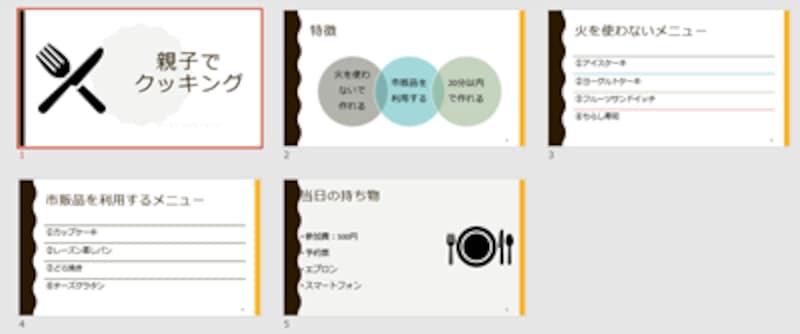
通常のスライド番号では少々物足りない……
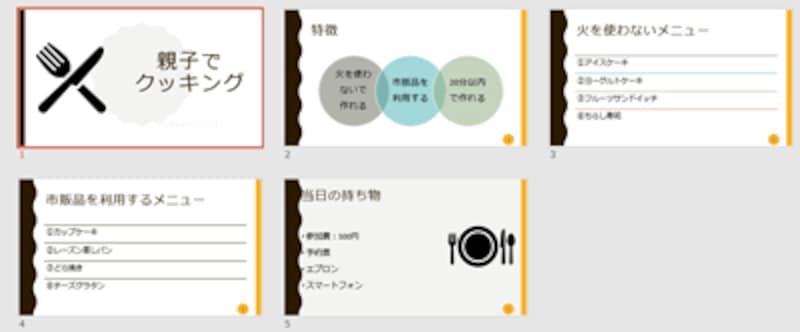
円の中にスライド番号を表示して遊び心を演出した
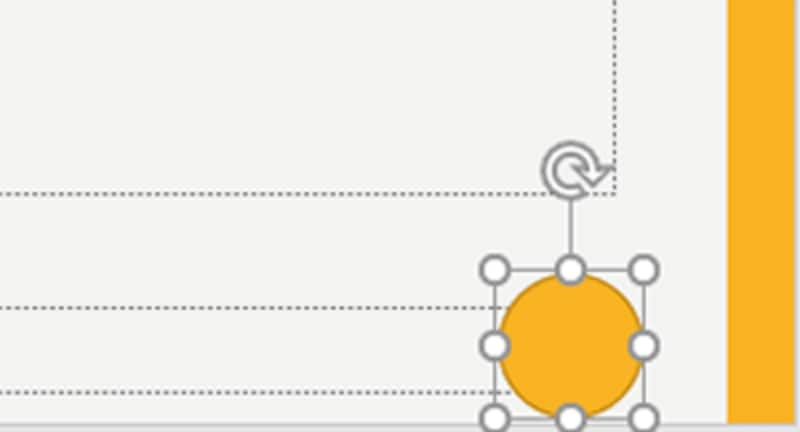
「Shift」キーを押しながらドラッグすると、まんまるな正円を描ける
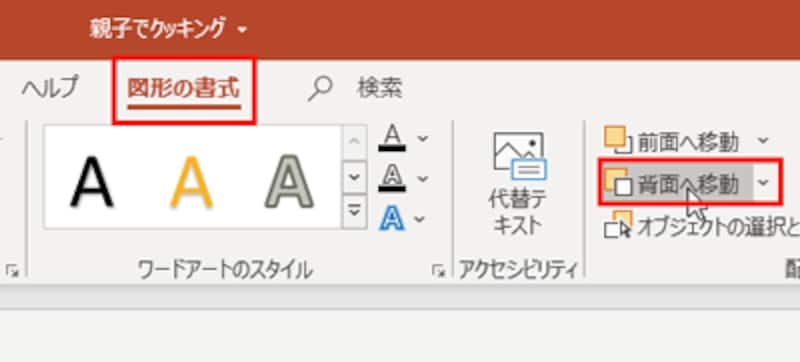
あとから描いた円の図形がスライド番号を隠しているので、図形を背面に移動する
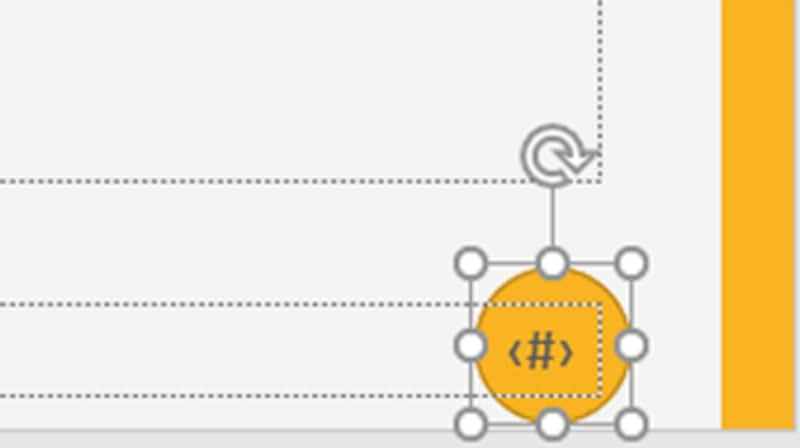
スライド番号が円の中に表示された。スライド番号が円の中央に表示されるように、円の図形を上下左右の矢印キーで移動しよう

図形とスライド番号を組み合わせたオリジナルのスライド番号が完成した
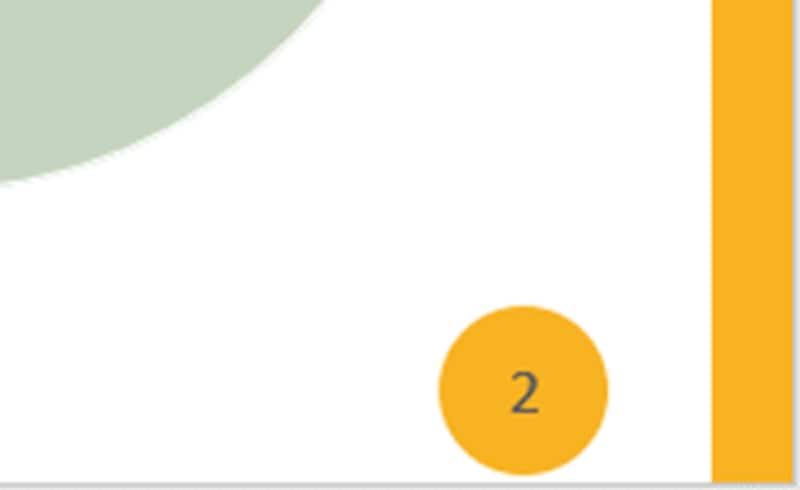
スライド番号を拡大した図。スライドの雰囲気にあった図形を使うと効果的だ
【パワーポイント(PowerPoint)おすすめ記事】
- パワーポイントとは? 初心者がまず知っておきたいこと
- 無料でパワーポイント(PowerPoint)を使う4つの方法
- 「PowerPoint Online(パワーポイントオンライン)」とは? 無料でどこまで使える?
- パワーポイントで好きな機能をショートカットに登録する方法
- パワポのスライドマスターとは?使い方・編集方法
- パワーポイントの印刷で「余白」を設定する方法
- パワーポイントの「アニメーション」の効果的な使い方







