数値データもグループ化できる
行エリアや列エリアに数値データを指定した場合も、グループ化することができます。たとえば、各支店の売上金額の分布を調べるには、列エリアなどに金額を表す数値データを配置しますが、ただ配置しただけでは、出現する数値データが並べられるだけです。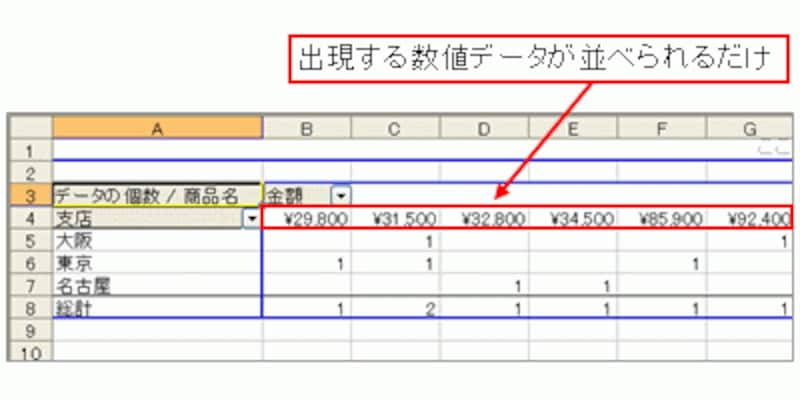
出現する数値データが並べられるだけ
そこで、数値のグループ化を行います。対象のフィールドボタンを右クリックして、「グループ詳細の表示」→「グループ化」をクリックします。
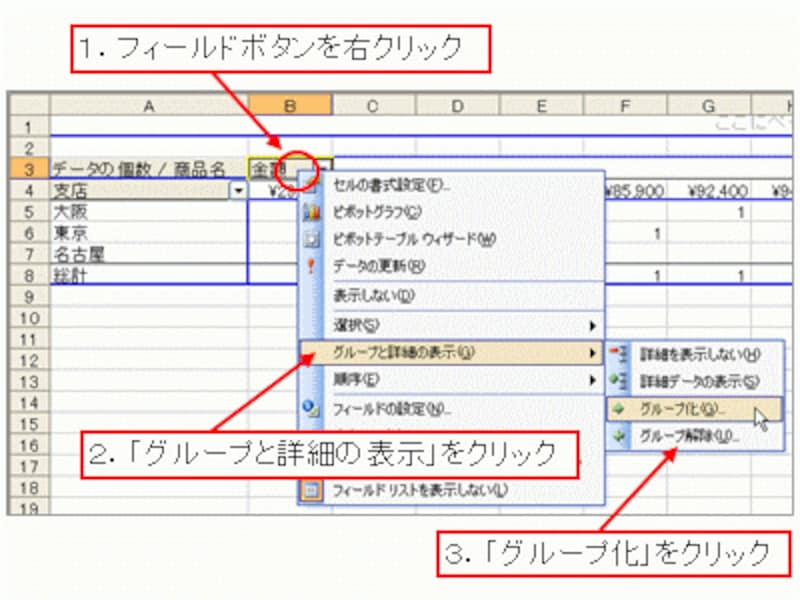
「グループ詳細の表示」→「グループ化」をクリック
表示された「グループ化」ダイアログボックスで、グループ化したい数値範囲の「先頭の値」と「末尾の値」を確認し、グループ化するときの「単位」を設定して「OK」ボタンをクリックします。
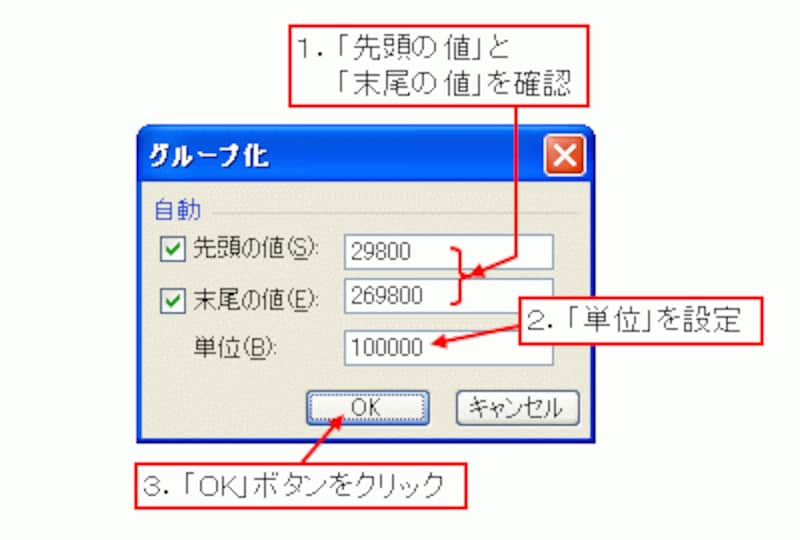
「先頭の値」「末尾の値」「単位」を設定
数値データがグループ化されて、データが集計されました。グループ化する数値範囲を変更すれば、様々な集計結果を得ることができるので、大変便利です。
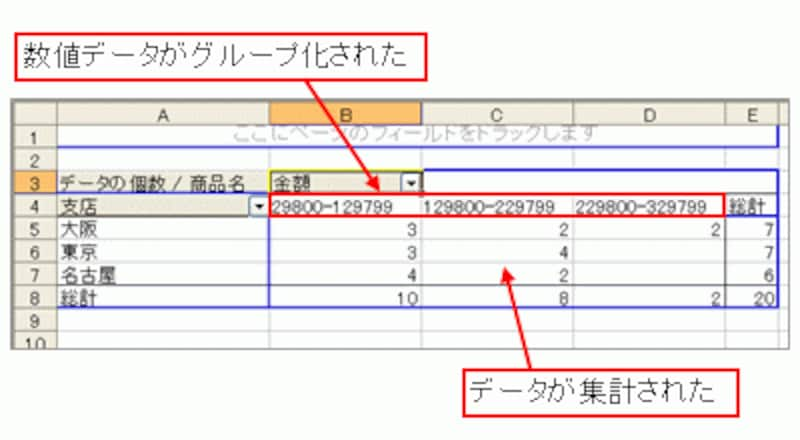
数値データがグループ化された
文字列データをデータエリアに配置すると
なお、データエリアに文字列データを配置すると、文字列データの「出現回数(データの個数)」が集計されます。この性質を活用すると、今回のサンプルのように、データの分布などを集計できます。合わせて覚えておきましょう。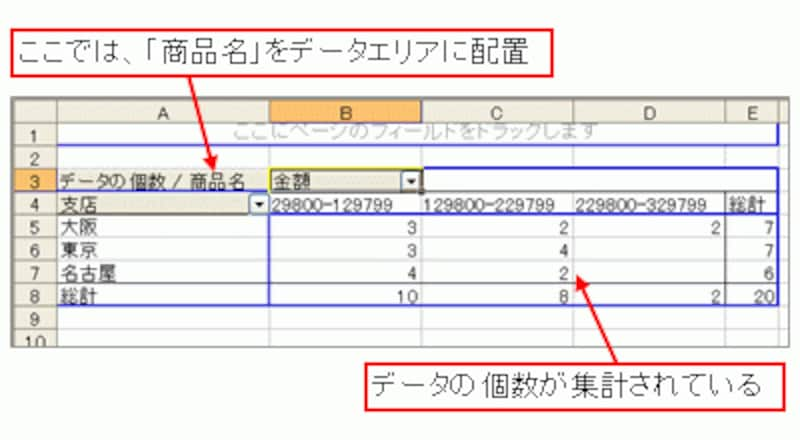
文字列データの「出現回数」が集計される
Excel2007以降で「グループ化」ダイアログボックスを表示するには
Excel2007以降で「グループ化」ダイアログボックスを表示するには、列ラベル上ではなく、列ラベルの「データ上」を右クリックして、表示されたショートカットメニューから「グループ化」をクリックしてください。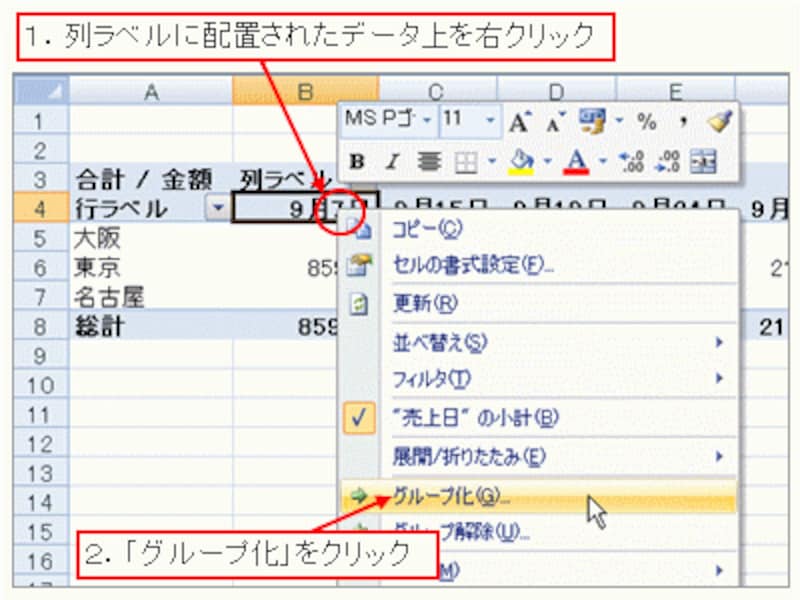
列ラベルの「データ上」を右クリック
その他、列ラベルのデータ上を選択してから、「ピボットテーブル ツール」タブの「オプション」タブにある「グループ」グループの「グループフィールド」ボタンをクリックして、「グループ化」ダイアログボックスを表示することもできます。
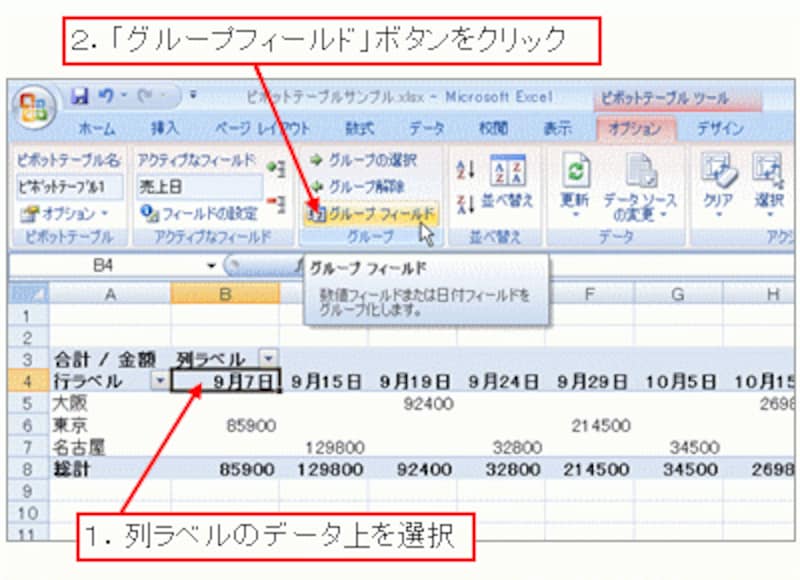
「グループ」グループの「グループフィールド」ボタンをクリック
グループ化を解除したい場合は、列ラベルのデータ上を右クリックして、表示されたショートカットメニューから「グループ化の解除」をクリック、もしくは、行ラベルのデータ上を選択してから「ピボットテーブルツール」タブの「オプション」タブにある「グループ」グループの「グループ解除」ボタンをクリックしてください。
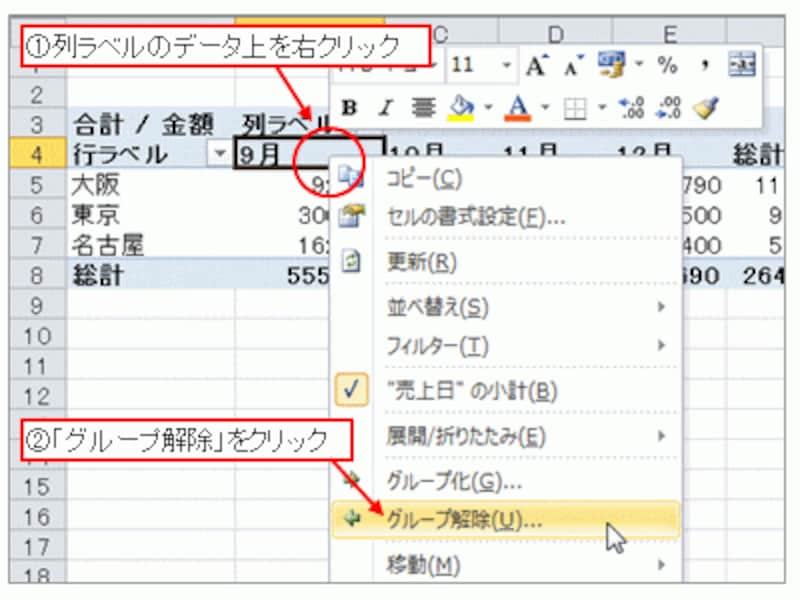
列ラベルのデータ上を右クリック→「グループ化の解除」をクリック
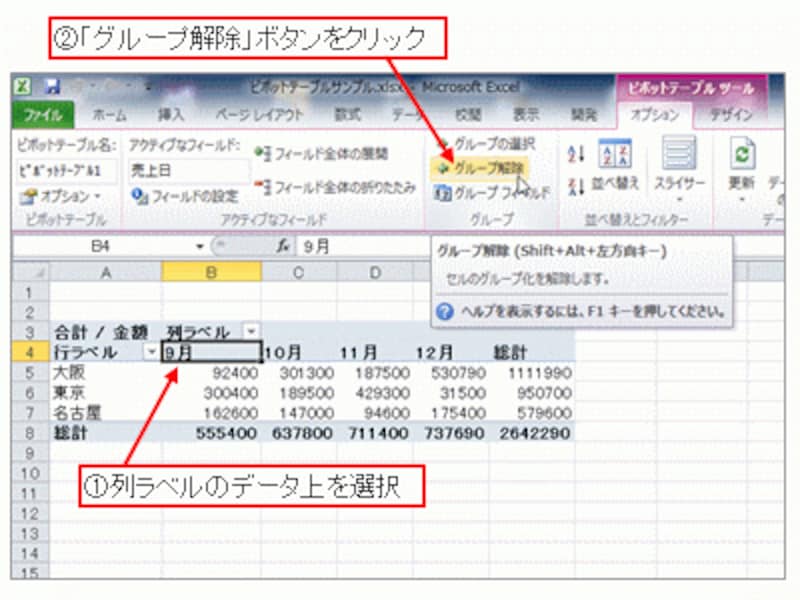
「オプション」タブ→「グループ解除」ボタンをクリック
■関連記事
Excel(エクセル)の最強機能「ピボットテーブル」
ピボットテーブルの使い方
ピボットテーブルのレイアウト変更
ピボットテーブルでデータ分析!3つの定番操作






