Excel2007でピボットテーブルを作成するには
まず、Excel2007では、ピボットテーブルの作成方法が変わりました。「検証! 新しいメニュー形式「リボン」の使い勝手」でも紹介したとおり、ピボットテーブルを作成する「ピボットテーブルの挿入」ボタンは、「挿入」タブの「テーブル」グループにあります。ピボットテーブルを作成するには、集計したいデータ範囲内のセルを選択してからこのボタンをクリックし、表示された「ピボットテーブルの作成」ダイアログボックスで、集計するデータ範囲と作成場所を指定して「OK」ボタンをクリックします。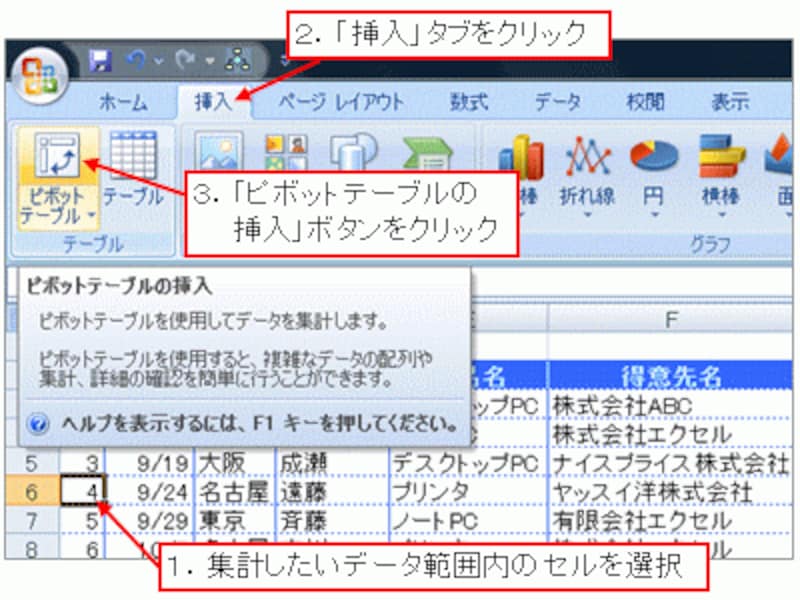
「ピボットテーブルの挿入」ボタンをクリック
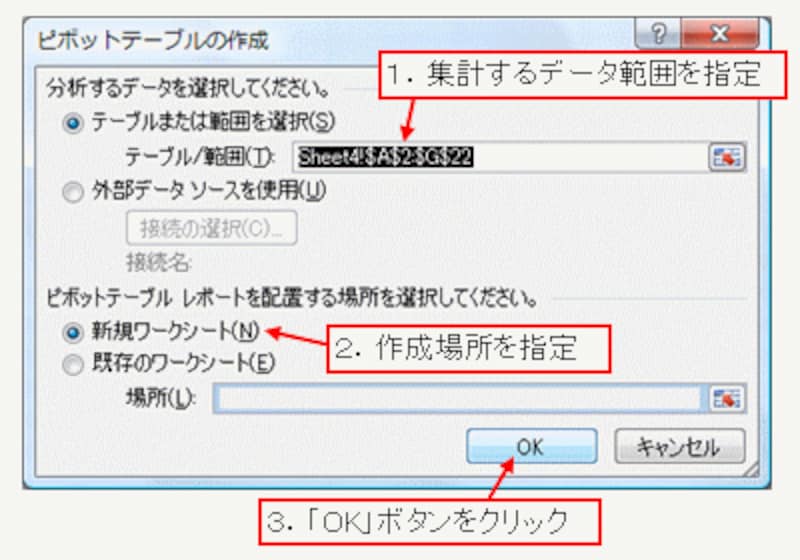
「ピボットテーブルの作成」ダイアログボックス
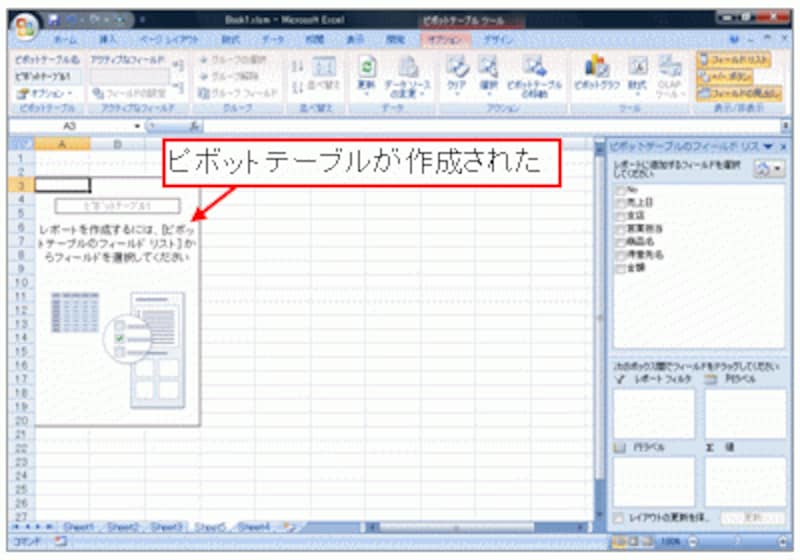
ピボットテーブルが作成された
なお、「ピボットテーブルの挿入」ボタンの下部をクリックした場合は、表示されたリストから「ピボットテーブル」をクリックしてください。すると、「ピボットテーブルの作成」ダイアログボックスが表示されます。
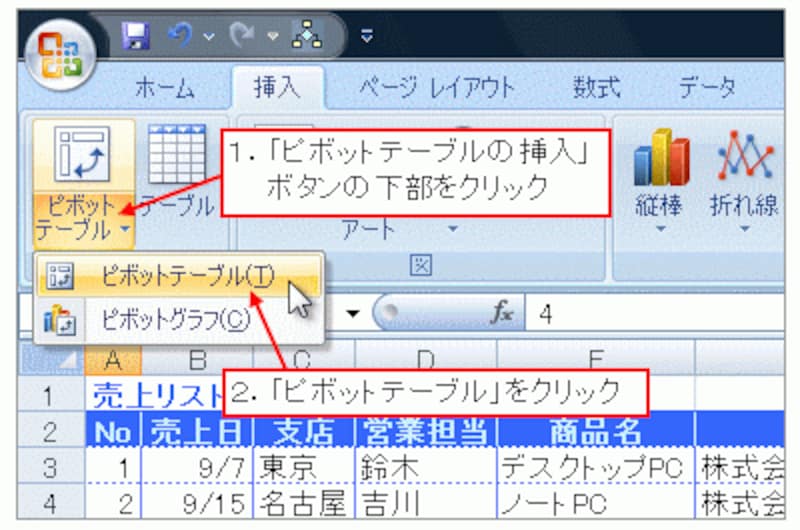
「ピボットテーブルの挿入」ボタンの下部をクリックした場合
Excel2003では、ピボットテーブルを作成する項目は「データ」メニューにありました。ピボットテーブルはデータ集計やデータ分析で使用する機能ということもあり、こちらの配置の方がわかりやすかった、という声をよく聞きます。Excel2007からは、ピボット「テーブル」を「挿入」する、ということから、「挿入」タブの「テーブル」グループに配置されているのだ、と覚えておきましょう。
操作しやすくなったピボットテーブルの画面構成
作成直後のピボットテーブルの画面構成を見てみましょう。まず、これまでの「ピボットテーブル」ツールバーが「ピボットテーブル ツール」タブに変わりました。これなら、ピボットテーブルが選択されている間は常に表示されています。Excel2003では、「ピボットテーブル」ツールバーが表示されないときがあり、この場合はいちいち再表示する必要がありました。Excel2007では、この問題が解決されたといえるでしょう。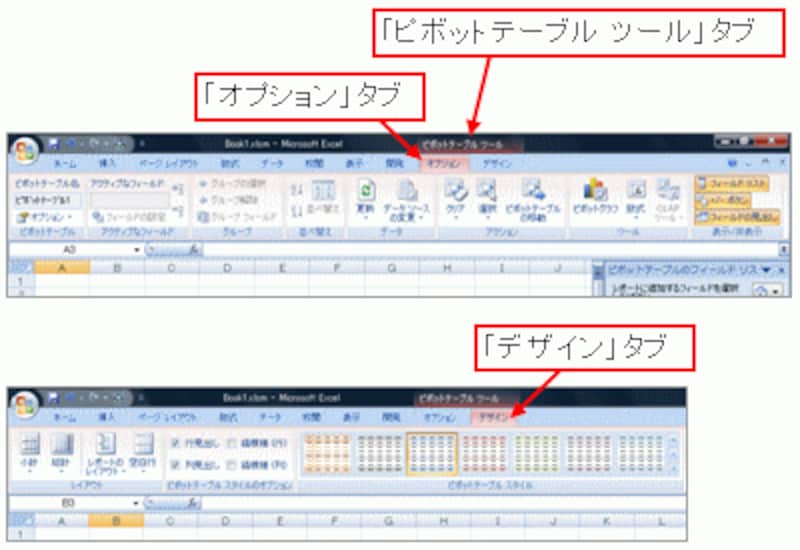
「ピボットテーブル ツール」タブは、さらに「オプション」タブと「デザイン」タブが分かれている。
「ピボットテーブルのフィールドリスト」ダイアログボックスは、画面の右側に固定されて表示されます。次の項目で述べますが、Excel2007では、フィールドボタンをピボットテーブルへドラッグする必要がありません。つまり、フィールドボタンの操作は「ピボットテーブルのフィールドリスト」ダイアログボックス内で済んでしまうのです。したがって、右側に固定されて表示されていた方が邪魔にならないといえるでしょう。
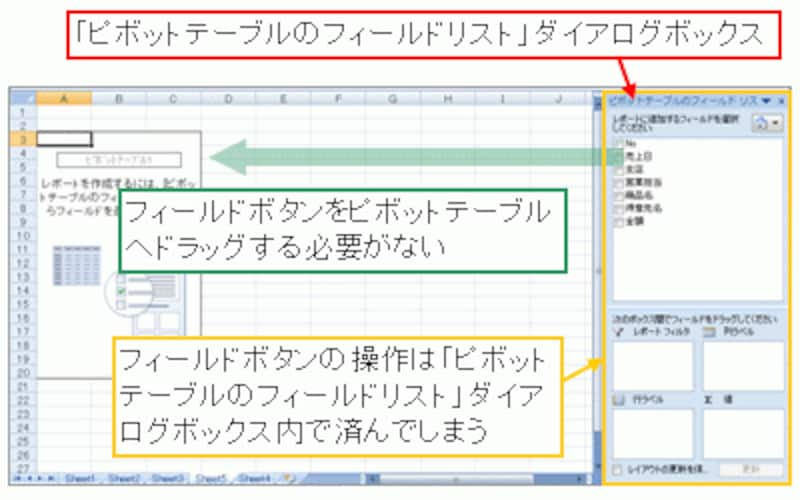
「ピボットテーブルのフィールドリスト」ダイアログボックス
作成直後はこの状態ですが、切り離してフローティング状態にすることもできます。
これに対して、Excel2003では、自由に移動できるフローティング状態で表示されていました。ピボットテーブルの各エリアにフィールドボタンをドラッグする必要があったExcel2003では、このフローティング状態で都合がよかったのですが、ピボットテーブルと重なって表示されてしまったときなど、いちいち移動する必要があって面倒でした。
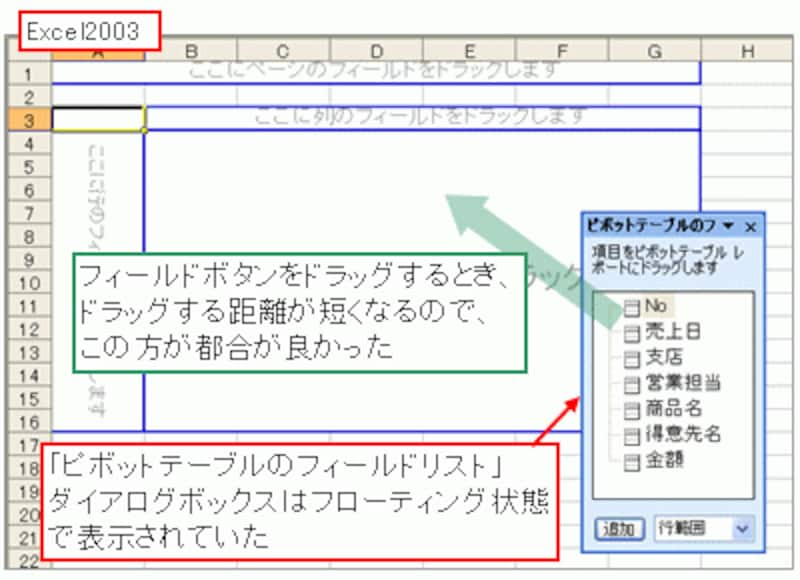
作成直後、Excel2003ではフローティング状態だった
作成直後はこの状態ですが、画面の右側に固定表示させることもできます。
>「ピボットテーブルのフィールドリスト」ダイアログボックスの変更点を詳しく紹介します。次ページへどうぞ!







