マクロに署名してみよう
作成したデジタル証明書「緑川吉行」を使って、実際にマクロに署名してみます。署名したいマクロを含むブックを開き、「Altキー」+「F11」を押してVisual Basic Editor(以下、VBE)を起動します。VBEの「ツール」→「デジタル署名」をクリックします。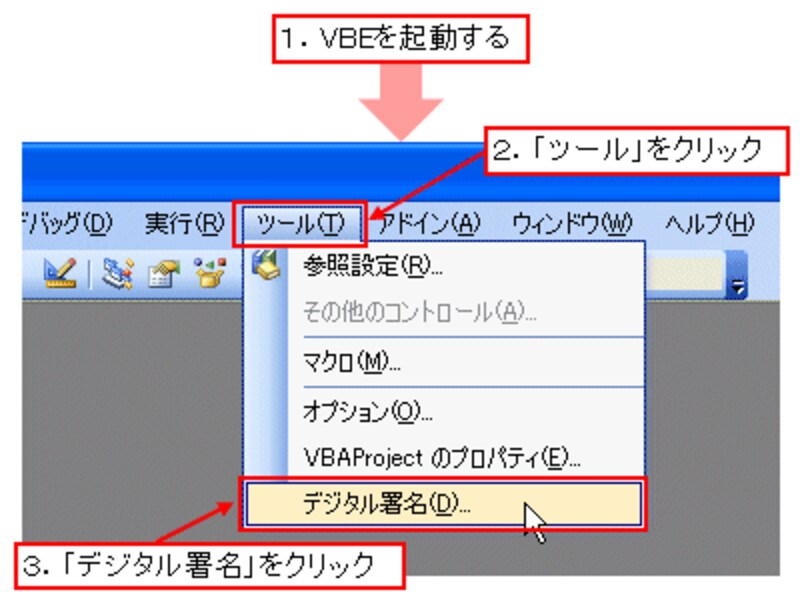 |
表示された「デジタル署名」ダイアログボックスの「署名」の「選択」ボタンをクリックします。
 |
「証明書の選択」ダイアログボックスの一覧から、先ほど作成したデジタル証明書「緑川吉行」を選択して、「OK」ボタンをクリックします。
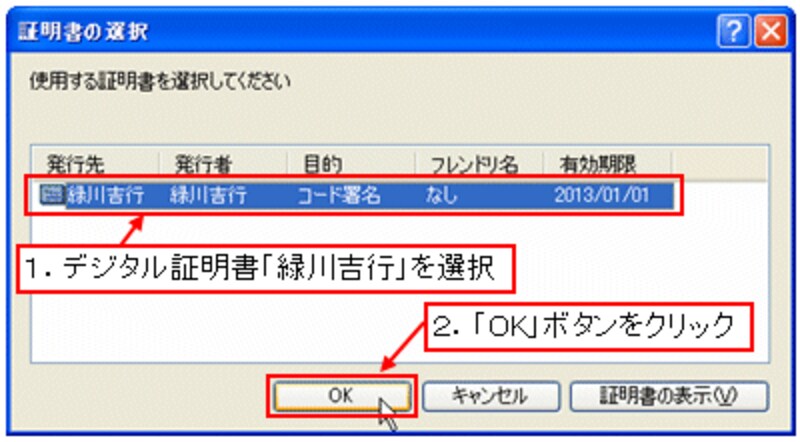 |
デジタル証明書の名前が表示されたのを確認して「OK」ボタンをクリックします。
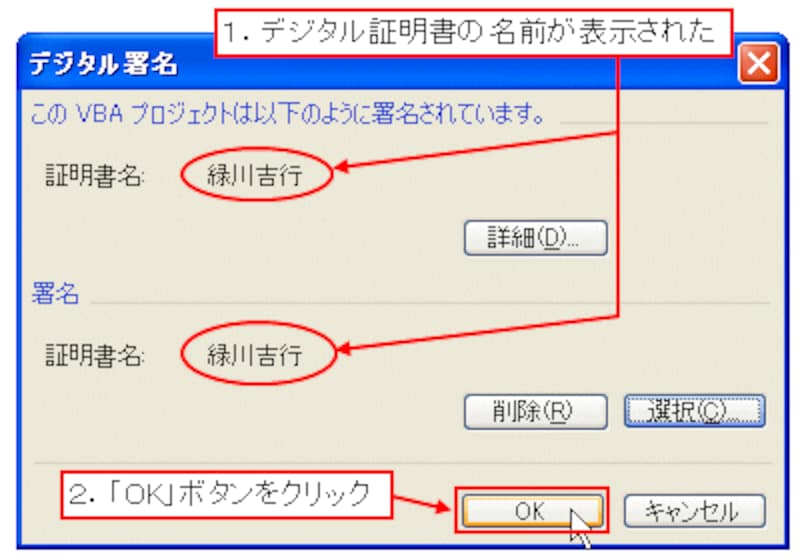 |
以上で、マクロへのデジタル証明書「緑川吉行」による署名が完了しました。
Excelのセキュリティレベルを「高」に設定した後、署名したブックを開き直してみます。すると、「セキュリティ警告」ダイアログボックスが表示され、マクロに署名されたことが確認できます。
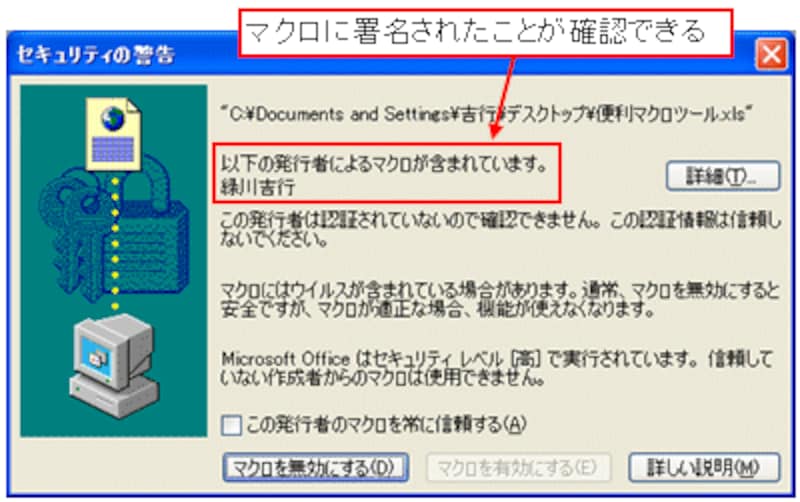 |
ここで「この発行者のマクロを常に信頼する」にチェックを入れてマクロを有効にすることで「信頼できる発行元」に登録できます。
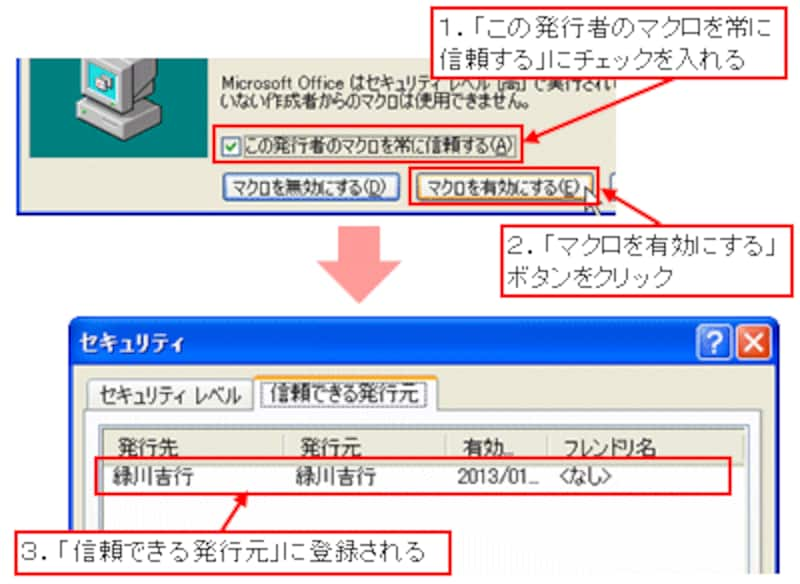 |
>最後に、Excelのバージョンによる「デジタル証明書の扱いの違い」について解説します。







