作成したリネームマクロの問題点
前回の「ファイル名一括変更のマクロ(ファイル名変更)」で、ファイル名を変更するプログラムを作成しました。これで、リネームマクロとしての機能は出来上がりましたが、フォルダパスの指定方法に問題があります。まず、フォルダパスをいちいち手入力するのが面倒です。
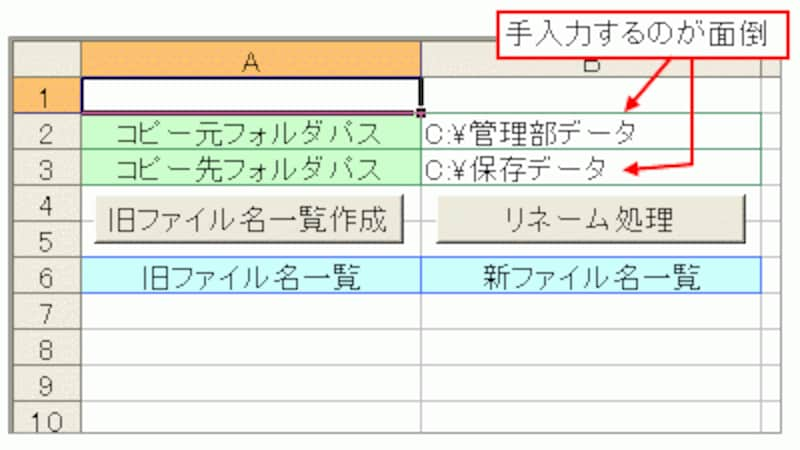
フォルダパスを手入力するのは面倒
手間をかけて入力したとしても、間違えて入力したり、存在しないフォルダを指定したりすると、エラーが発生してしまいます。
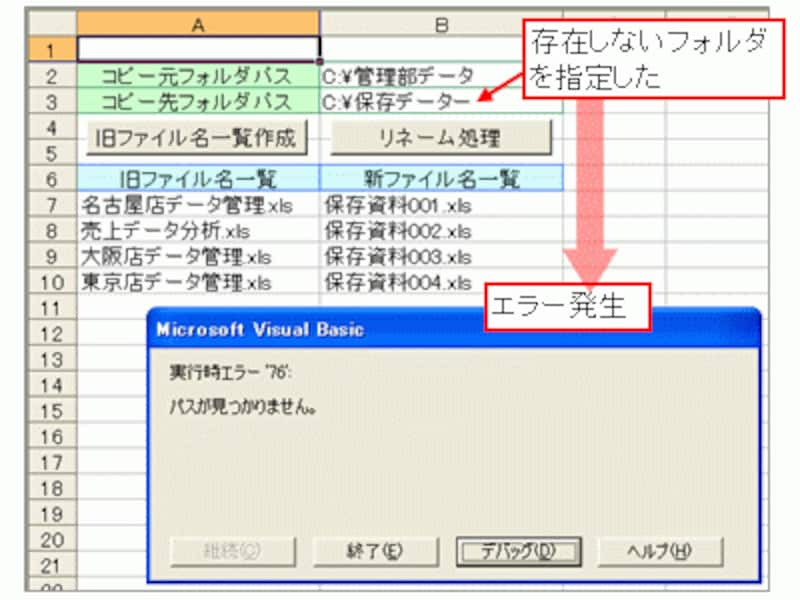
フォルダパスを間違うとエラーが発生する
「フォルダの参照」ダイアログボックスを使用して問題を解決
そこで、フォルダを指定できる「フォルダの参照」ダイアログボックスを利用するプログラムを追加します。このダイアログボックスでフォルダを選択して「OK」ボタンをクリックすると、指定したフォルダのフォルダパスを取得することができます。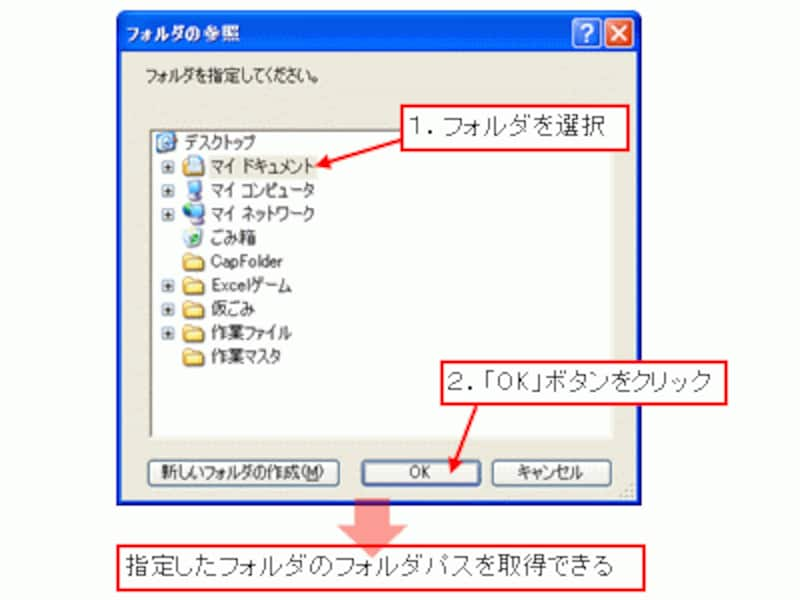
「フォルダの参照」ダイアログボックス
これなら、フォルダをクリックするだけなので、フォルダパスを手入力していたときと比べて、操作が簡単になります。また、入力ミスなどの問題がなく、存在しないフォルダが指定されることもありません。
「フォルダの参照」ダイアログボックスを使用するための準備
なお、「フォルダの参照」ダイアログボックスを使用するには、準備が必要です。VBEを起動して、「ツール」メニュー→「参照設定」をクリックしてください。
「ツール」メニュー→「参照設定」をクリック
表示された「参照設定」ダイアログボックスの「参照可能なライブラリファイル」の一覧で、「Microsoft Shell Controls And Automation」にチェックマークを付けて、「OK」ボタンをクリックしてください。
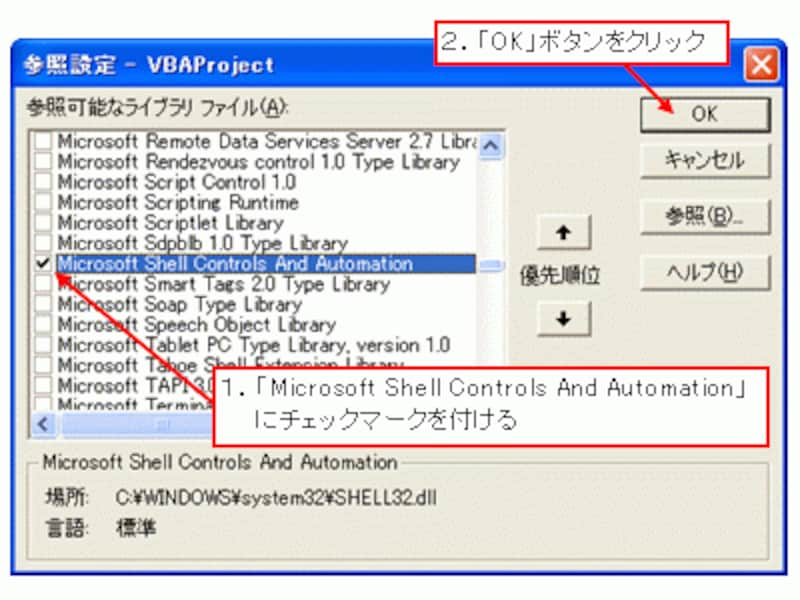
「Microsoft Shell Controls And Automation」にチェックマークを付ける
>これで準備が整いました。次ページから、プログラムを追加していきます!







