印刷画面を作成しよう
印刷画面では、ハガキの寸法に合わせて、郵便番号や住所、氏名などを表示するセルを準備します。各セルの幅や高さを調整しながら、大きさや表示位置を設計するのがポイントです。今回は、横書きタイプの印刷画面を作成してみましょう。
まず、次の数値を参考にして、各セルの幅や高さを調整します。細かい作業になるので、ダイアログボックスを使用する方法がオススメです。
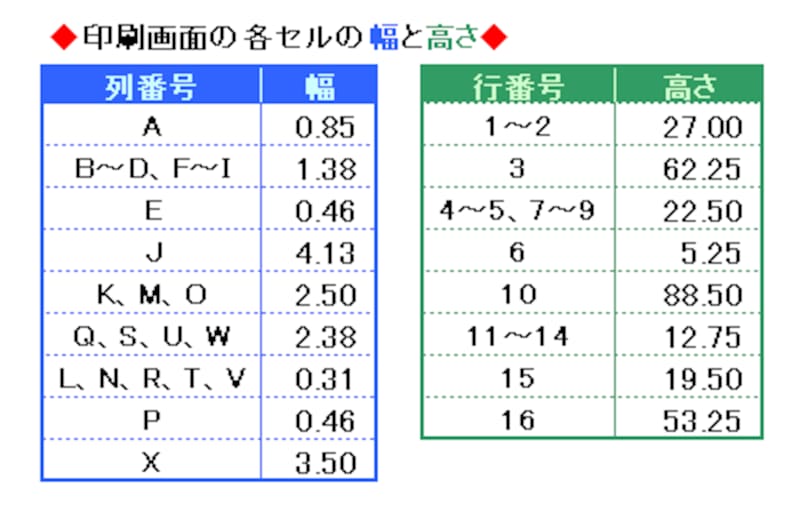 |
| ※上表の数値は、ハガキ内の寸法を測り、フリーソフトを使用して、セル幅やセルの高さを算出したものです。 ※ 使用しているプリンタによって、微調整が必要な場合があります。 |
そして、下図のようにセルを結合します。
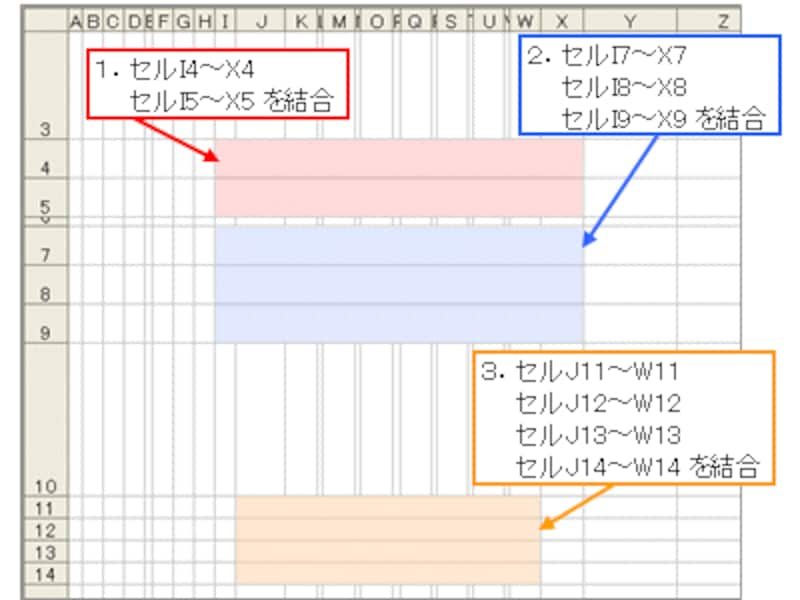 |
すると、次のようなワークシートが作成できます。ここでは、住所データを2行、氏名データを3行に分けて表示できるように設計しました。また、郵便番号欄は、枠と枠の間も1列として設計しています。
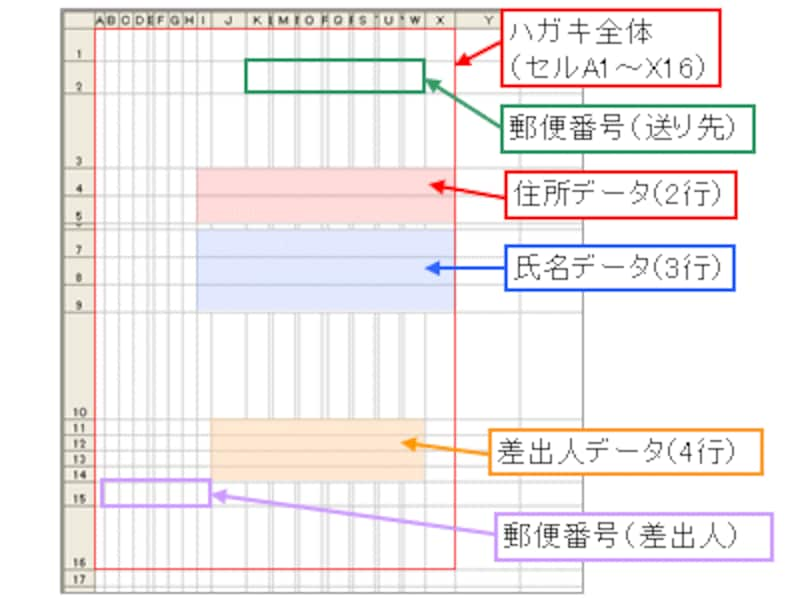 |
| 全体図 |
 |
| 郵便番号部分 |
セルの書式を設定しよう
続いて、セルの書式を設定します。ここでは、フォントと文字配置の設定例を紹介します。これらの設定を目安にして、好みに合わせて設定してみてください。
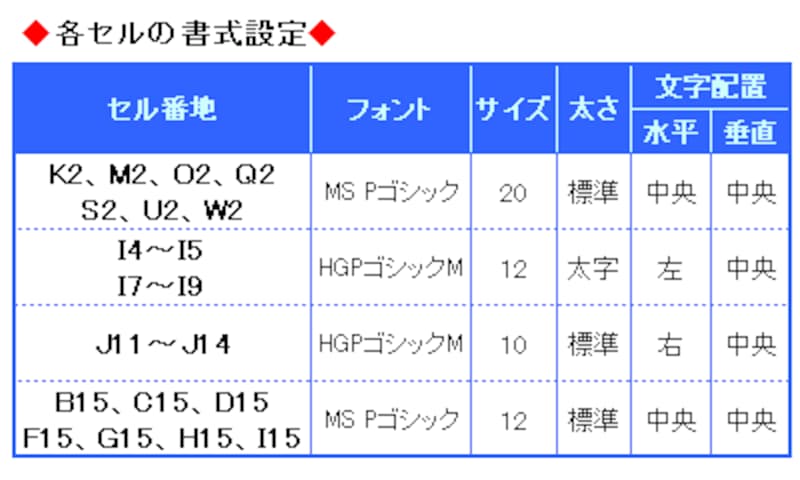 |
なお、データが長すぎてはみ出てしまわないように、住所データと氏名データを表示するセルは「縮小して全体を表示する」ように設定しておきましょう。「セルの書式設定」ダイアログボックスを表示して、「配置」タブの「文字の制御」にある「縮小して全体を表示する」にチェックを付けてください。
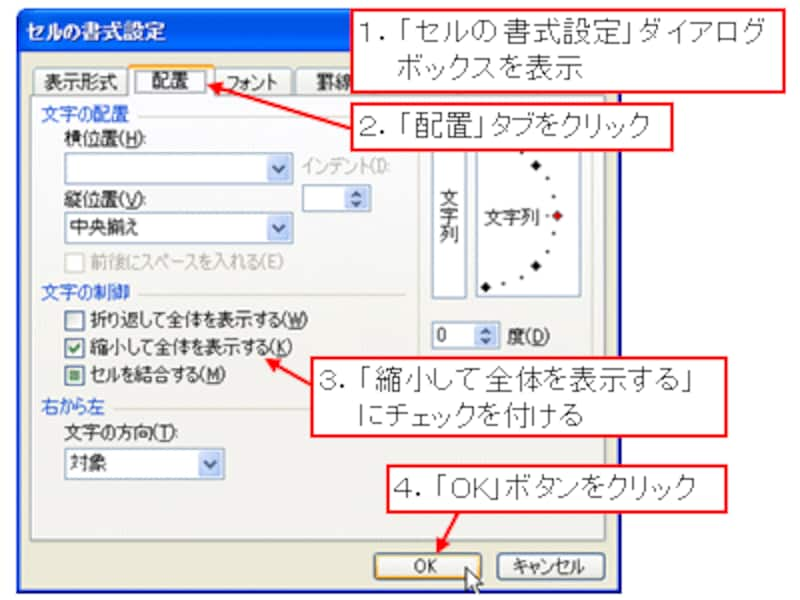 |
| ※「セルの書式設定」ダイアログボックスを表示するには、設定したいセルを右クリックして、表示されたショートカットメニューから「セルの書式設定」をクリックします。または、設定したいセルを選択して、「Ctrl」キー+「1」キーを押します。 |
差出人データを入力しよう
セルの書式が設定できたら、差出人のデータと郵便番号を入力しておきます。差出人のデータについては、4行分の入力欄を用意しています。次の入力例では、上2行に住所データ、3行目に氏名データ、4行目にメールアドレスを入力しています。また、氏名データとメールアドレスの間に罫線を引いてみました。
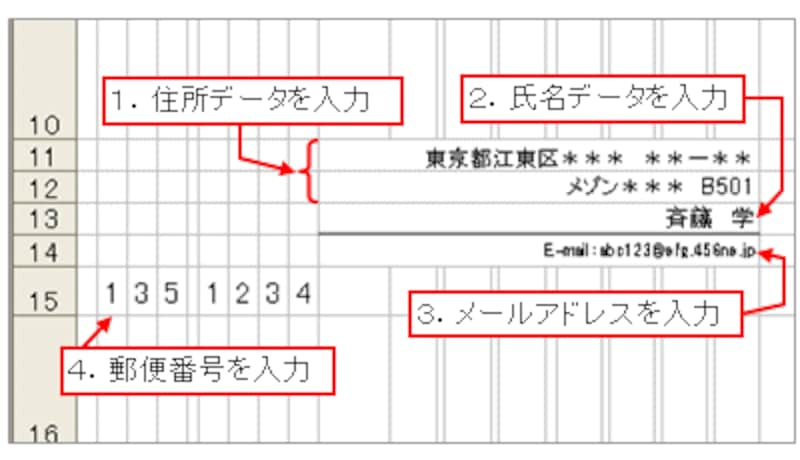 |
>印刷画面の設計が終わったら、ちょっとひと工夫。次ページへどうぞ!







