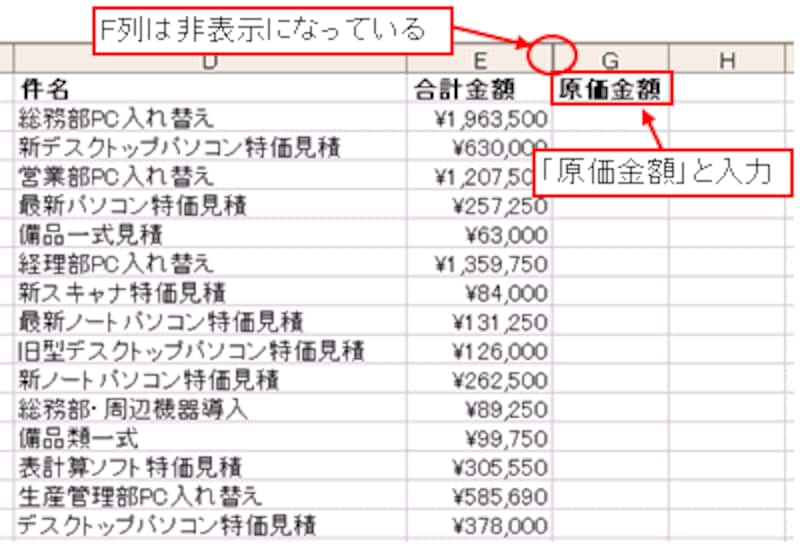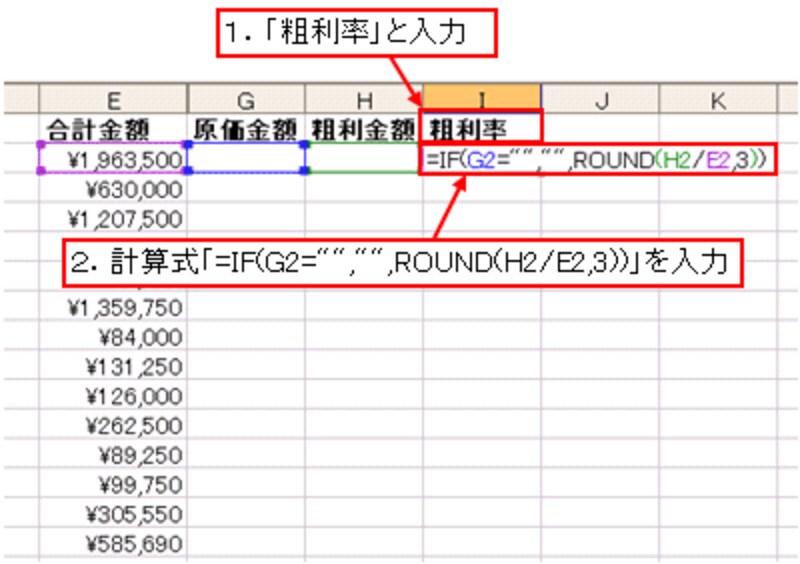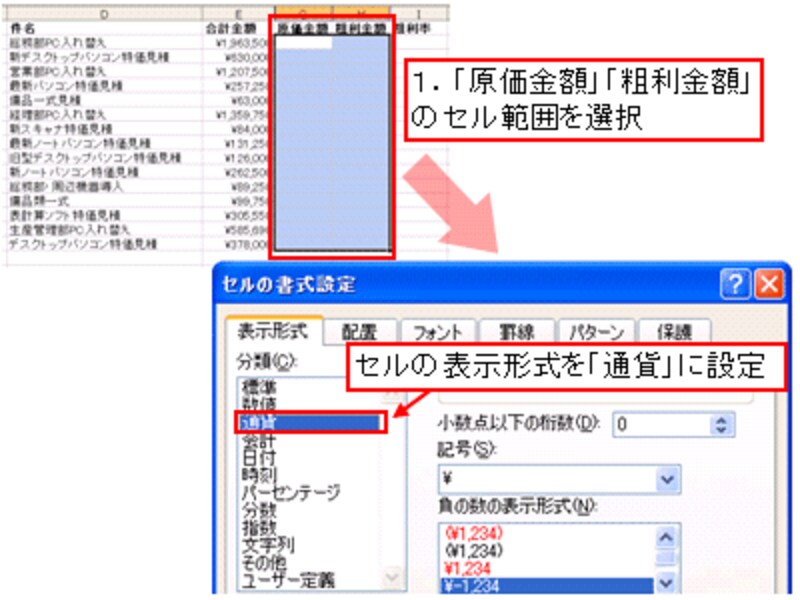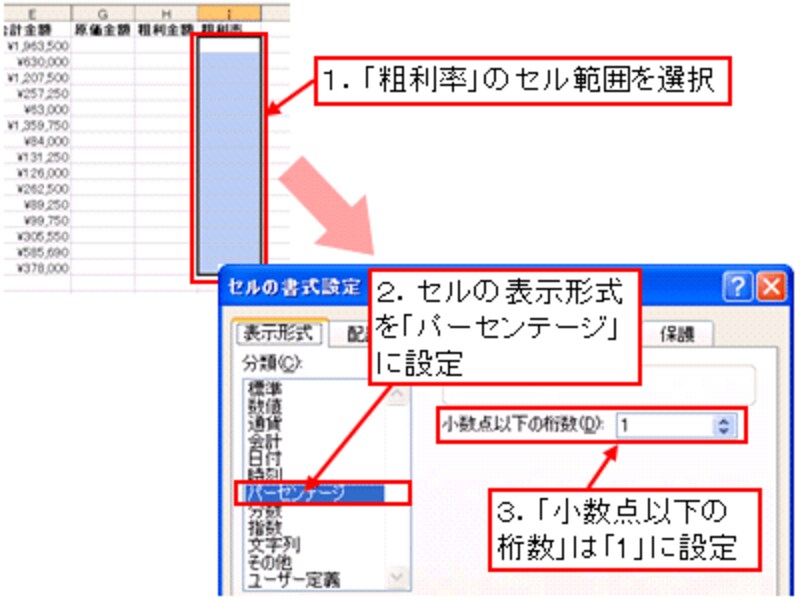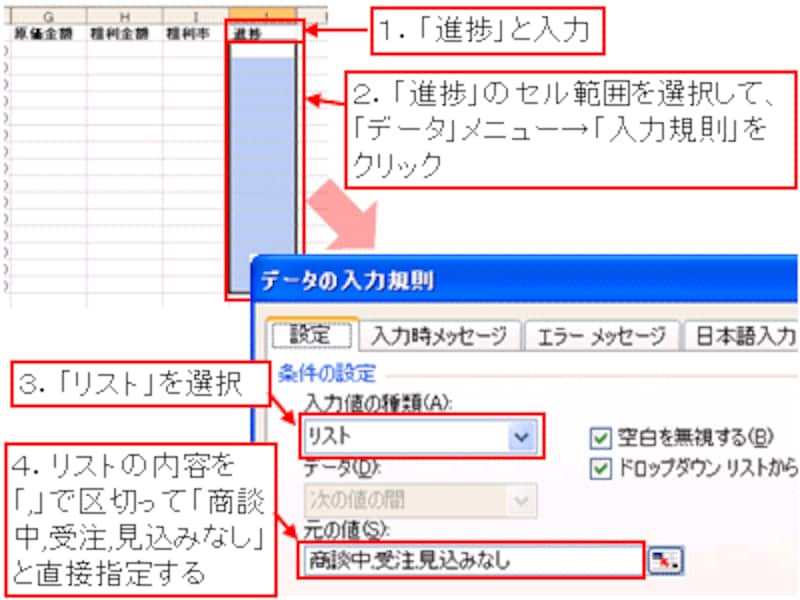「原価金額」項目の追加
まず、合計金額の右側の見出しに「原価金額」と入力します。F列は非表示になっており、御見積書台帳が参照しているデータがあらかじめ入力されています。従って、ここではG列に原価金額の列を作成しています。
「粗利金額」項目の追加
追加した「原価金額」の右側の見出しに「粗利金額」と入力し、1行目に「粗利金額」を算出する計算式「=IF(G2="","",E2-G2)」を入力します。IF関数による処理は、原価金額に値が入力されていない場合に「合計金額そのもの」が表示されるのを防ぐためのものです。
![]() |
| ※「合計金額」から「原価金額」を差し引いた値を「粗利金額」としています。 |
「粗利率」項目の追加
追加した「粗利金額」の右側の見出しに「粗利率」と入力し、「粗利率」を算出する計算式「=IF(G2="","",ROUND(H2/E2,3))」を入力します。IF関数は、原価金額が空白の場合に「#VALUE!」と表示されてしまうのを防ぐために利用しています。また、パーセント表示にしたときに小数点第1位まで表示するため、計算結果の小数点第3位で四捨五入します。四捨五入にはROUND関数を利用しています。
入力済みのデータ分だけコピーする
これまで入力してきた数式を、オートフィルを利用して、入力済みのデータ分だけコピーします。
セルの書式を設定する
「原価金額」「粗利金額」の項目については、セルの表示形式を「通貨」に設定します。
「粗利率」の項目については、セルの表示形式を「パーセンテージ」に設定します。
(セルの表示形式の設定方法については
こちらをご参考下さい)
「進捗」項目の追加
追加した「粗利率」の右側の見出しに「進捗」と入力します。この項目には、「商談中」「受注」「見込みなし」の3種類のデータのみを入力します。このような場合は、
入力規則のリストを活用して、一覧からデータを入力できるようにします。
なお、ここでは、以下のように、リストの内容を「,」で区切って「商談中,受注,見込みなし」と直接指定する方法で設定しています。
>最後にExcel2003の新機能「リスト」を利用して、御見積書台帳を仕上げます!