「商品名」「単位」「単価」を自動入力させよう
追加した商品No欄に商品Noを入力すると、商品リストから、このNoに該当する商品のデータを見積明細に入力されるように設定しましょう。ここでは、VLOOKUP関数を利用します(VLOOKUP関数の詳細については、ガイド記事「VLOOKUP関数の使い方」をご覧下さい)。明細先頭行の「商品名」欄であるセルB15に「=IF($A15<>"",VLOOKUP($A15,商品リスト!$B$3:$G$12,3),"")」と入力します。
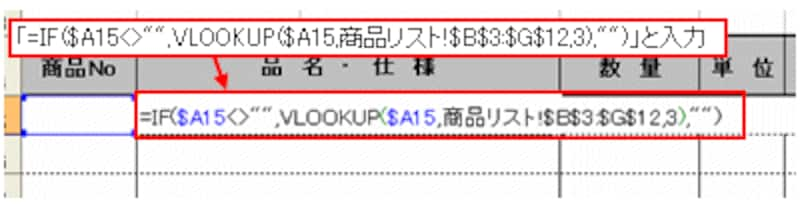 |
今入力した数式をコピーして、「単位」のセルE15に数式のみを貼り付け、「3」の部分を商品リスト内の「単位」の位置を表す「4」に修正します。同様に、セルF15にもコピーした数式を貼り付けて、「3」の部分を、商品リスト内の「税抜単価」の位置「5」に修正します。
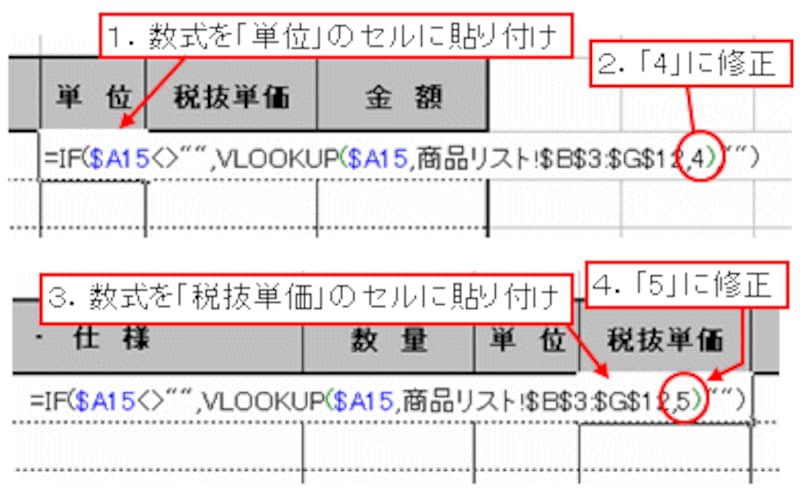 |
セルB15~F15をコピーして、見積明細のすべての行に数式のみを貼り付けて、数式入力は完了です!
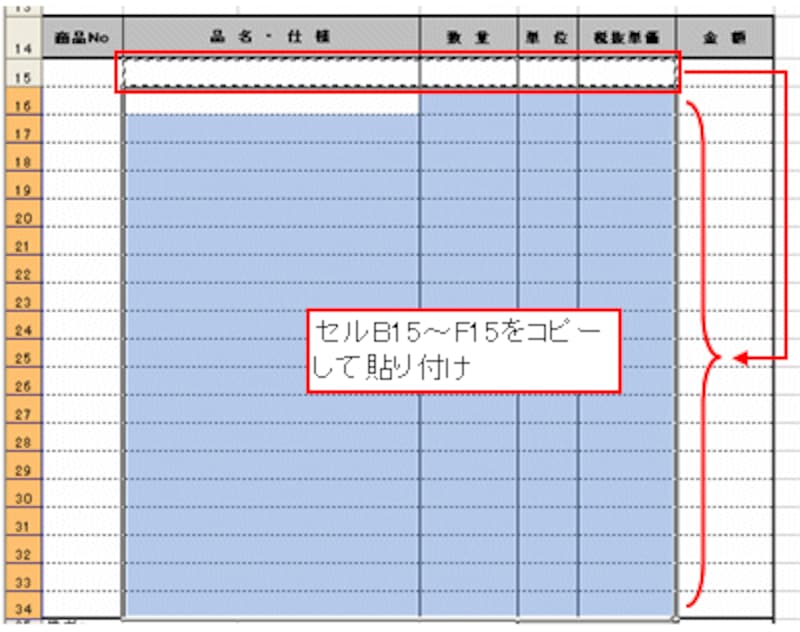 |
試しに1行目の商品No欄に商品Noを入力してみましょう。自動的に「商品名」「単位」「税抜単価」が表示されましたね!
 |
そして、「エクセルで見積書の作成(計算式の追加」で計算機能を追加しているので、数量を入力するだけで、金額や小計、合計が自動的に算出されます。「商品No」と「数量」を入力するだけで、「見積明細」が入力できるようになりました。
 |







