【資料作成に大活躍の予感】条件付き書式の強化
最後にご紹介するのは、大幅に強化された条件付き書式です。中でも注目したいのは、「対象セル範囲のすべてのセルを、条件に応じて色分けする」といったような場合に設定できる、書式のバリエーションが増えたことです。追加された新しい書式は次の3種類です。※いずれの図もライブプレビュー機能で設定結果を確認している様子です。
●カラースケール(2色スケール・3色スケール)・・セル全体を色で分類できます。3色なら3色にキッチリ色分けするのではなく、グラデーションで色分けするので、微妙な値の違いも違う色で表示されます。
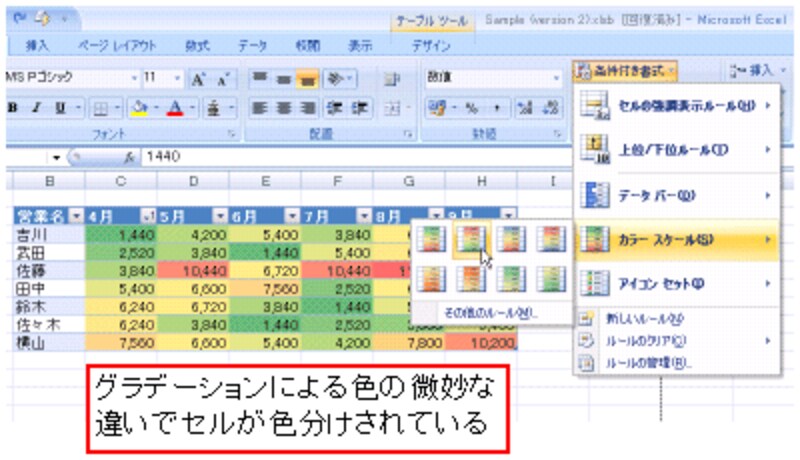 |
●データバー・・・数値セルについてセル内に棒グラフを表示します。
 |
●アイコンセット・・・3~5種類のアイコンで、セル全体を分類できます。ちなみに、矢印を設定すると、何となくデータの推移を表しているように感じるのですが、あくまでデータを条件に合わせて分類しているだけです。
 |
そして、前述しましたように、設定できる条件付き書式の数は無制限です。設定したルールは、「条件付き書式ルールの管理で管理」で管理します。
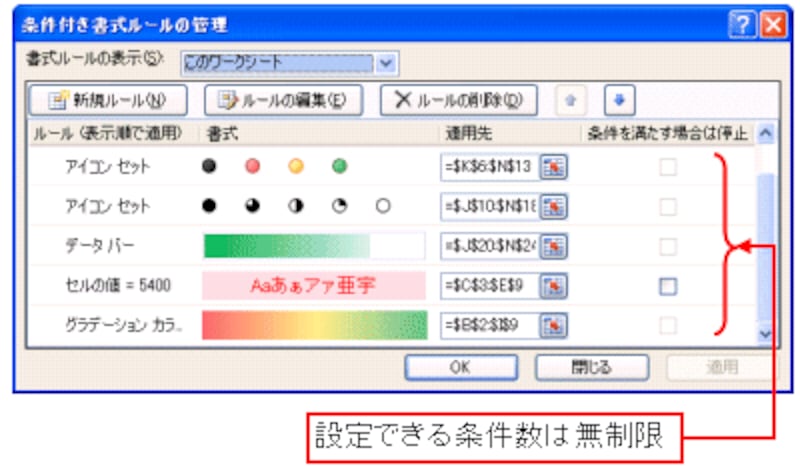 |
条件付き書式は、説得力のある資料が作成できる大変便利な機能です。しかし、これまでは「設定できる条件は3つだけ」という制限の中で、ここぞ!という箇所にしか利用できなかったと思います。Excel2007では、その「設定できる条件の数」「表示できる書式のパターン」が共に拡張されました。これから大活躍すること間違いなし!の機能です。
Excel2007、いかがでしたでしょうか?
より使いやすくなり、より見栄えのする資料が作成できるようになったExcelの進化をご確認頂けたことと思います。
その他にも、操作方法が改善されたピボットテーブル、オートシェイプが進化した「SmartArt」、配色を管理する新機能「テーマ」など、紹介したい機能がたくさんありますが、本記事ではここまでにしたいと思います。
※「SmartArt」「テーマ」についてはPowerPointの記事もぜひご覧下さい。






