【表を効率的に扱う】テーブル
Excel2007では、作成した表をより効率的に扱うことができる「テーブル」という概念が登場しました。Excel2003では、データテーブル機能(単入力テーブルや複入力テーブル)のメニュー表記に「テーブル」が使われていましたが、こちらは、今回のテーブルとハッキリ区別できるように、リボン内で本来の「データテーブル」という表記になったようです。作成した表をテーブルとして設定すると、「テーブルツール」というテーブル専用のタブが表示されます。
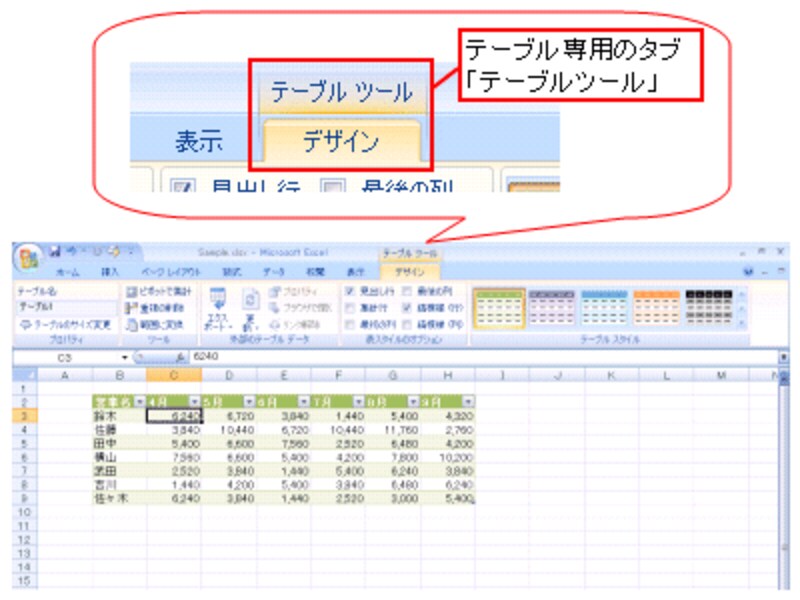 |
| テーブルツール |
この中の「テーブルスタイル」で表全体のスタイルを設定できます。これまでの「オートフォーマット」の拡張版のような機能で、豊富に用意されたスタイルの中から、ライブプレビューで結果を確認しながらスタイル選ぶことができます。もちろん、自分独自のテーブルスタイルを作成することもできます。
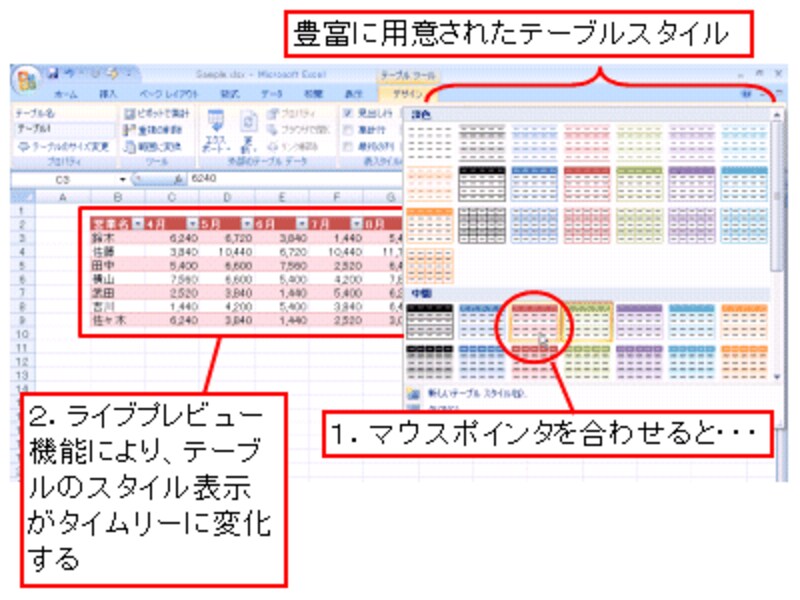 |
| テーブルスタイル |
このテーブルスタイル。なかなか良くできているな、と感じるのは、1行ごとに色を付けたスタイルに設定した場合、行を挿入してデータを入力すると、シマシマ模様もキチンと修正される点です。
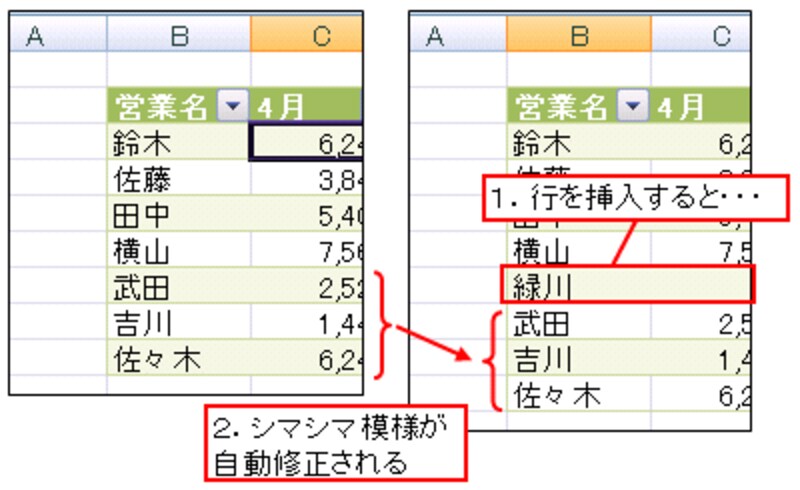 |
表見出しには自動的にボタンが表示され、フィルタ、並べ替えを実行できます。
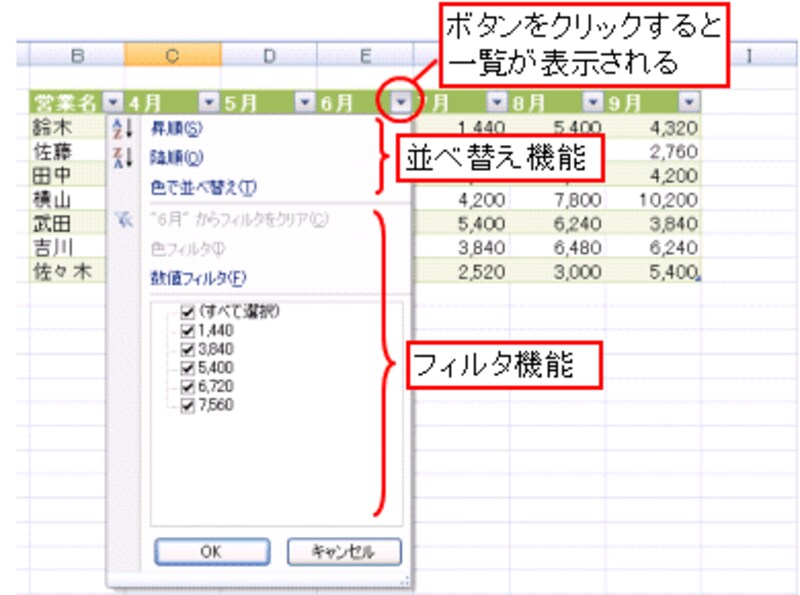 |
| ボタンをクリックして一覧表示 |
並べ替えを設定したボタンには「昇順」「降順」を表す矢印マーク、フィルタを設定したボタンにはフィルタが設定されていることを表すマークが表示されます。
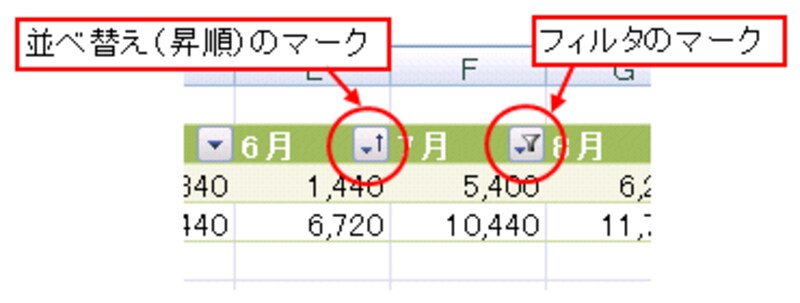 |
| ボタンに表示されるマーク |
また、「表スタイルのオプション」で「集計行」にチェックを付けると、テーブルの範囲の下に「集計」行が追加され、合計や平均、最大値などをサッと表示することができます。
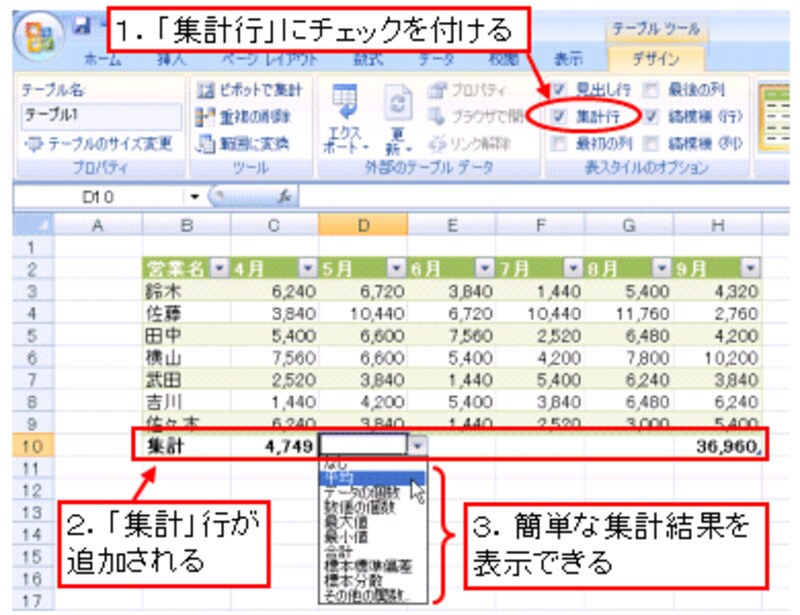 |
ここまで紹介すると、何となくお気付きの方もいらっしゃると思いますが、このテーブル機能は、Excel2003から追加された「リスト」機能の仕様変更版と考えることができます。
このように、表をテーブルとすることで、デザインからちょっとした計算まで、効率的に操作できるようになりました。簡単な資料を作成したり、ちょっと修正したりするときに、余計な手間をかけずに済みそうです。
>続いて、グラフ機能を見てみましょう!







