エクセルのデータが間違って上書きされてしまった……!

Excelのシート・セルを保護(ロック)する方法
数式を入力した本人であればミスに気が付いて元に戻すことができますが、作成者以外のユーザーが利用していた場合などは、入力ミスに気付かないまま上書きで保存してしまうかもしれません。
この記事では、「シートの保護」機能を使って、セルが書き換えられるのを防ぐ方法を紹介します。使用しているサンプルは、「Excel(エクセル)で作る御見積書の作成例」「エクセルで見積書の作成(計算式の追加)」「エクセルで見積書の作成(VLOOKUP関数の導入)」で紹介した御見積書です。
「シートの保護」はどんな機能?
「シートの保護」機能は、その名の通り、シートを保護する機能です。保護されたシート上のセルは「ロック」され、データを入力しようとすると、警告メッセージが表示されます。 |
| ※警告メッセージには、次のような文言が表示されています。 「変更しようとしているセルまたはグラフは保護されているため、読み取り専用となっています。」 「保護されているセルまたはグラフを変更するには、[ツール]メニューの[保護]をポイントし、[シート保護の解除]をクリックして保護を解除します。パスワードの入力を要求されることもあります。」 |
保護したときにセルがロックされるかどうかは、「セルの書式設定」ダイアログボックスの「保護」タブで確認できます。「ロック」にチェックを入っていると、そのセルはシートを保護したときにロックされ、データ入力や編集などができなくなります。
 |
「ロック」のチェックを外したセルは、シートを保護しても、通常通りにデータを入力したり、編集したりすることができます。
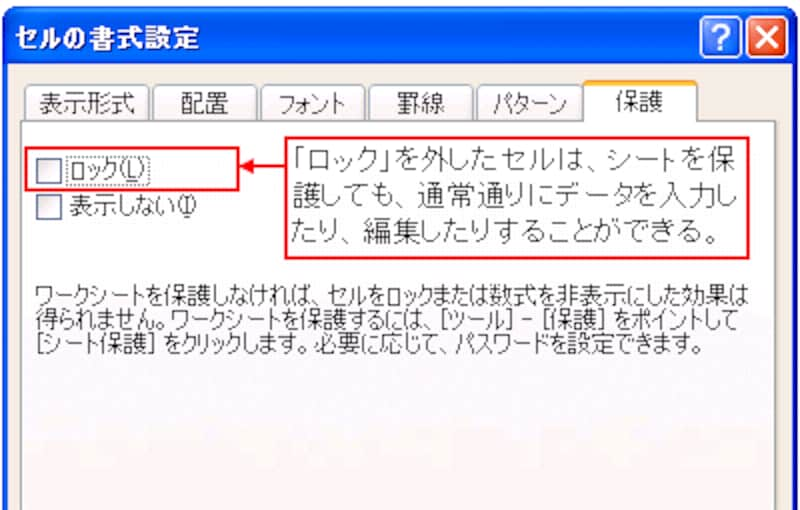 |
なお、初期状態では、すべてのセルがロックされる設定になっているので、特にセルの設定を変更しない限り、シートを保護すると、すべてのセルがロックされます。
したがって、シートの保護を設定するときは、ロックしないセル、つまり入力したり編集したりできるようにするセルの方を意識します。そして、そのセルの書式設定でロックのチェックを外して、シートを保護します。
保護する内容を設定することもできる
シートの保護を設定するときに「シートの保護」ダイアログボックスが表示されます。この中に「このシートのすべてのユーザーに許可する操作」という一覧があります。この一覧でチェックを付けた項目は、シートを保護した後も操作できるようになります。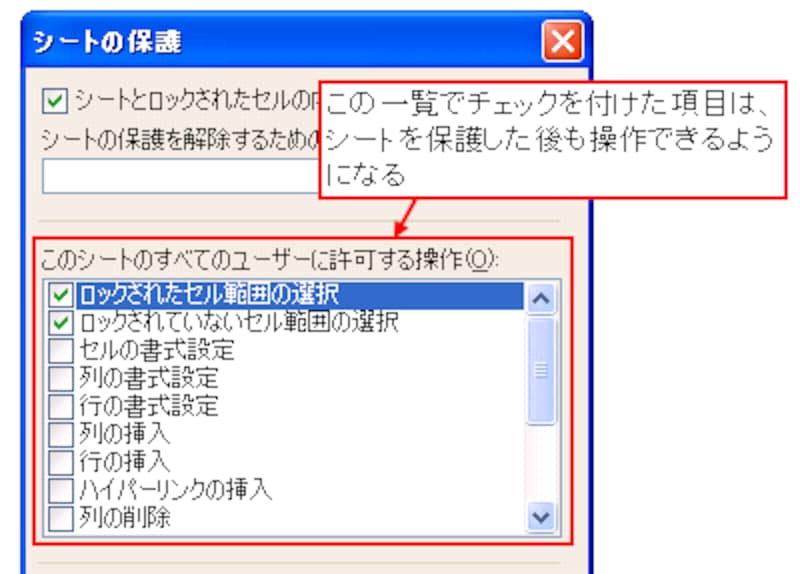 |
上図のとおり、初期状態では、「ロックされたセル範囲の選択」「ロックされていないセル範囲の選択」のみにチェックがついています。つまり、ロックの設定に関わらず、セルを選択できる状態に設定されています。その他の項目は、すべてチェックが外されているので、ほとんどの機能が使用できない状態になっています。
ここで、私は「ロックされたセル範囲の選択」のチェックを外すようにしています。操作できないセルを選択できても意味がないからです。また、この設定によって、最初にご紹介した警告メッセージも表示される機会がなくなります。
データを入力したり編集したりするためには、まずセルを選択する必要があるわけですが、この「セルを選択する」操作ができなくなるからです。
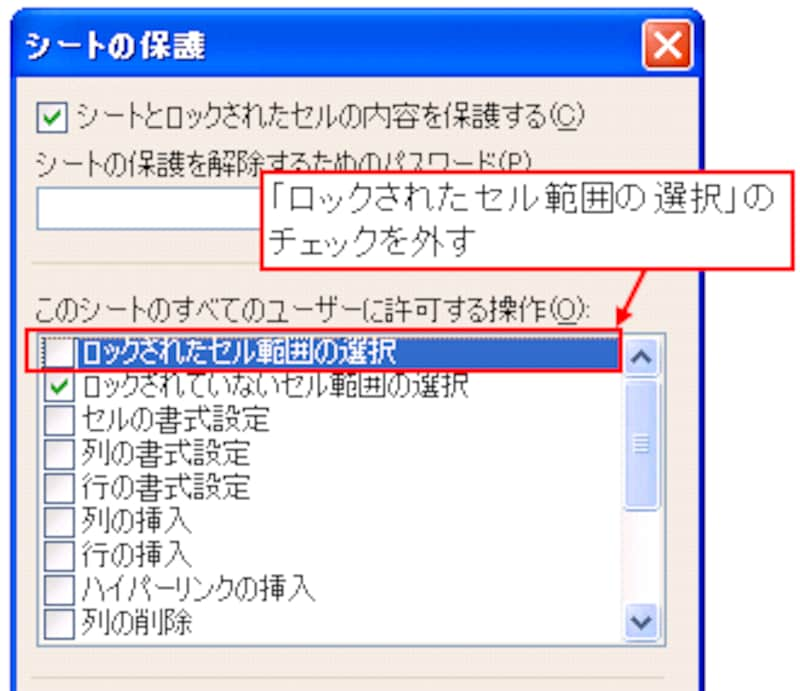 |
さらに、この設定にしておけば、Tabキーを押して「ロックされていないセル」、つまり「入力可能なセル」だけをたどることができるので、作業効率が上がります。
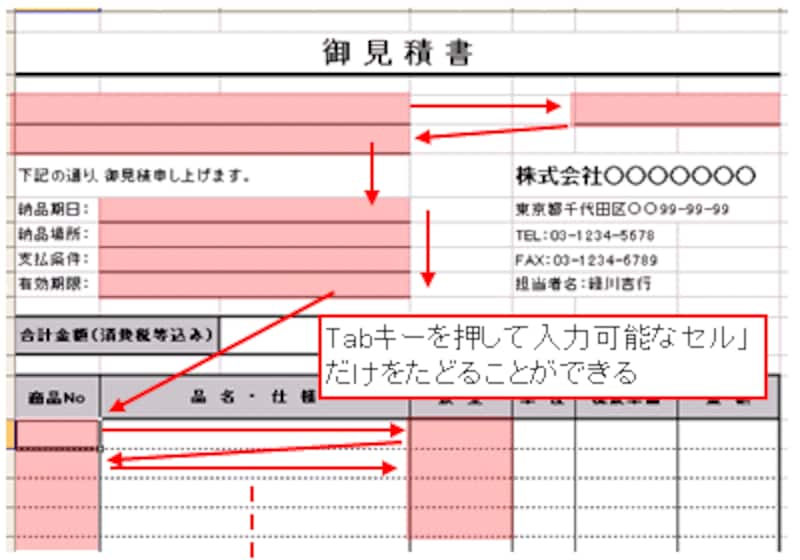 |
「シートの保護」を設定しよう
まず、セルのロックを設定します。ここでは、下図のセルのロックを外します。 |
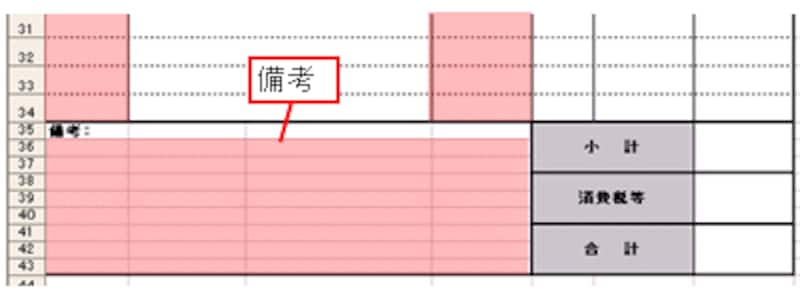 |
これらのセルを選択し(Ctrlキーを使って離れたセルを選択するとまとめて選択できます)、選択したセル範囲上で右クリックします。表示されたショートカットメニューから「セルの書式設定」を選択します。
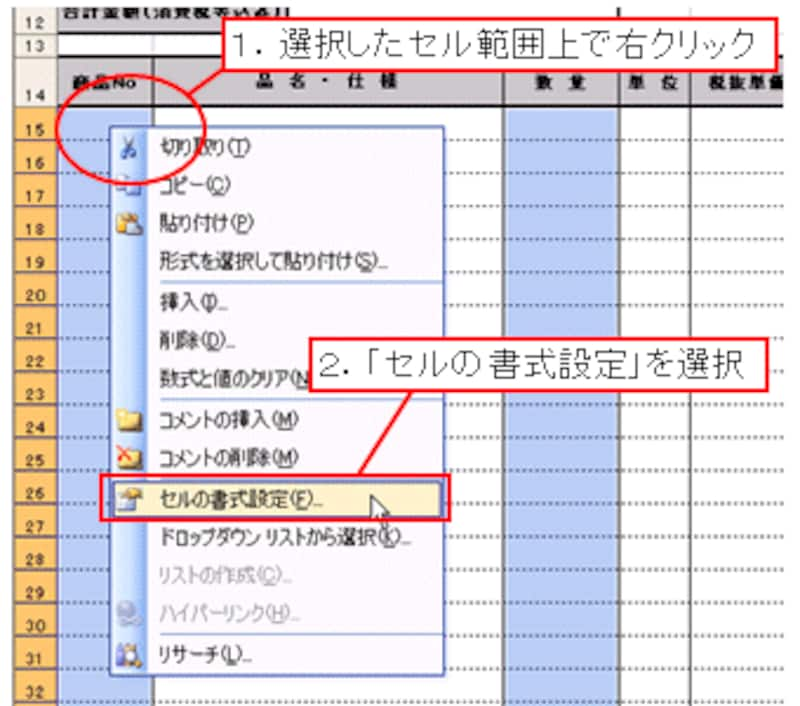 |
表示された「セルの書式設定」ダイアログボックスの「保護」タブをクリックして、「ロック」のチェックを外し、「OK」ボタンをクリックしてダイアログボックスを閉じます。
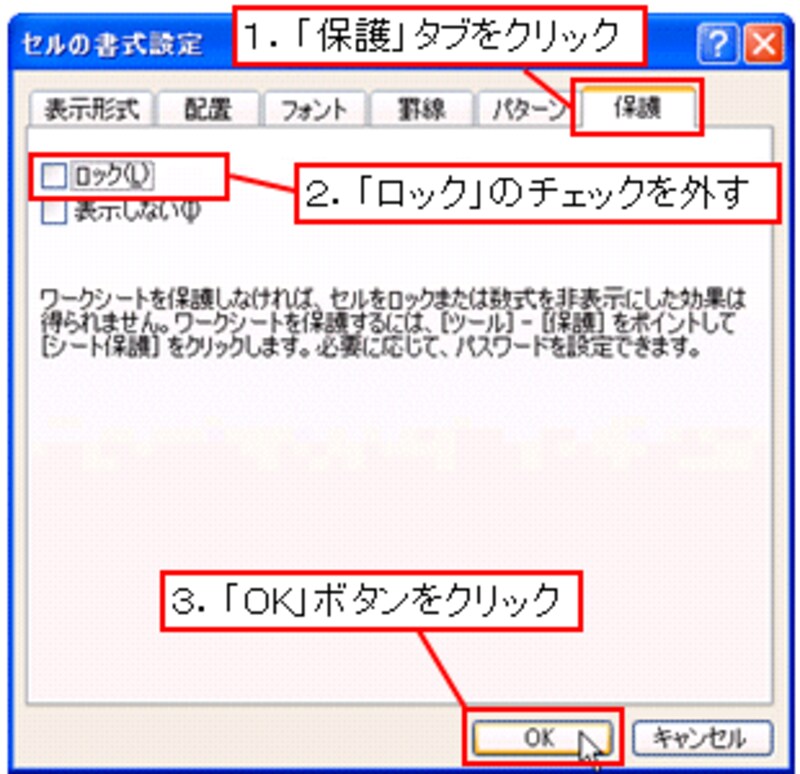 |
「校閲」タブの「変更」グループにある「シートの保護」ボタンをクリックします。

「校閲」タブ→「シートの保護」ボタンをクリック
Excel 2003以前の場合は、「ツール」メニュー→「保護」→「シートの保護」をクリックしてください。
 |
表示された「シートの保護」ダイアログボックスの「シートの保護を解除するためのパスワード」にパスワードを入力し(ここでは「abcde」と入力)、「このシートのすべてのユーザーに許可する操作」で「ロックされたセル範囲の選択」のチェックを外して「OK」ボタンをクリックします。
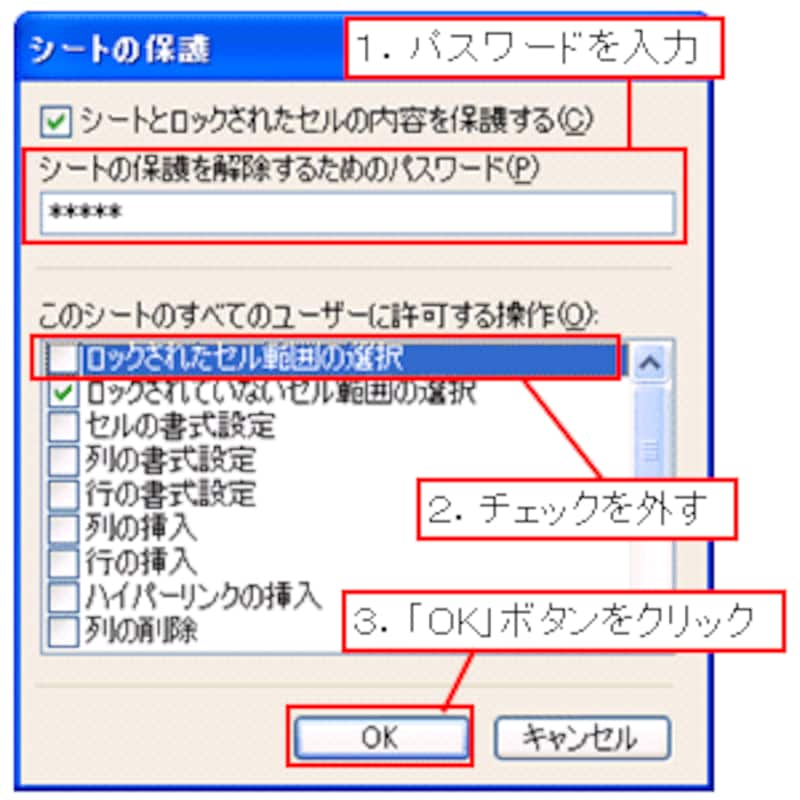 |
「パスワードの確認」ダイアログボックスが表示されるので、もう一度パスワードを入力して、「OK」ボタンをクリックします。
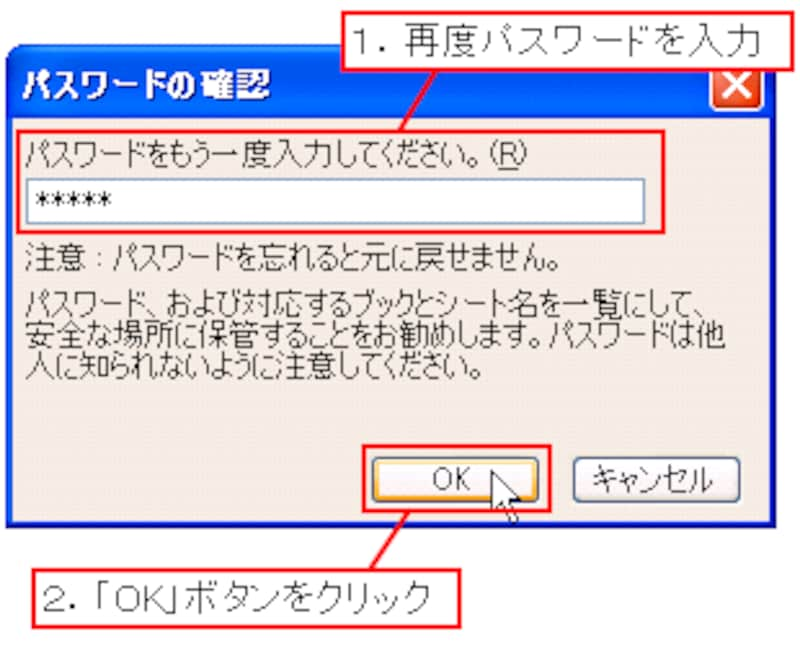 |
これで、シートの保護の設定は終了です!セルのロックがかかっているセルは、選択することすらできないので、その内容は保護されています。これで、数式が上書きされたり、消されてしまったり、という心配はなくなります。
また、Tabキーを押すと、入力が必要なセルだけをたどることができます。これで、より作業効率が上がる、便利な御見積書になりました!
【関連記事】







