データ追跡機能つきテンプレートウィザードとは?
ご紹介する管理機能は「データ追跡機能つきテンプレートウィザード」です。この機能は、雛形となるシートから管理したい項目を選んでおくと、雛形を利用してデータを作成するたびに、管理したい項目に入力された内容を別シートに一覧形式で保存します。つまり、どんどん増える御見積書データの内容の一部を、自動的に作成された台帳に転記してくれるわけです。
 |
これなら、どのような御見積書データを作成してきたのか、確認がしやすく、関数を入力したり、オートフィルタや並べ替えなどを利用したりできるので、様々な分析も可能になります。
御見積書データを管理する台帳を作成しよう!
早速、御見積書データを管理する台帳を「データ追跡機能つきテンプレートウィザード」を使って作成してみましょう。まずは、「データ追跡機能つきテンプレートウィザード」を使うための準備作業です。
「ツール」メニュー→「アドイン」をクリックします。
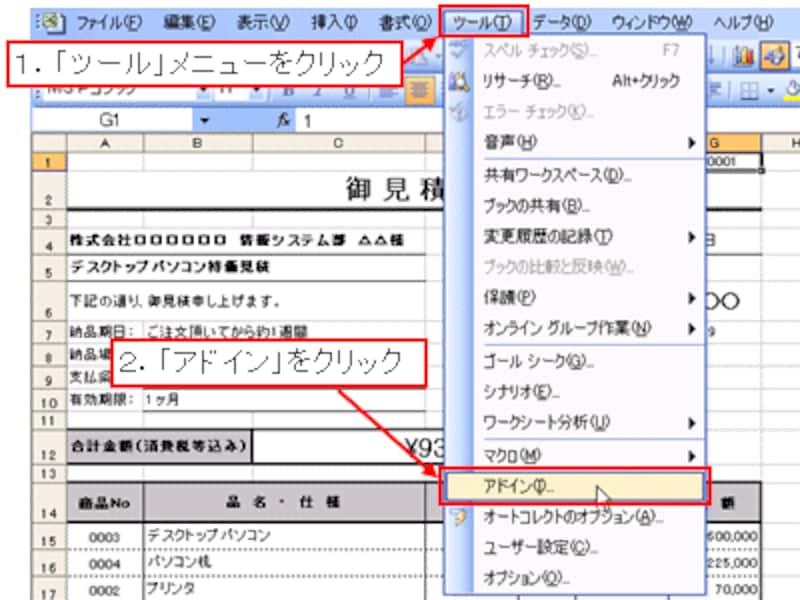 |
表示された「アドイン」ダイアログボックスの「有効なアドイン」の一覧で「データ追跡機能付きテンプレートウィザード」をクリックして、「OK」ボタンをクリックします。これで準備は完了です。
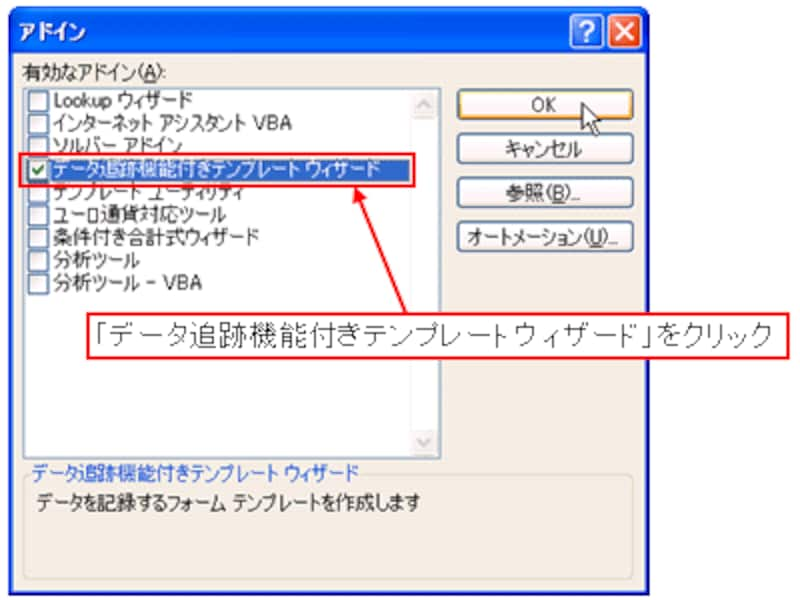 |
雛形とする「御見積書.xls」を開いて、「データ」メニュー→「テンプレートウィザード」をクリックします。
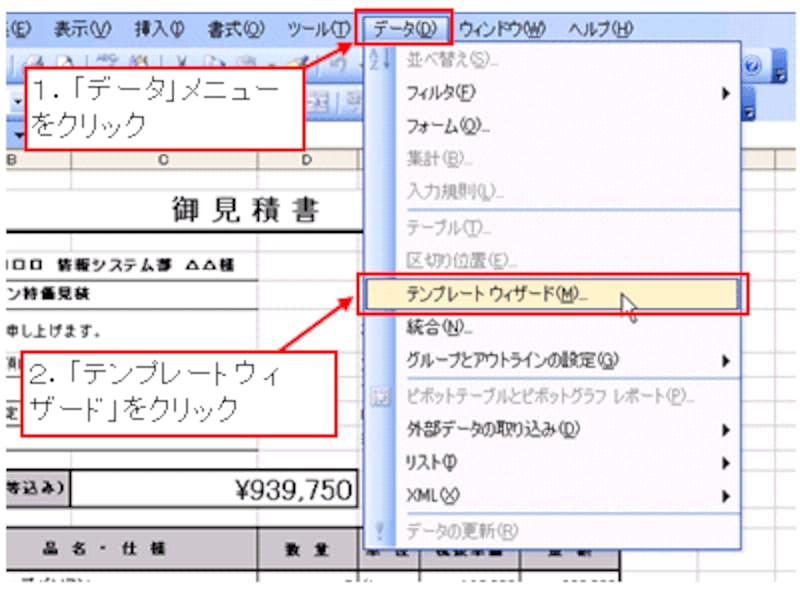 |
表示された「テンプレートウィザード?ステップ1/5」で、下図のように「御見積書」が表示されているのを確認して「次へ」をクリックします。
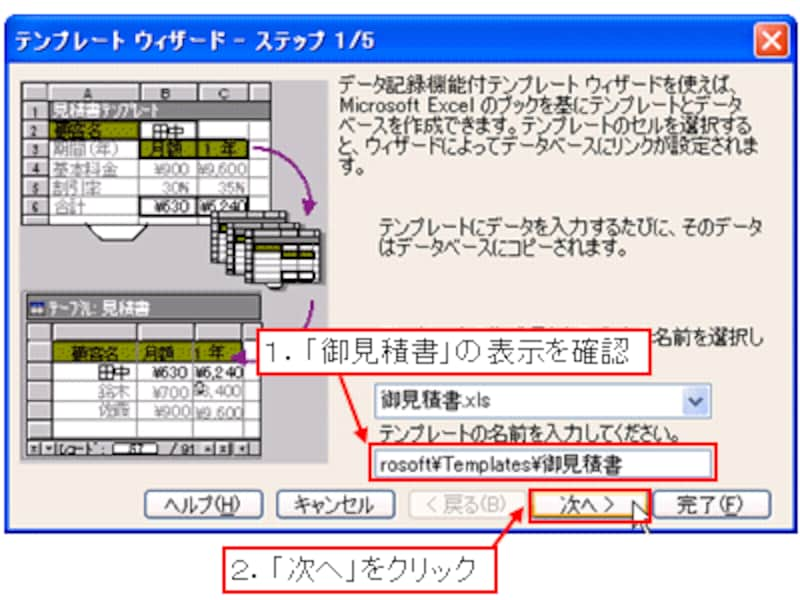 |
表示された「テンプレートウィザード?ステップ2/5」で、下図のように「御見積書データベース」を「御見積書台帳」に修正して「次へ」をクリックします。なお、このテキストボックスに表示されている内容が、今回作成する「御見積書台帳」の保存先です。ここでは、マイドキュメントに保存されます。
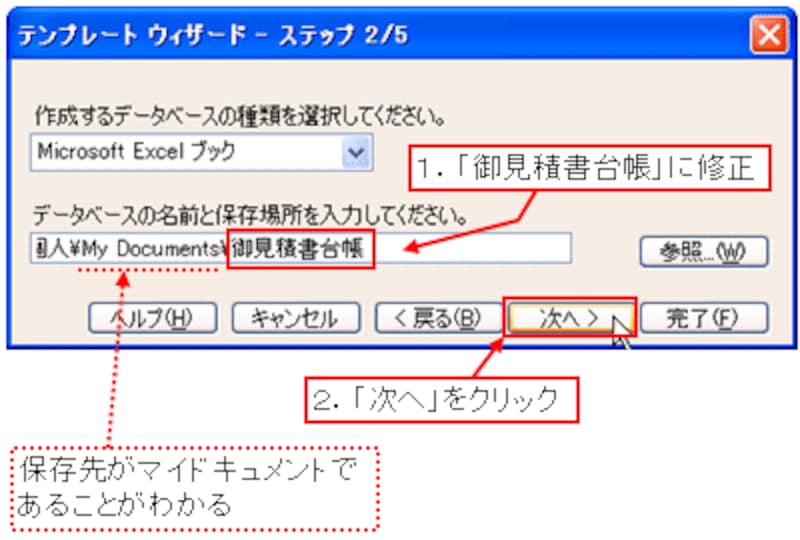 |
表示された「テンプレートウィザード?ステップ3/5」で、台帳へ転記する項目を選択します。「フィールド名」に台帳の見出しにしたい項目名を入力し、その項目名に該当するセルを「セル」に入力します。「セル」にセル番地を入力するには、セルのボックス内をクリックしてから対象となるセルをクリックします。
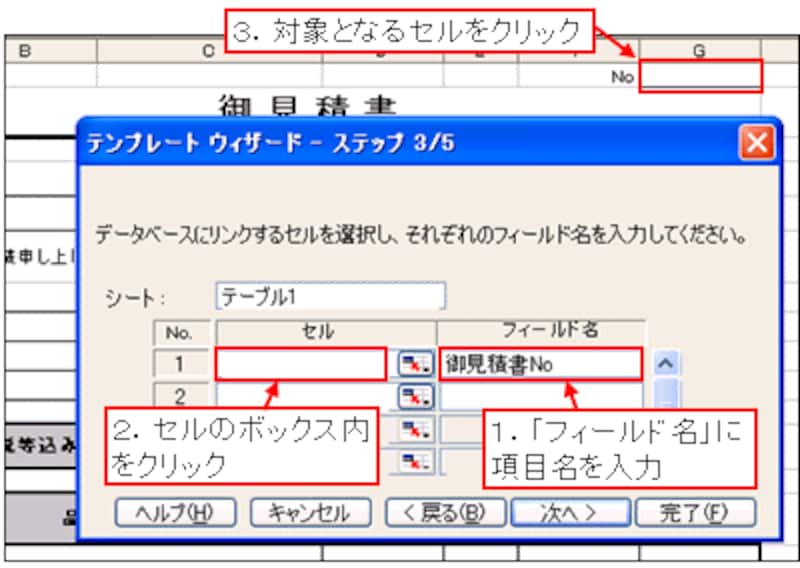 |
この手順を繰り返して、転記したい項目を設定します。ここでは、次の項目について設定します。
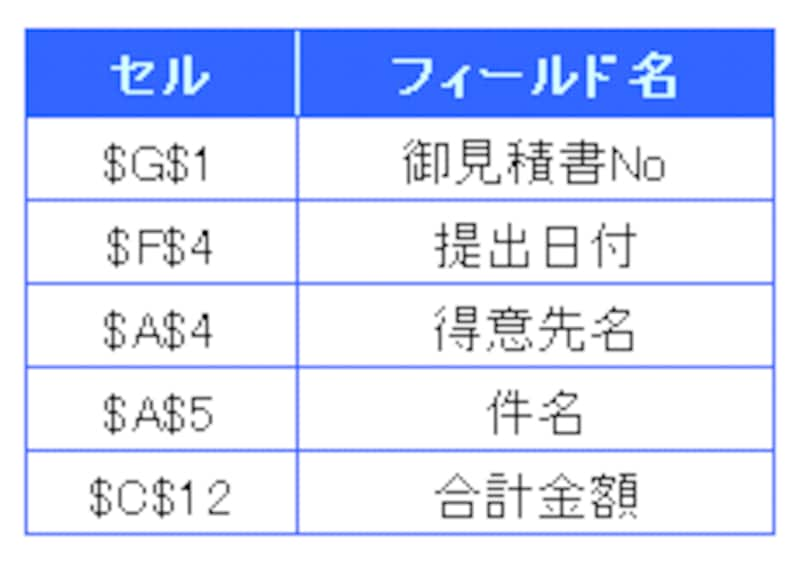 |
| ※「合計金額」のセルC12は保護されているため、クリックできません。この場合、「セル」のボックスに「$C$12」と直接入力してください。 |
すべての設定が終了したら「次へ」ボタンをクリックします。
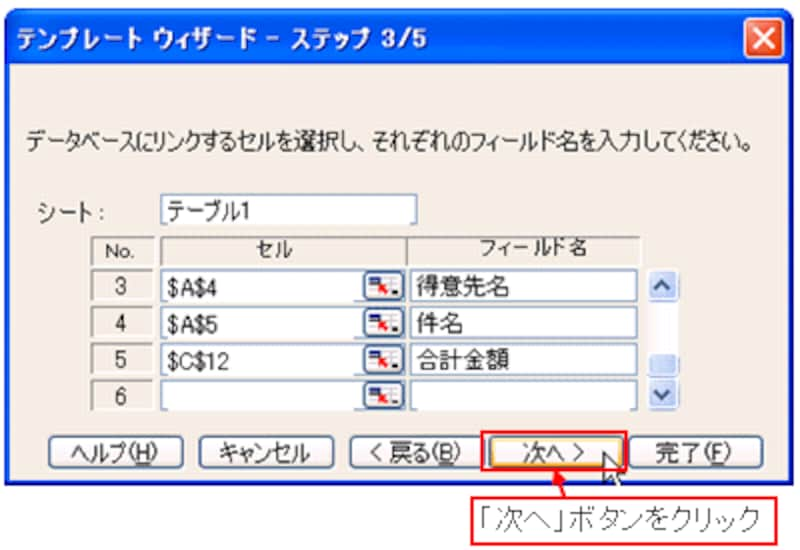 |
表示された「テンプレートウィザード?ステップ4/5」で「いいえ」が選択されているのを確認して「次へ」をクリックします。
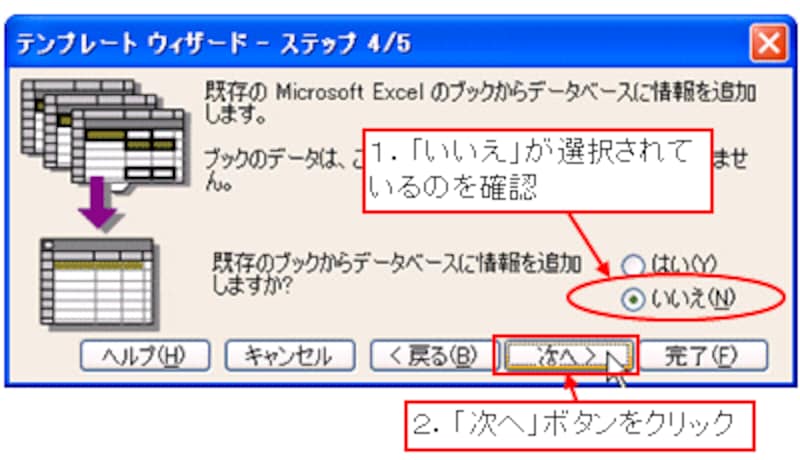 |
表示された「テンプレートウィザード?ステップ5/5」の「完了」ボタンをクリックして、設定完了です!
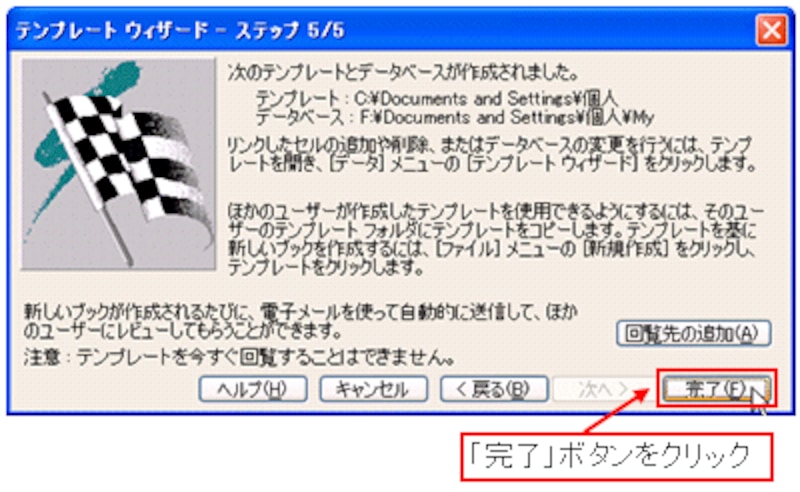 |
>それでは、実際に御見積書データを作成してみましょう!







