Excelのメニューの歴史を振り返ってみよう
幾度となくバージョンアップを重ねてきたExcel。現在の最新バージョンはExcel2007ですね。この間、Excelの機能は次々と増え続けてきました。その過程で、「増えてきたメニューから使いたい機能をいかに探しやすくするか」という問題がありました。初期バージョンの頃から採用されていた「ツールバー」は、ボタンの絵柄で機能の内容を表すメニュー形式。絵柄から直感的に機能内容を把握できるため、文字だけのメニューと比べて実行したい機能が探しやすく、省スペースでたくさんの機能を配置できる利点もありました。そんなツールバーも、メニューの増加により、Excel2003では31種類に。使用したい機能がどのツールバーにあるのか、把握するのも大変になりました。
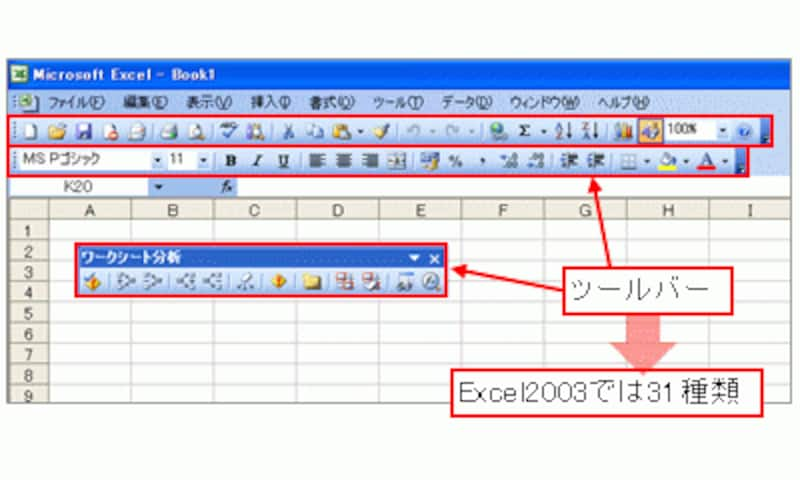
赤線で囲っているのがおなじみの「ツールバー」(Excel2003)
その後、Excel2000から、使用頻度が高いメニューだけを表示できるようになりました。すべてのメニューが表示されているより、この方が機能を探しやすい、というわけです。
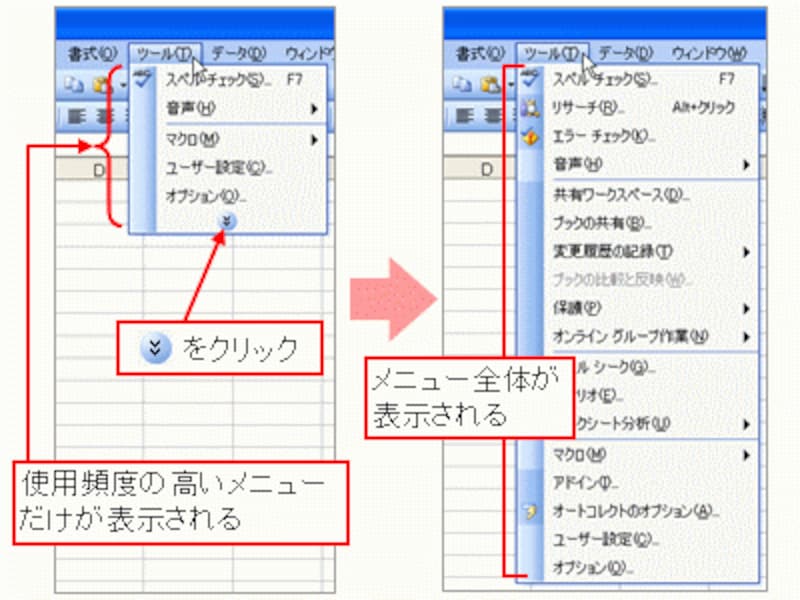
使用頻度が高いメニューだけが表示されている(Excel2003)
さらに、Excel2002から「作業ウィンドウ」というメニュー形式が登場。ファイルを開いたり、わからないことを検索したり、といった使用頻度の高い操作メニューをこのウィンドウにまとめ、画面右側に固定して表示することで、よく使う機能をすばやく見つけて実行することができました。

作業ウィンドウは便利だったが、「起動時から表示される作業ウィンドウが邪魔」という声が多く、作業ウィンドウを表示させない設定方法の問合せが多かった(Excel2003)
このように、「どんどん増えていく機能」から、使いたい機能を「より探しやすくする」ことが、メニューを改善していくポイントだったのです。







