セルを方眼紙のように設定する
セルを「正方形」の形に調整して、小学校の工作などで使った「方眼紙」のように設定するパターンです。例えば、Excelを起動した直後の行の高さは「18ピクセル」なので、列幅も「18ピクセル」に設定します。起動直後の余白のままで、A4サイズならAL列(38列分)まで入ります。 |
複雑な表を作成できる
このようにワークシートを設定すると、まさに「方眼紙」のように活用できます。例えば、罫線が入り組んでいる複雑な表もキッチリ作成できます。複数セルから成る項目をセル結合する場合は、すべてのレイアウトが決まった後で作業した方が良いでしょう。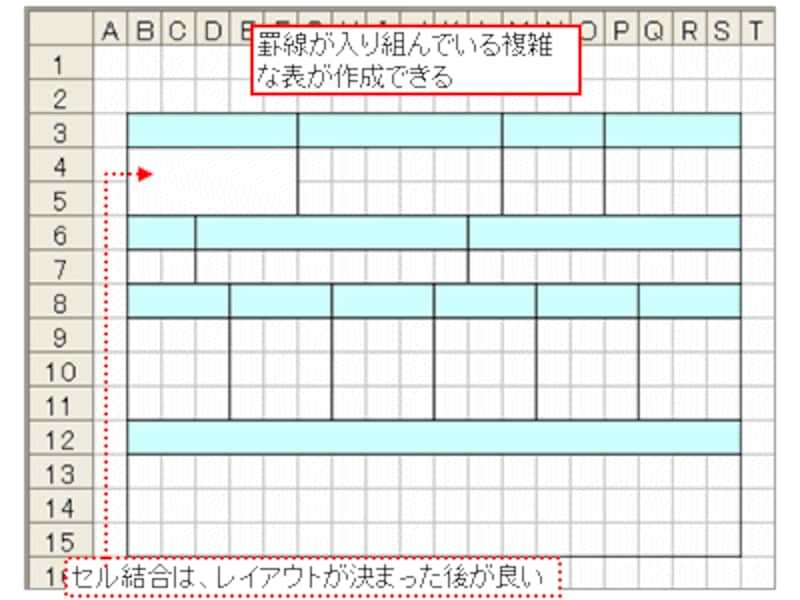 |
行頭をそろえることができる
行頭位置となる縦位置が細かく区切られているため、小刻みな行頭揃えも簡単です。文書の構造に合わせて、上手に行頭をそろえると、大変読みやすい文書を作成できます。 |
特に、行頭記号や項目番号を別セルに入力することで、「箇条書き」のレイアウトが簡単に実現できます。
 |
ページレイアウトビューで表示する
「表示」タブ→「ページレイアウト」をクリックして「ページレイアウ」トビューで表示すると、印刷イメージに近い形で表示できます。印刷するドキュメントを作成するときなどにオススメの画面表示方法です。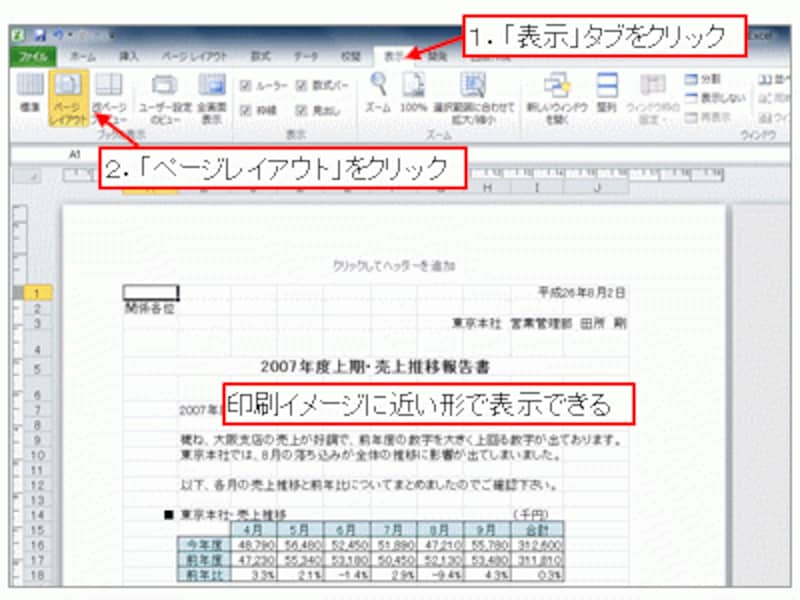
「表示」タブ→「ページレイアウト」をクリック(Excel 2007での操作画面だが、以降のバージョンでも同じ方法で操作可能)
ページレイアウトビューには、Excelの画面右下(タスクバーの右側)にある「ページレイアウト」ボタンをクリックして切り替えることも可能です。
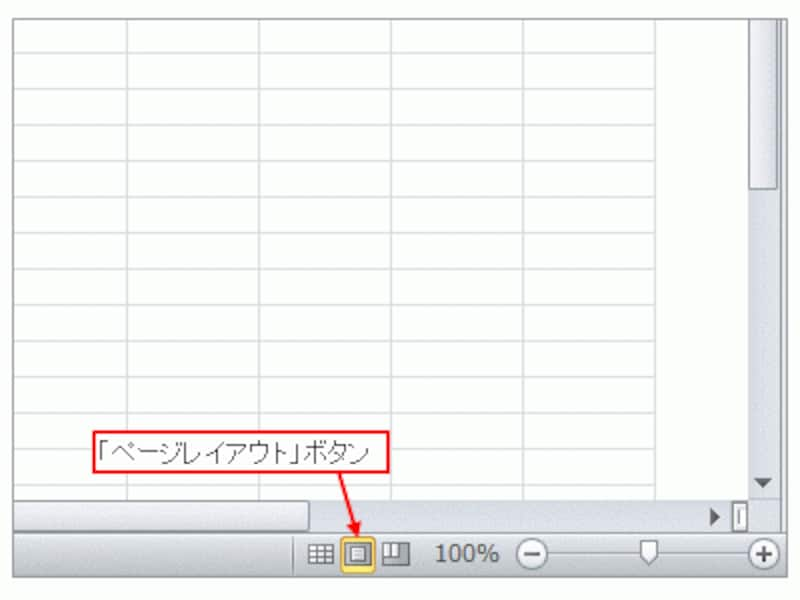
「ページレイアウト」ボタン
枠線を消すと・・・
枠線を非表示に設定し、印刷プレビュー表示後の点線を表示しておく形でも、印刷イメージに近い形になります。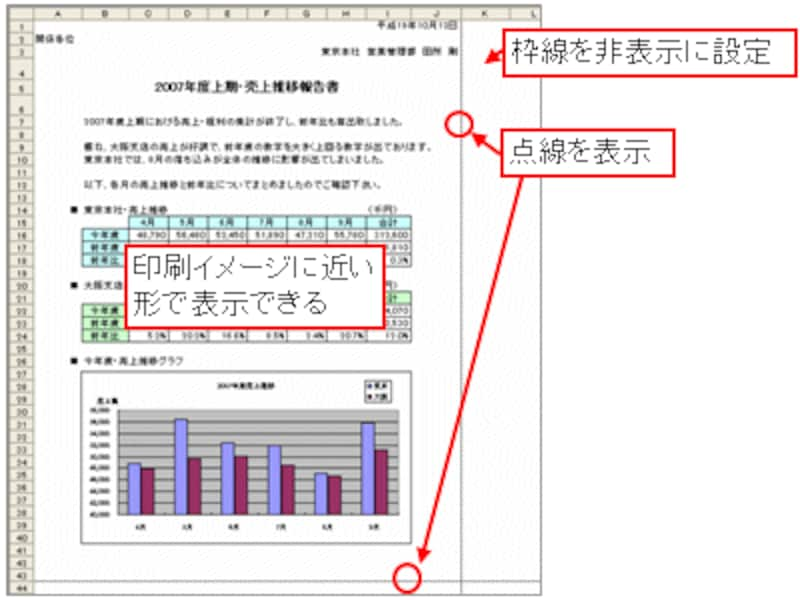 |
枠線を非表示にするには、「表示」タブ→「枠線」のチェックを外してください。
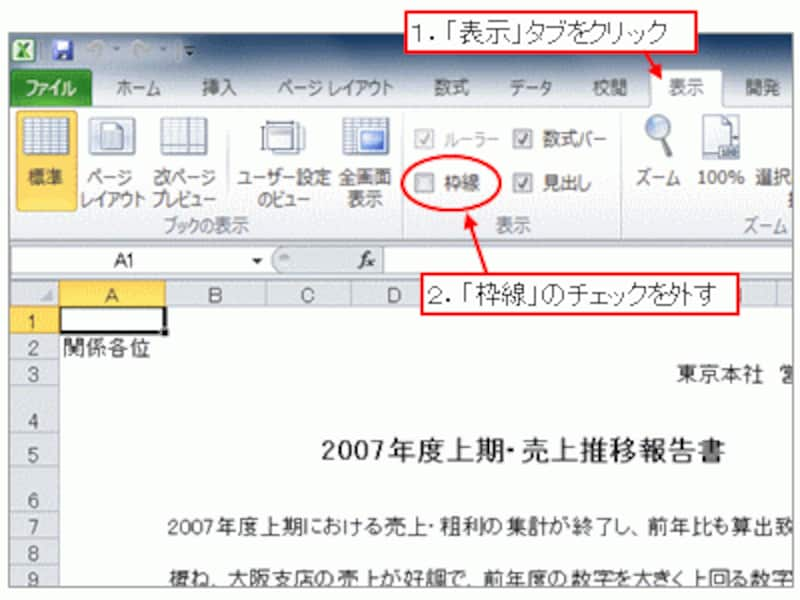
「表示」タブ→「枠線」のチェックを外す
>実は、ワープロ的に活用する場合、重要な注意点があります。最後にキッチリまとめておきましょう。







