「通常」のリストと「リスト機能」のリストの違い
Excelでは、いくつかの項目からなるデータが行単位でまとまっていれば、「リスト」として扱うことができます。 |
| ※その他、リストとしてデータを扱う場合の注意点について、こちらで詳しく紹介しています。ぜひ、ご確認ください。 |
このような「通常」のリストと「リスト機能」のリストには、ほんのちょっとした違いがあります。ここでは、リスト機能のリストが、通常のリストより優れている点をいくつか紹介します。
●リスト範囲が明示的になる
リスト機能のリストでは、リストに指定したセル範囲に青枠が表示されるので、どの範囲がリストとして認識されているのかが明示的に示されます。通常のリストでは、特に何も表示されていないので、どこまでリストとして認識されているのかが不明確です。
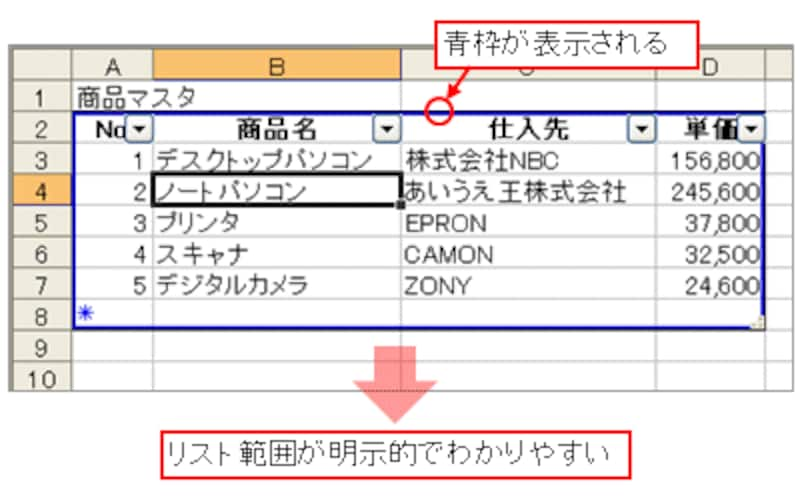 |
●リスト範囲の自動拡張
リスト機能のリストでは、新しく追加された行が、リスト内の行として確実に認識されます。通常のリストの場合、リストの自動認識機能に頼ることになり、追加した内容によっては、リスト内の行として認識されない場合があります。
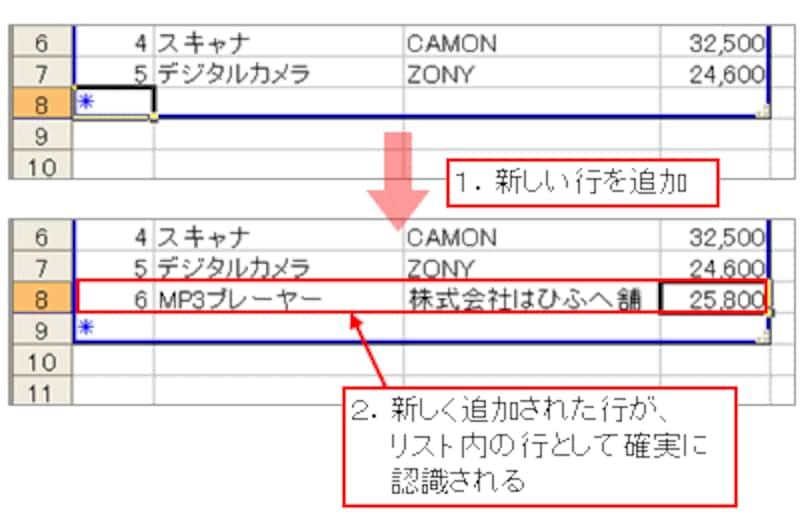 |
●リスト操作が簡単に実行できる
リスト機能のリストでは、リストの見出しに「▼」ボタンが表示されていて、並べ替えやオートフィルタ機能がすぐに実行できるようになっています。通常のリストでは、ちょっとしたセル選択やメニュー操作が必要です。
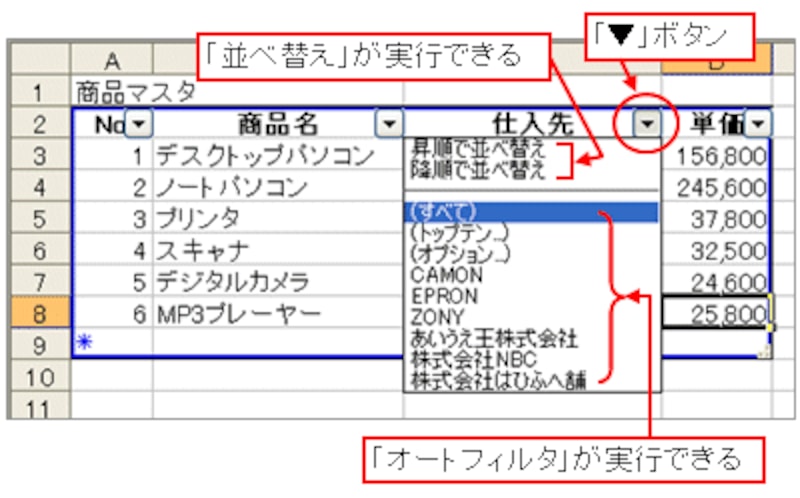 |
こうしてみると、リスト機能の方が「データ管理が確実」、「並べ替えなどの実行が簡単」、といった違いがあるだけですね。実は、冒頭で紹介したXMLデータに関する機能や次回紹介する集計機能を除くと、リスト機能のリストと通常のリストでは、機能的な大きな違いはありません。
>それでは、リスト機能のリストを設定する方法を紹介しましょう。







