クイックアクセスツールバーとは
Excel2007では、Excelの機能をすばやく実行できる「クイックアクセスツールバー」をカスタマイズすることで、使い勝手を一気に向上させることができます。この記事では、その操作方法を紹介しています。キャプチャはExcel2007のものですが、Excel2010/2013/2016での操作方法も文中で解説しています。なお、Excel2003以前のバージョンでツールバーをカスタマイズする方法については、ガイド記事「自分だけのツールバーを作ってみよう!」などをご覧ください。
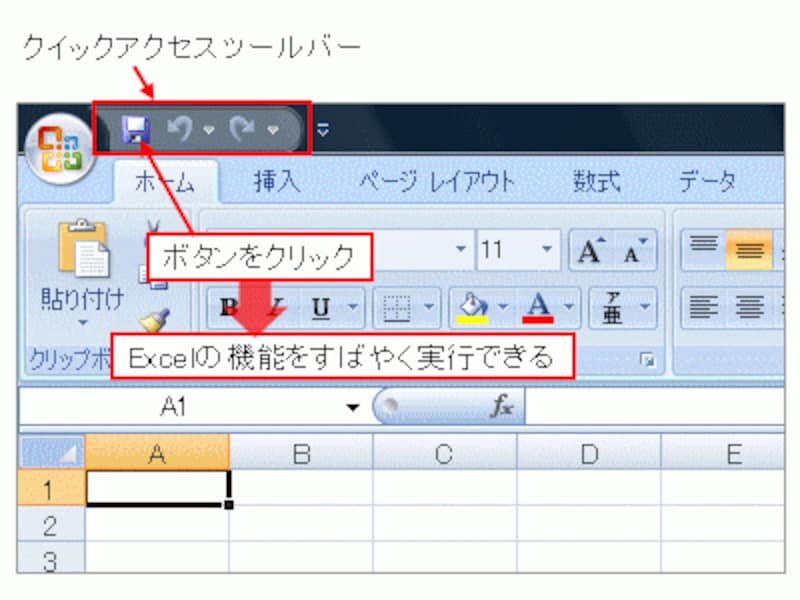
クイックアクセスツールバー
クイックアクセスツールバーをカスタマイズするには
それでは、クイックアクセスツールバーにボタンを追加してみましょう。まず、「ファイル」タブ→「オプション」をクリックします。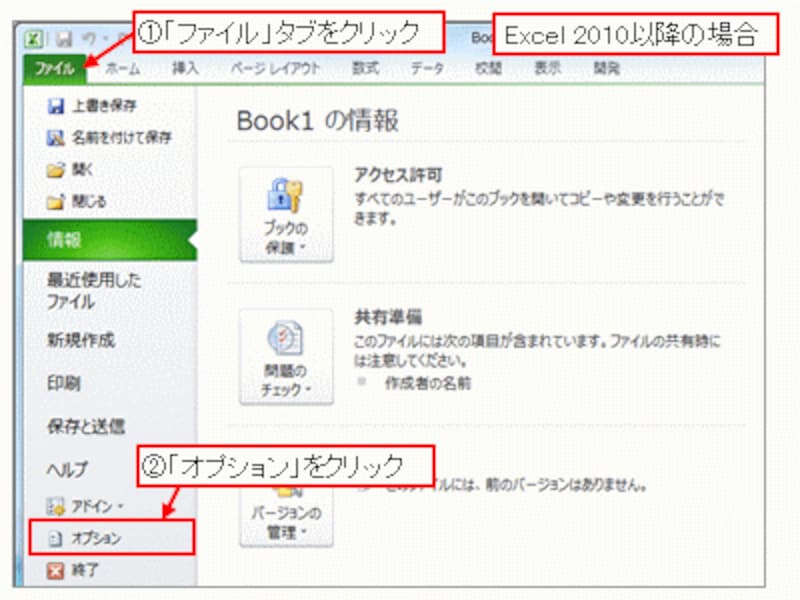
「ファイル」タブ→「オプション」をクリック
Excel 2007の場合は、「Office」ボタン→「Excelのオプション」ボタンをクリックしてください。
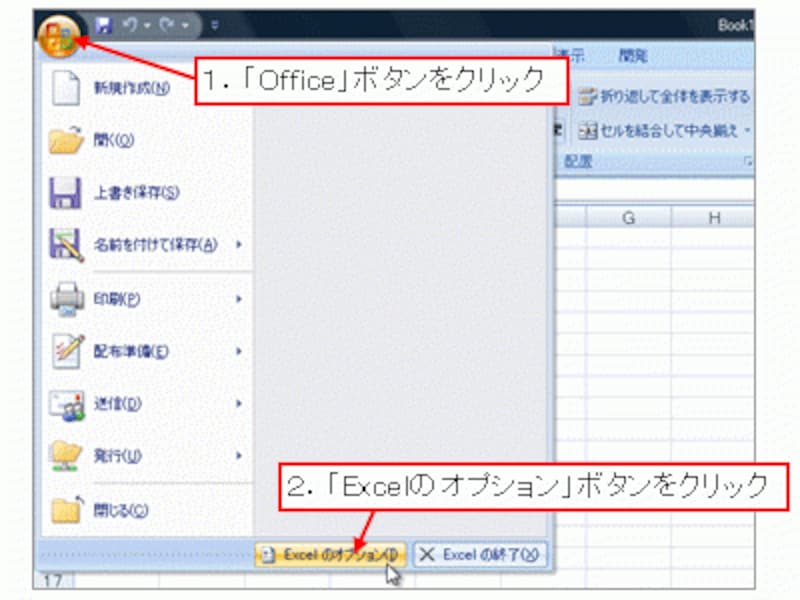
※「Office」ボタン→「Excelのオプション」ボタンをクリック
表示された「Excelのオプション」ダイアログボックスで、左側の一覧から「ユーザー設定」(Excel 2010以降の場合は「クイックアクセスツールバー」)をクリックすると、「クイックアクセスツールバーをカスタマイズします」という画面に切り替わります。左側の「コマンドの選択」には、Excelのボタンが一覧で表示されています。右側の「クイックアクセスツールバーのカスタマイズ」には、クイックアクセスツールバーに登録されているボタンが一覧で表示されています。
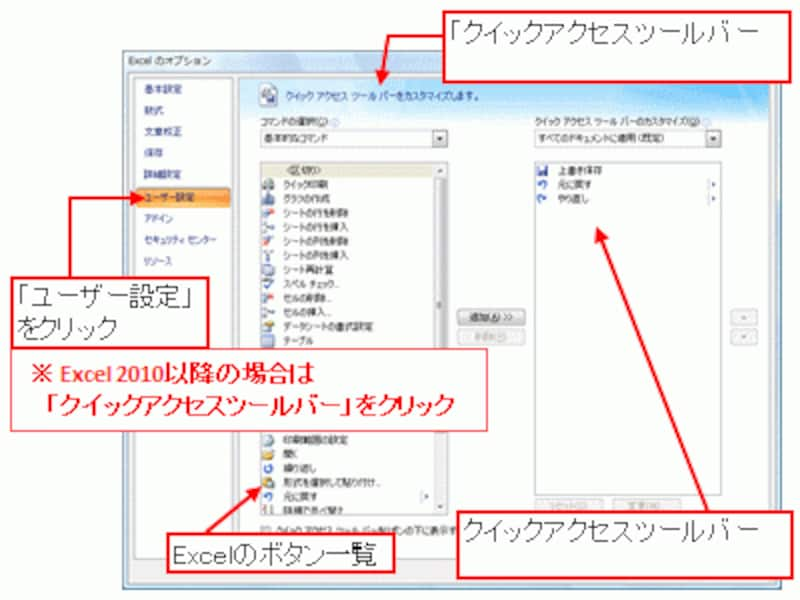
「ユーザー設定」をクリック
※Excel 2010以降の場合は「クイックアクセスツールバー」をクリック
クイックアクセスツールバーにボタンを追加するには、左側の「コマンドの選択」の一覧から追加したいボタンを選択して「追加」ボタンをクリックします。すると、右側の「クイックアクセスツールバーのカスタマイズ」の一覧に、選択したボタンが追加されます。
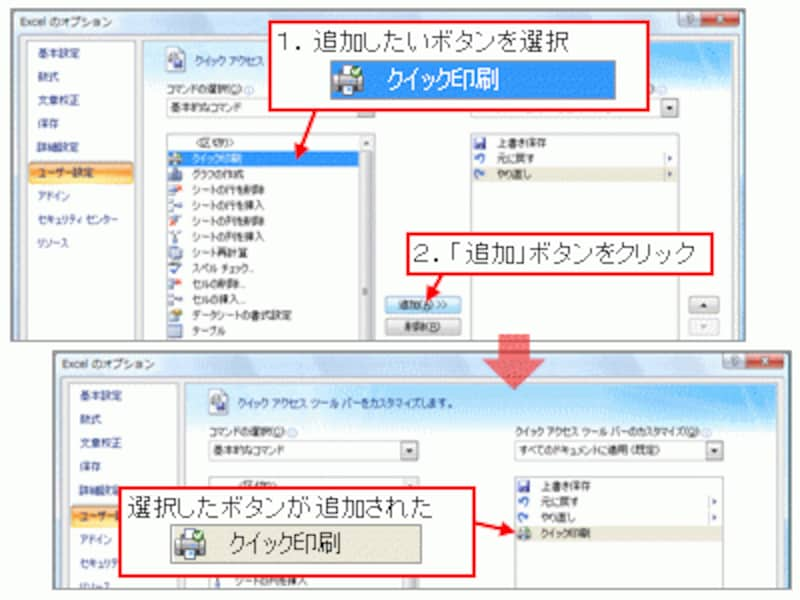
※追加したボタンを削除するには、「クイックアクセスツールバーのカスタマイズ」の一覧で削除したいボタンを選択し、「追加」ボタンの下にある「削除」ボタンをクリックしてください。
「OK」ボタンをクリックして「Excelのオプション」ダイアログボックスを閉じると、確かにクイックアクセスツールバーにボタンが追加されています。
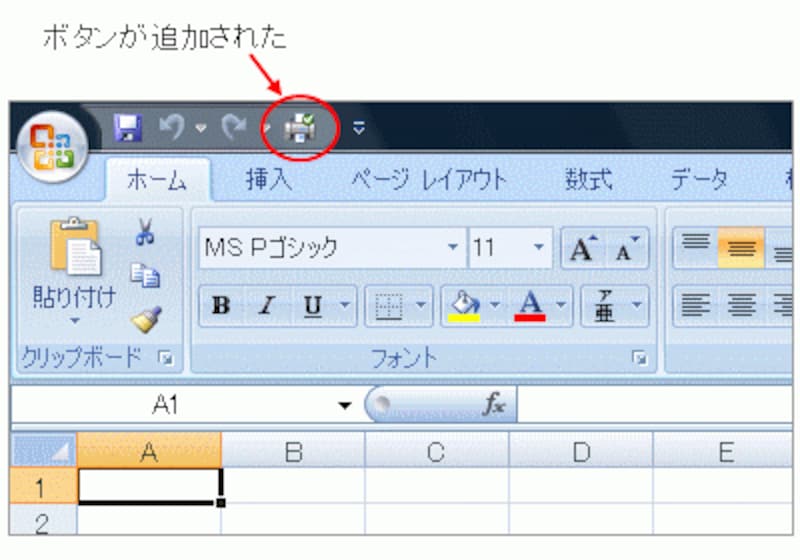
クイックアクセスツールバーにボタンが追加された
なお、「コマンドの選択」の下にあるドロップダウンリストでタブ名を選択すると、そのタブに配置されているボタンだけを一覧に表示させることができるので、追加したいボタンが選びやすくなります。

特定のタブに配置されているボタンだけを一覧に表示できる
次のページへ







