Excelの「変更履歴」機能

Excelの「変更履歴」機能を使いこなそう!
「エクセル(Excel)「ブックの共有設定」の基本的な使い方!」で紹介したとおり、共有したブックに保存した内容は「変更履歴」という形で「仮保存」されます。こうして保存された変更履歴は、コメントの形式で確認することができ、その内容を反映したり元の状態に戻したりすることができます。
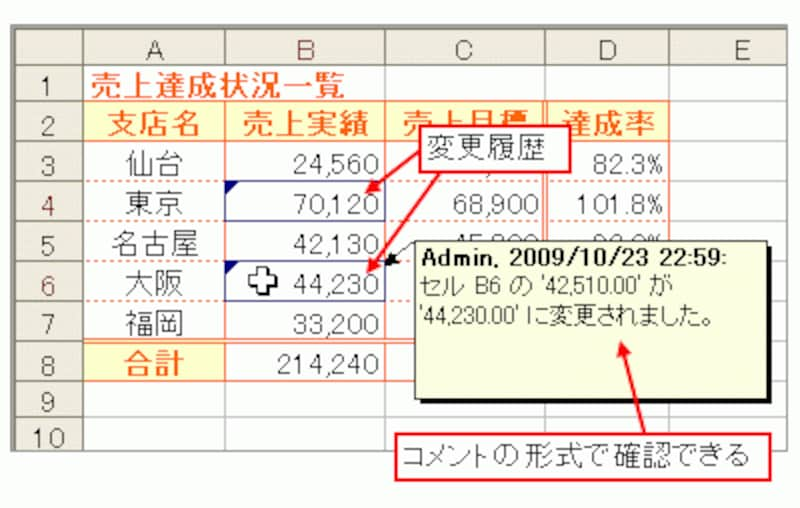
※「セルの書式設定」の操作や、シートの挿入・削除・シート名の変更といった「シートの操作」については変更履歴として記録されません。
<目次>
変更履歴を表示するには
変更履歴は、「ブックの共有」の設定とともに設定できますが、設定当初は画面に表示されていません。変更履歴を表示するには、「校閲」タブ→「変更履歴の記録」→「変更箇所の表示」をクリックしてください。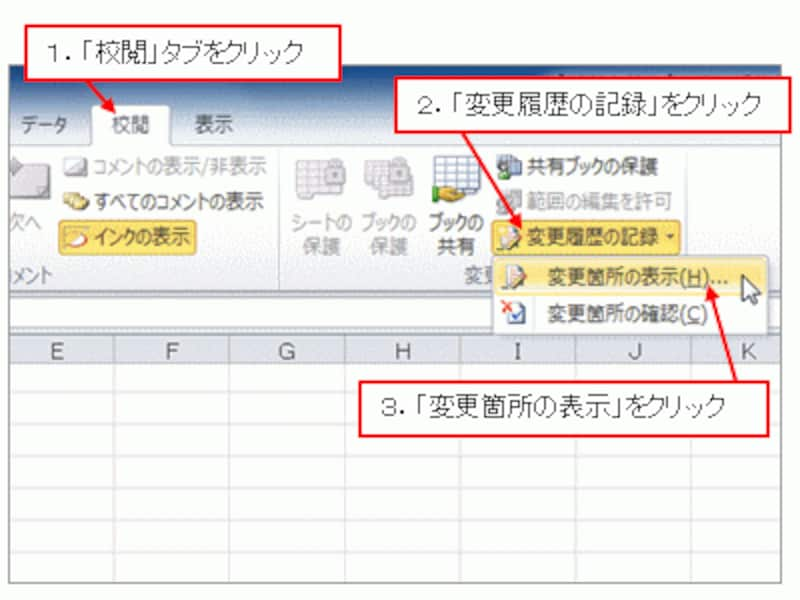
「校閲」タブ→「変更履歴の記録」→「変更箇所の表示」をクリック
ここで、下図のような確認メッセージが表示された場合は、「OK」ボタンをクリックします。
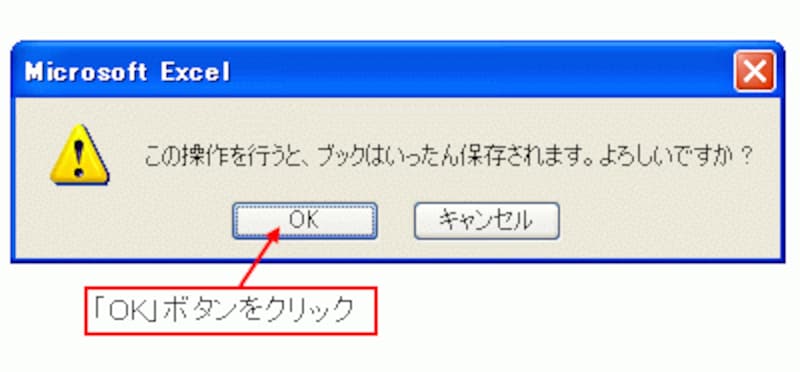
※「OK」ボタンをクリックすると、ブックが保存されます。保存したくない内容がある場合は「キャンセル」ボタンをクリックして、その内容を修正したり、バックアップを作成したりしてください。
「変更箇所の表示」ダイアログボックスが表示されたら、「編集中に変更箇所を記録する(ブックを共有する)」と「変更箇所を画面に表示する」にチェックが付いていることを確認して「OK」ボタンをクリックします。なお、ここでは、「強調表示する変更箇所の指定」のチェックをすべて外して、すべての変更履歴を表示させます。
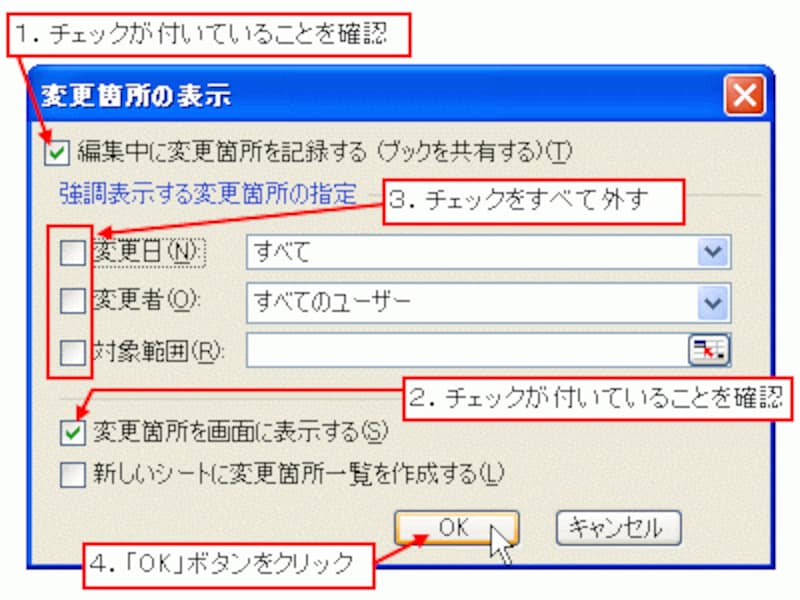
※「強調表示する変更箇所の指定」の「変更日」「変更者」「対象範囲」を指定すると、表示する変更履歴を絞り込むことができます。
すると、変更履歴があるセルの左上隅にインジケータが表示され、セルの外枠の色が変わります。セルにマウスポインタをあてると、変更履歴がコメントの形で表示されます。
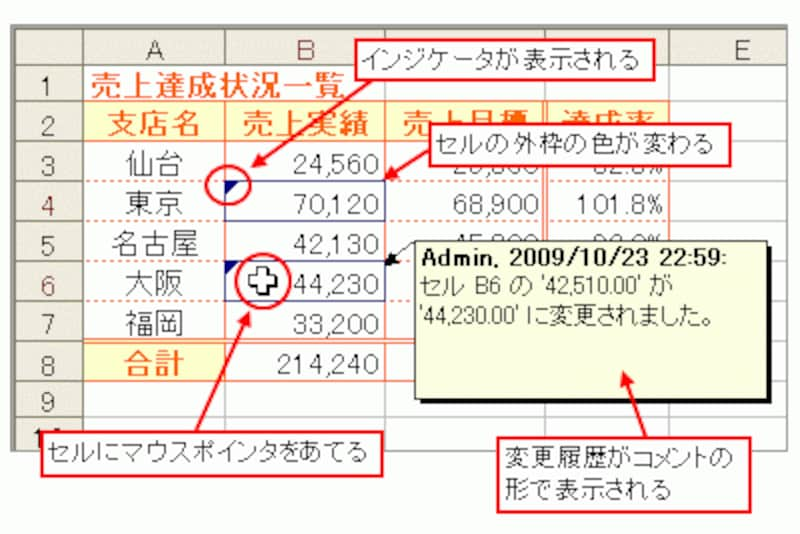
変更履歴が画面に表示された
「データ編集のコンフリクト」が発生した場合
共有しているブックを複数のユーザーが同時に開いている場合、1つのセルを互いに変更してしまう「データ編集のコンフリクト」という状況が考えられます。たとえば、AさんがセルB6を変更して上書き保存したあとに、Bさんが別なパソコンから、同じワークシートのセルB6を変更して上書き保存する、といった状況です。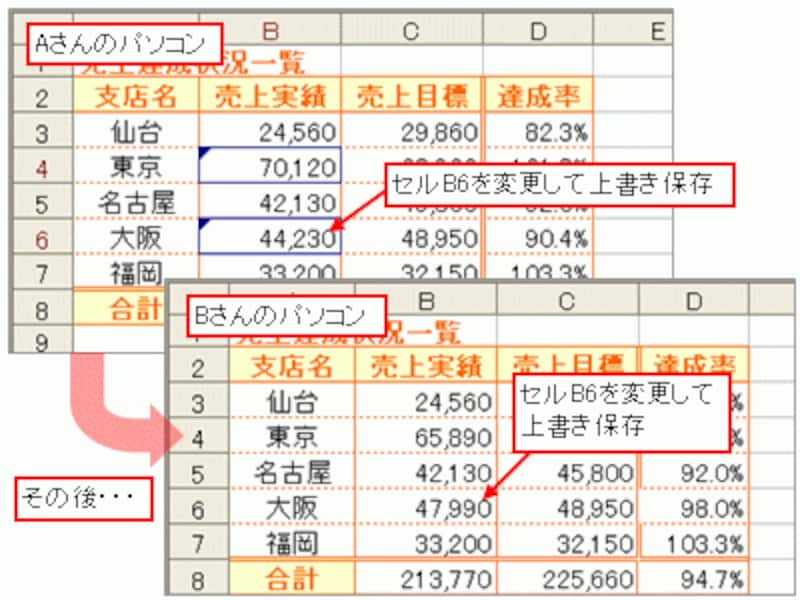
「データ編集のコンフリクト」が発生する状況
Bさんが上書き保存を実行すると、下図のような「競合の解決」ダイアログボックスが表示され、「変更履歴として仮保存する内容」を選ぶことができます。
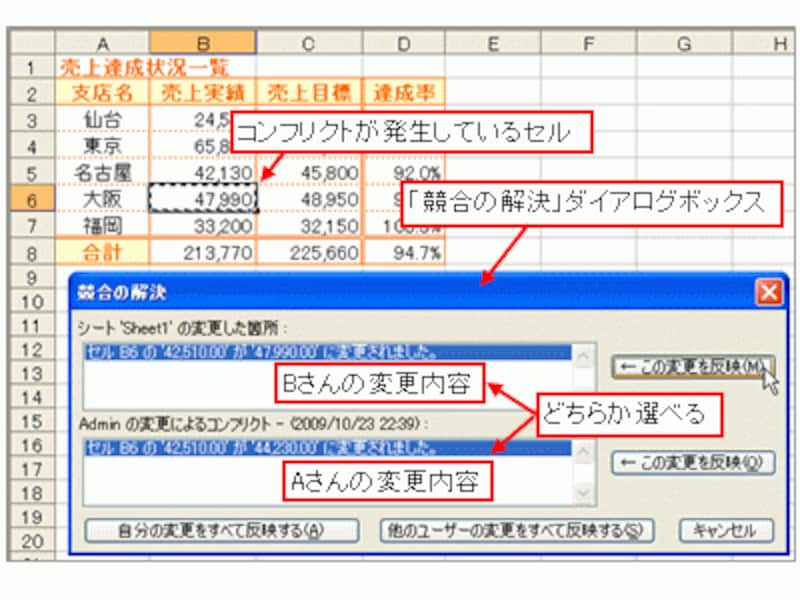
「競合の解決」ダイアログボックス
ここで、Bさんが自分の変更をブックに反映(仮保存)した場合、その後でAさんが自分のパソコン上でブックを上書き保存すると、下図のようなメッセージが表示され、セルB6には「Bさんが仮保存した内容」が表示されます。セルのインジケータや枠の色は、他のユーザーの変更であることがわかるように、別な色が設定されます。

Bさんの変更が仮保存された
変更履歴を反映する
変更履歴は「仮保存」の状態です。また、コンフリクトが発生してどちらかの内容を反映した場合も「仮保存」の状態です。したがって、どちらもブックへ完全に反映されていません。これらの変更履歴を反映するには、「校閲」タブ→「変更履歴の記録」→「変更箇所の確認」をクリックします。
「校閲」タブ→「変更履歴の記録」→「変更箇所の確認」をクリック
ここで、下図のような確認メッセージが表示された場合は、「OK」ボタンをクリックします。
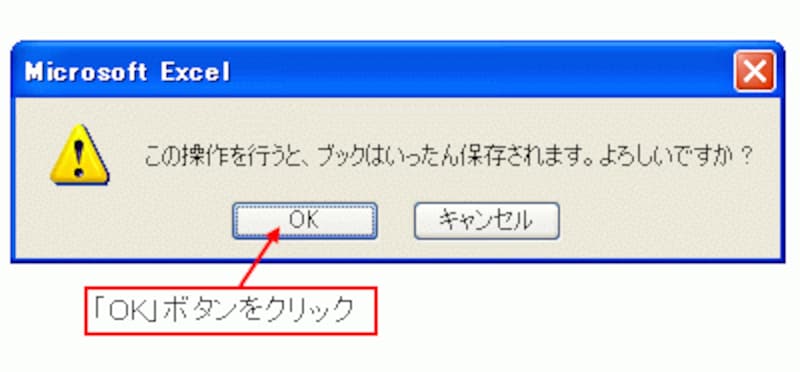
※「OK」ボタンをクリックすると、ブックが保存されます。保存したくない内容がある場合は「キャンセル」ボタンをクリックして、その内容を修正したり、バックアップを作成したりしてください。
表示された「反映する変更の選択」ダイアログボックスで、「変更日」や「変更者」、「対象範囲」を指定して「OK」ボタンをクリックします。すべての変更箇所を反映の対象とする場合は、これらのチェックをすべて外します。
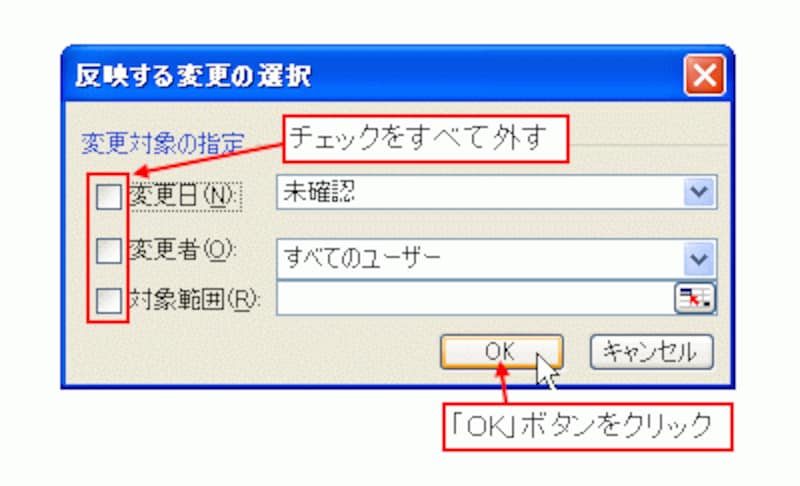
「反映する変更の選択」ダイアログボックス
すると、変更履歴があるセルが選択され、その変更履歴の内容が表示された「変更箇所の確認」ダイアログボックスが表示されます。「反映する」ボタンをクリックすると、変更履歴がブックに反映され、変更履歴がある次のセルへ移動します。「反映しない」ボタンをクリックすると、変更履歴を反映せずに変更履歴がある次のセルへ移動します。この2つのボタンで、変更履歴を1つずつ確認しながら操作できる、というわけです。

※「すべて反映する」ボタンや「すべて反映しない」ボタンをクリックすると、ブック内のすべての変更履歴がまとめて処理されます。
※ 途中で処理を中断したい場合は「閉じる」ボタンをクリックして、「変更箇所の確認」ダイアログボックスを閉じてください。
1つのセルに複数の変更履歴がある場合
コンフリクトが発生した場合など、1つのセルに対して複数の変更履歴がある場合は、「変更箇所の確認」ダイアログボックスに変更履歴のリストが表示され、この中から反映したい内容を選択できます。
「変更を保存した単位」のリストが表示された「変更箇所の確認」ダイアログボックス
※リスト内の「元の値」は、履歴を記録し始めた時点のデータです。
確認できる変更履歴がなくなるとき
こうして、すべての変更履歴について「反映する」または「反映しない」を決定すると、「変更箇所の確認」ダイアログボックスは表示されなくなります。この時点で、再度「変更箇所の確認」を実行すると、次の画面が表示されます。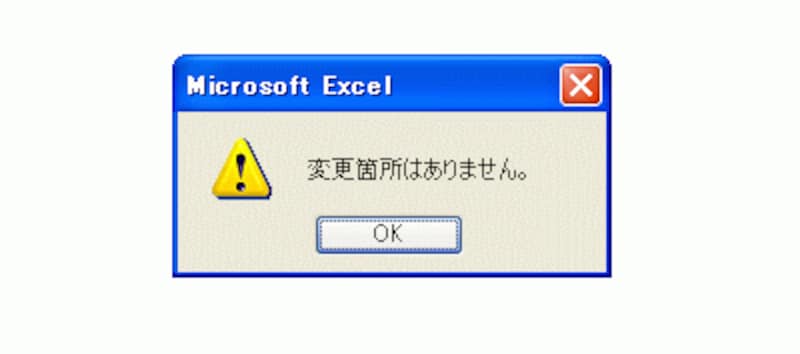
すべての変更履歴を処理した後のメッセージ
なお、ブックの共有を解除しない限り、変更履歴は一定期間保存されます。既定の設定で、変更履歴の保存期間は30日間です。保存期間を変更するには、「ブックの共有」ダイアログボックスの「詳細設定」タブで、「変更履歴」内の「変更履歴を次の期間保持する」で保存期間を指定してください。
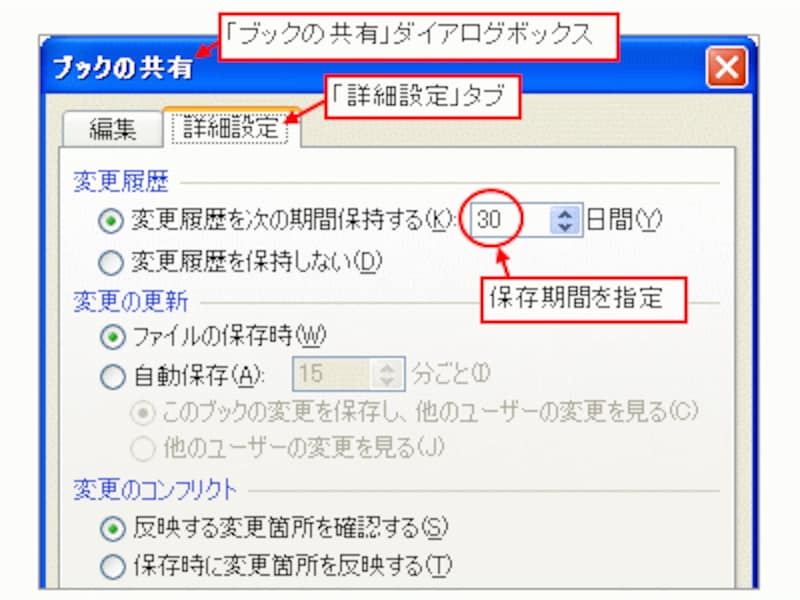
※「ブックの共有」ダイアログボックスを表示するには、「ツール」メニュー→「ブックの共有」をクリックしてください。
また、保存されているすべての変更履歴を確認したい場合は、「ツール」メニュー→「変更履歴の記録」→「変更箇所の表示」をクリックし、表示された「変更箇所の表示」ダイアログボックスで「新しいシートに変更箇所一覧を作成する」にチェックを付けて「OK」ボタンをクリックします。
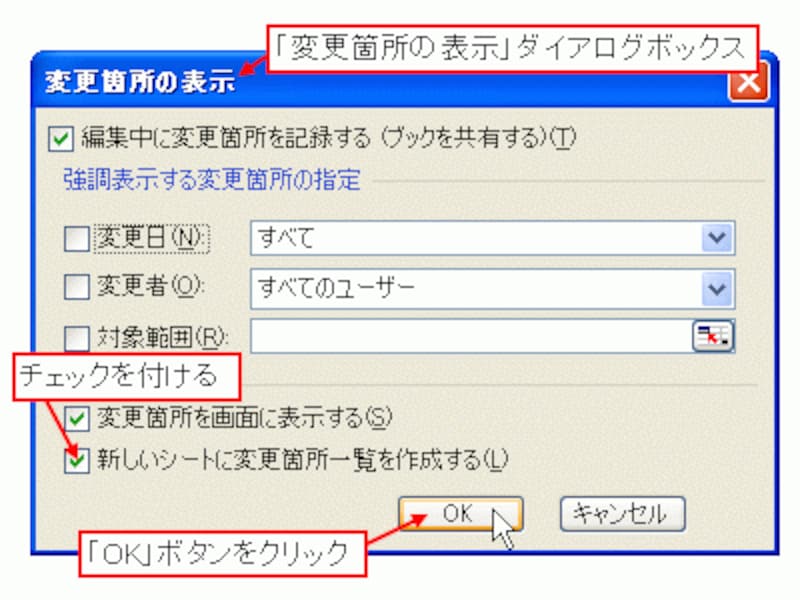
「新しいシートに変更箇所一覧を作成する」にチェック
すると、「履歴」という名前のシートが挿入されて、ブックを共有してから記録されたすべての変更履歴一覧が作成されます。

「履歴」シート
【関連記事】







