
ピクセル?ポイント?Excelで使われる単位の話
<目次>
セルの高さの単位
まず、セルの高さの数値を表示してみましょう。セルの高さの数値を表示するには、行と行の境界線にマウスポインタを移動して、ポインタが下図のような形になったところで、左ボタンを押したままにします。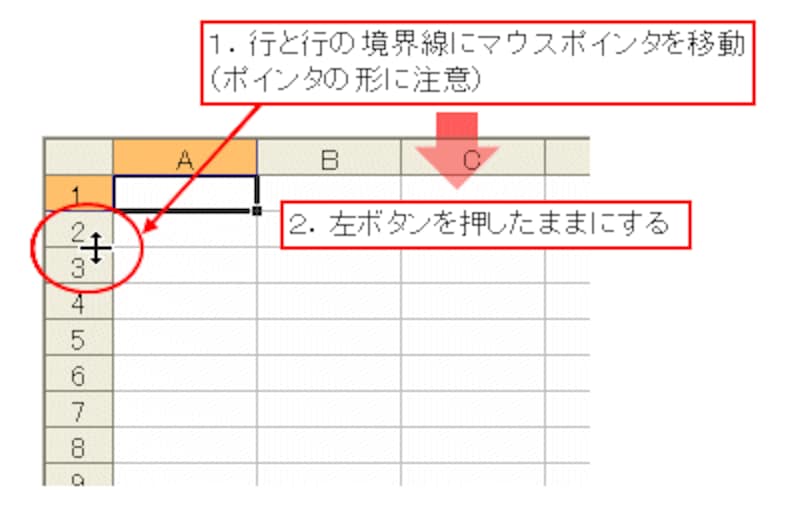 |
すると、次のようなポップヒントが表示されます。
 |
1ポイントは1/72インチ。1インチが約25.4mmなので、1ポイントは25.4mm÷72より、約0.3528mmであることがわかります。したがって、13.50ポイントは約4.76mmとなります。
もう1つの単位「ピクセル」
ポイントの右側に、カッコ書きで「(18ピクセル)」と表示されています。この「ピクセル」とは、ディスプレイの表示やプリンタの出力を構成する最小単位(小さな点)のことです。例えば、セルの高さが13.50ポイントの場合、ディスプレイ上では18ピクセル、つまり、ディスプレイの表示は18個の点から構成されていることを表しています。 |
なお、マウスでセルの高さを調整する場合、ディスプレイで表示できる最小単位がピクセルであるため「ピクセル単位」で調整されます。
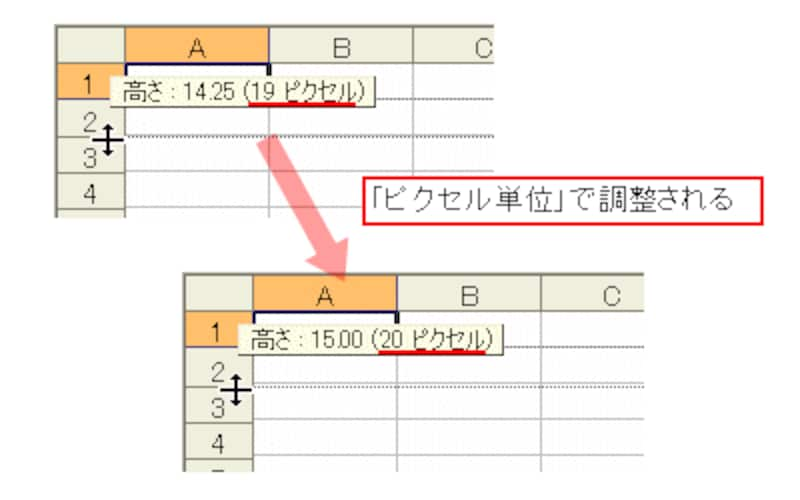 |
一方、行番号部分を右クリック→「行の高さ」をクリックして表示される「行の高さ」ダイアログボックスでセルの高さを調整する場合、0.25ポイント単位で詳細に設定できます。この場合、ディスプレイでの表示上は、ピクセル単位に合わせたポイントが表示されるため、設定したポイントでない数値が表示されますが、実際には0.25ポイント単位で設定されています。
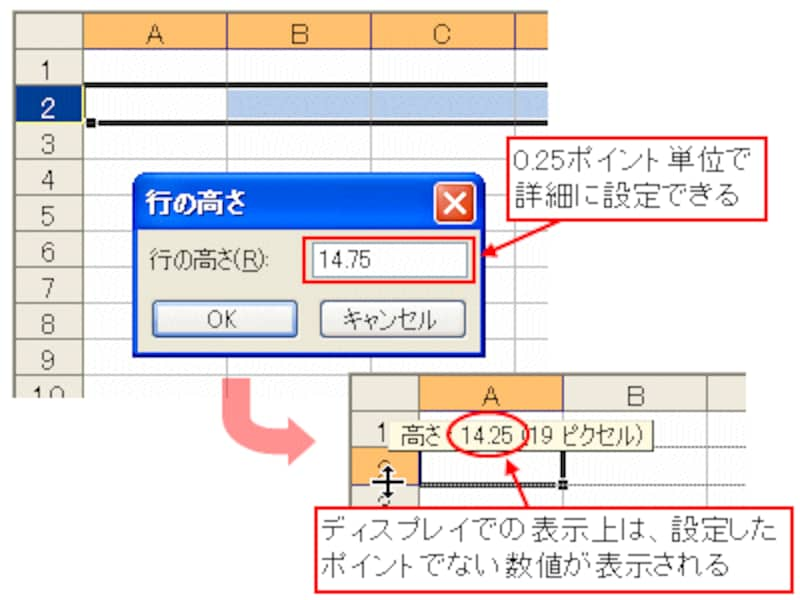 |
列幅の単位
セルの高さと同様に、列幅の数値を表示してみましょう。列幅の数値を表示するには、列と列の境界線にマウスポインタを移動して、ポインタの形が変わったところで左ボタンを押したままにします。すると、次のようなポップヒントが表示されます。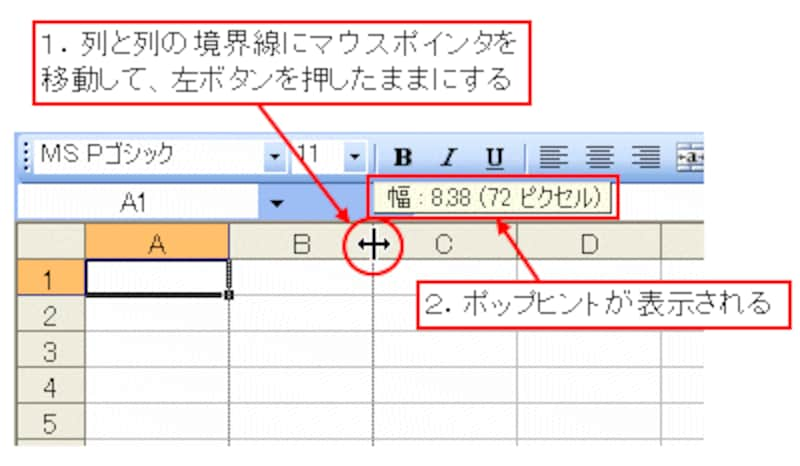 |
この「8.38」が列幅を表す数値で、「既定フォント」の半角文字の文字数を表しています。例えば、列幅が「8.38」の場合、「既定フォントの半角文字が8.38文字分表示できる列幅」ということになります。
つまり、列幅を表す単位は「表示できる文字数」である、ということです。なお、MS Pゴシックなどのような、文字によって文字幅が異なる「プロポーショナルフォント」の場合は、半角文字「0」の文字幅を基準とします。
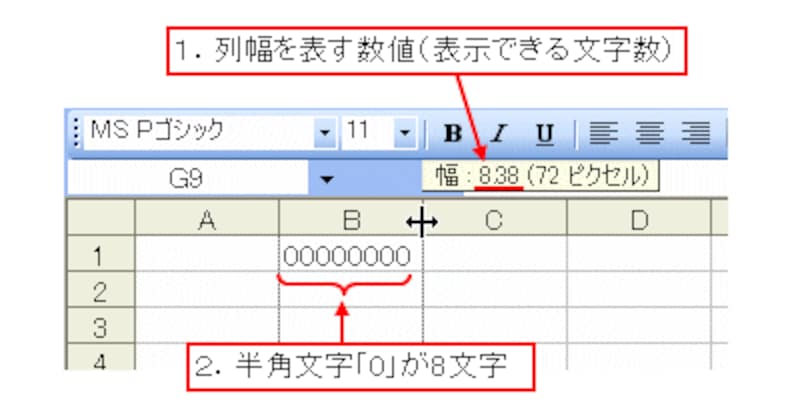 |
ちなみに、既定フォントは、「ファイル」タブ→「オプション」をクリックして表示される「Excelのオプション」ダイアログボックスの「全般」の画面にある「次を既定フォントとして使用」で設定・確認できます。下図の例では、サイズ「11」の「游ゴシック」に設定されています。既定のフォントを「MS Pゴシック」などに変更したい場合は、この設定を変更してください。

既定フォントを確認する
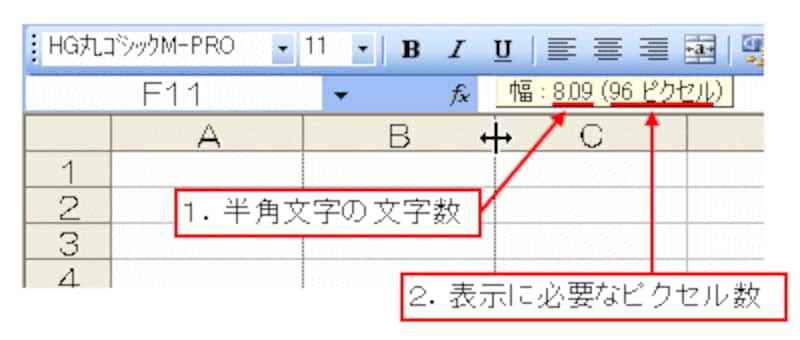 |
また、セルの高さと同様に、列幅でも、カッコ書きでピクセル単位による数値が表示されています。ディスプレイで表示できる最小単位がピクセルであることから、列幅も「ピクセル単位」で調整されます。
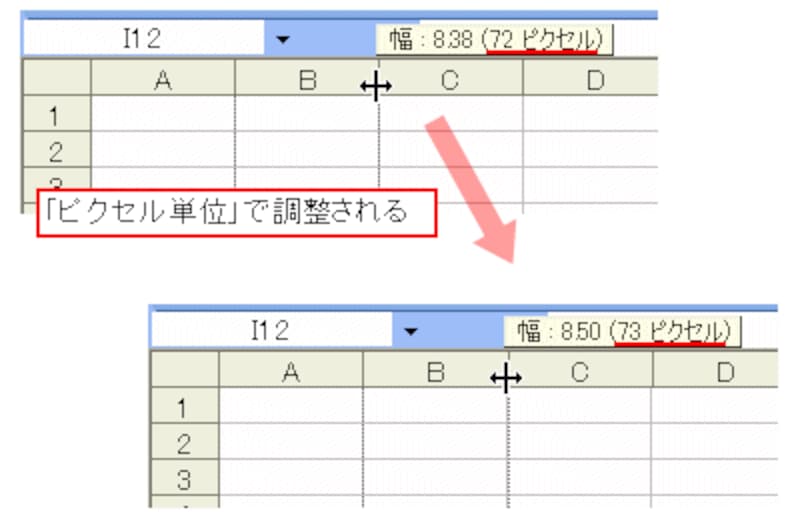 |
列幅の実際の長さは?
さて。セルの高さでは、ポイントという明確な単位があったので、実際に何mmになるのかが算出できました。一方の列幅はどうでしょうか。単位は文字数。しかも、既定フォントの設定によって、文字幅も変わってきます。これでは、実際に何mmになるのかが算出できません。そこで、カッコ書きで表示されていたピクセルという単位が気になるところですが、残念ながら、この単位は長さの単位ではありません。また、1ピクセルが何mmになるのかは、ディスプレイやプリンタの解像度によって違ってきます。
結果的には、セルの高さはほぼ正確に設定できますが、列幅がプリンタの解像度によって違ってきてしまいます。これでは、既存の帳票などの枠に合わせてデータだけを印刷したい場合など、厳密な寸法でプリンタから出力する場合に困ってしまいます。
対策として、実際に使用するプリンタで何パターンか印刷してみて、「何mmの幅で印刷するには何ピクセル」といった対応関係を導くのもひとつの手かもしれませんが、かなり面倒な作業になるでしょう。
そこでオススメなのが、列幅をミリ単位で設定するフリーソフトを利用する方法です。
■Excelセンチ単位(NOMBOさん作成)
「センチ」単位でセルの高さ、列幅を指定できます。右クリックによるショートカットニューから操作します。

Excelセンチ単位

セル幅や高さをセンチ単位で設定できる
余白の単位
最後に、印刷時などに設定する「余白」の単位を紹介しましょう。印刷で設定する「余白」の単位は、デフォルトで「メートル法」、つまり、おなじみの「cm」単位に設定されています。
設定する画面は、Windows10の場合、「スタート」→「Windowsシステムツール」→「コントロールパネル」をクリックし、表示された「コントロールパネル」ダイアログボックスが「カテゴリ」表示の場合は「日付、時刻、数値形式の変更」、「大きいアイコン」または「小さいアイコン」表示の場合は「地域」をクリックします。

カテゴリ表示の場合

「大きいアイコン」または「小さいアイコン」表示の場合
続いて表示された「地域」ダイアログボックスの「形式」タブ内の「追加の設定」ボタンをクリックして、表示された「形式のカスタマイズ」ダイアログボックスの「数値」タブ内の「単位」で確認できます。この項目を「ヤードポンド法」に設定すると、単位が「インチ」に設定されます。

単位を確認
【関連記事】







