エクセルの「並べ替え」機能で表を見やすくしよう!
今回はデータベース機能の基本、「並べ替え」機能です。売上データを金額の大きい順に並べ替えたり、大まかにデータを分類するために、サクッと並べ替えてみたり。「並べ替え」は、結構頻繁に利用している機能だと思います。今回は、並べ替えの基本から、ちょっとした落とし穴まで、コンパクトにまとめてみました。<INDEX>
- 並び替えるリストの注意点
- リストを並べ替える方法
- 並べ替えの基準(0→9、A→Zなど)
- 英数字の並び替えには注意が必要
- 複数列で並べ替えたい場合
- 並べ替えた順序を元に戻すには
- 列(横方向)のデータを並べ替える
並び替えるリストの注意点
まず、並べ替えるリスト形式のデータについて、いくつか確認しておきましょう。以前、記事「Excelでリスト形式のデータを作る」でリスト形式のデータを上手に作成する手順・考え方を紹介しました。そのときのポイントは5つありました。- データの項目についてキチンと整理すること
- 項目は横方向に並べること
- 通し番号を付けること
- 項目見出しのセル書式は、入力データと区別すること
- 入力データの形式を統一すること
- リストが空白行・空白列で囲まれていること
- リスト内に空白行・空白列がないこと
リストが空白行・空白列で囲まれていること
Excelでリスト形式のデータを操作する場合、そのリストは空白行・空白列で囲まれている必要があります。その理由は、Excelが空白行・空白列で囲まれている「データの固まり」を「リスト形式のデータ」として自動認識するからです。例えば、次のようなデータの場合、セル範囲「B2~G14」をリストとして自動認識します。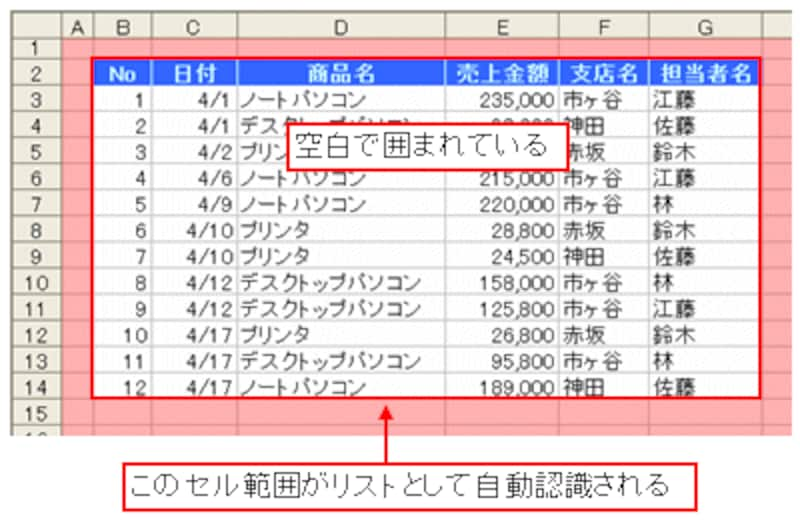 |
| ※リストとして自動認識されるセル範囲を確認したい場合は、リスト内を選択して、Ctrlキー+Shiftキー+*キーを同時に押します(アクティブセル領域を選択するショートカットキーです)。 |
一方、次のように、リストの周りにデータが入力されていると、そのセルも含めた範囲がリストとして自動認識されてしまいます。正確にリストの範囲を認識させるため、リストの周りに余計なデータを入力しないようにします。
 |
リスト内に空白行・空白列がないこと
Excelが空白行・空白列で囲まれているデータの固まりをリストとして認識する、ということは、リスト内に空白行・空白列が含まれていると、それらに囲まれている固まりがリストとして認識されてしまいます。例えば、先ほどのデータで、11行目の空白行、F列目の空白列がある場合、Excelはセル範囲「B2~E10」をリストとして自動認識してしまいます。
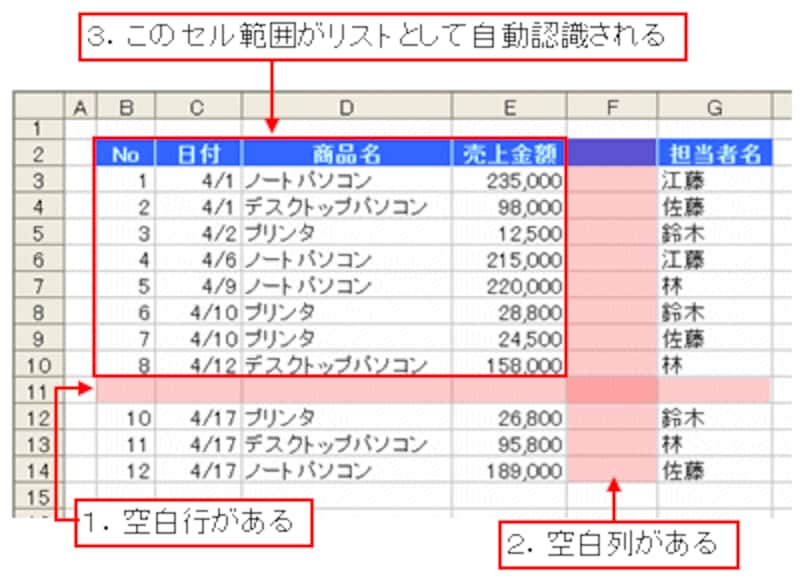 |
実際に経験があるのですが、空白列になっている列が非表示になっている場合もあります。リストとして認識させたいセル範囲に空白行・空白列がないかどうか、しっかり確認しておきましょう。
ちなみに、上図のデータは、セル「F2」に見出しがなかったり、通し番号が「9」だけ欠けたりしているので、ちょっと不自然なデータともいえます。もちろん、これらのセルにデータを入力すれば、セル範囲「B2~G14」がリストとして自動認識されます。
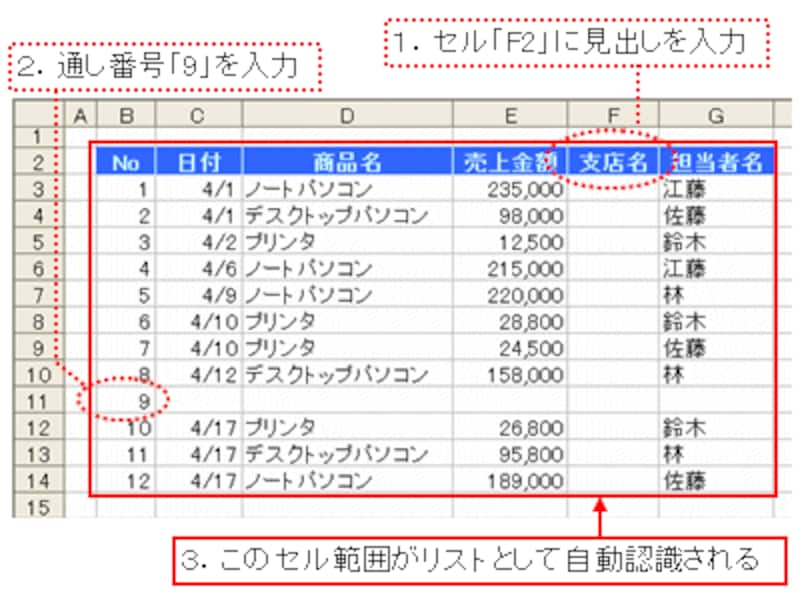 |
上記2つのポイントは、いずれも必須の要件ではありませんが、これらの用件を満たしていないと、期待通りの結果が得られなかったり、リストを操作するたびに、いちいちリストのセル範囲を選択する手間が発生したりします。これらの用件を満たしていれば、より安全で扱いやすいリストになる、ということです。
>さぁ!それでは並べ替えの基本を紹介しましょう!







