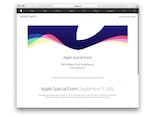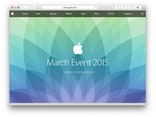SMC (システム管理コントローラ) リセット
「コンピューターの実行がかなり遅い」「電源ボタンを押しても起動しない」「スリープからの復帰がおかしい」「バッテリーの充電ができない」「電源アダプタを認識しない」など※の現象が出たら、SMC(システム管理コントローラー)リセットを試してみましょう。※ サポートページにはもっと多くの事例が掲載されています
【SMCのリセット方法】
機種ごとに操作が異なるため、基本的にはAppleのサポートページを参照してください。以下に主要製品での方法を記載します。
■バッテリー取り外し可能な MacBook、MacBook Proの場合
- Macをシステム終了します
- 電源アダプタが接続されている場合は抜きます
- バッテリーを取り外します
- 電源ボタンを 5 秒間押し続け、その後放します
- バッテリーと電源アダプタを取り付けます
- 電源ボタンを押してMacを起動します
■バッテリー取り外し不可能なMacBook Pro、MacBook Air、MacBookの場合
- Macをシステム終了します
- 電源アダプタをコンセントに差した状態で Mac に接続します
- キーボード左側の「shift-control-option」キーをすべて同時に押しながら電源ボタンを押します
- すべてのキーと電源ボタンを同時に放します
- 電源ボタンを押してMacを起動します
■iMacなどのデスクトップ型Mac
- Macをシステム終了します
- Macの電源コードを抜きます
- 15 秒間待ちます
- 電源コードを接続します
- 5 秒間待ってから、電源ボタンを押してMacを起動します
ハードウェアテストの実行
Macが前触れもなく再起動したり、やたらアプリが強制終了する場合は、メモリが壊れている可能性があります。特に壊れてしまったメモリは交換するしか方法がないため、定期的なチェックが重要です。メモリが壊れているかどうかは「ハードウェアテスト」で確認できます。
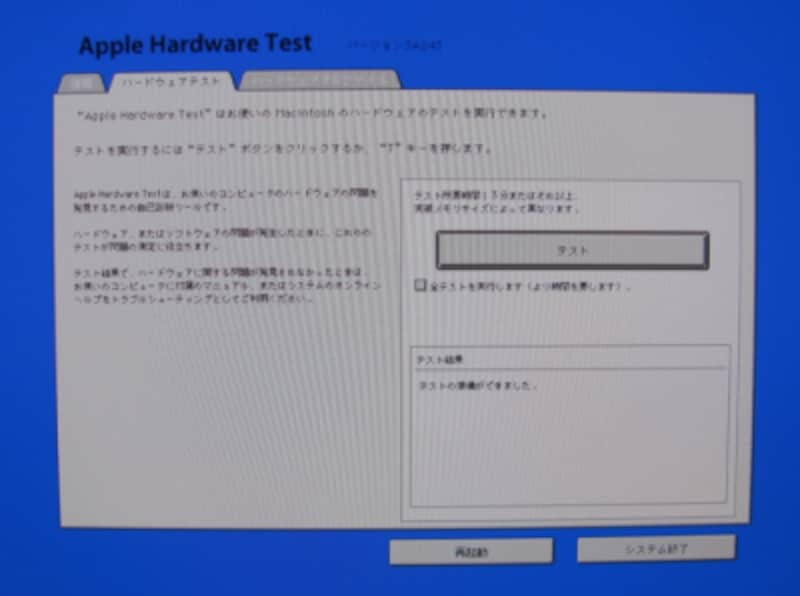
ハードウェアテストの画面:「テスト」をクリックすると、Macのハードウェアをいろいろ診断してくれます
■光学ドライブ内蔵のMacの場合
付属のDVD右側に「To user Apple Hardware Test, hold down the D key ..」と書かれているものがあるはずですので、そのDVDをセットしてMacの電源を入れ、Dキーを押し続けます。
この操作もキーボードが無線タイプの場合は「ジャーン」と音がしてからキー操作するようにしてください。
なお、OS X Lion 以上のOSにアップグレードしているMacならば、DVDがなくなった場合でも option キーを押しながら D キーを押すことで、ハードウェアテストが起動できる場合があります。
■光学ドライブを内蔵しないMacの場合
インターネットに接続された環境で、Mac起動時に option キーを押しながら D キーを押し続けます。地球儀のようなマークがでてきたら成功です。
「セーフモード」による起動
Macが起動途中で停止したり、Finderのツールバーアイコンが消えるなどの現象が出た場合、ハードウェアではなくOSに問題があることもあります。この場合は、Mac起動時に「SHIFT キー」を押し続けることで、メンテナンスモード(セーフモード)を実行すると効果的です。
一度セーフモードで起動すれば、OSのおかしいところを可能な限り修復してくれますので、あとは再起動するだけでトラブルが解決する場合がほとんどです。
それでもうまく起動しない場合は、OS の再インストールなどの作業が必要になる場合があります。
その他、よくあるハードウェアトラブル
■Macが起動しない!(その1)→ 外部電源を持たない USB ハブなどを利用している場合、Mac 本体のUSBポートの電力不足によりこのような現象が発生します。マウスとキーボード以外の周辺機器を取り外して、Mac を再起動してみてください。
■Macが起動しない!(その2)
→ ワイヤレスキーボードを接続しているとき、キーボードの電池が残り少ないと、Macが起動しないなどのトラブルになることがあります。キーボードの電池を交換し、Macを再起動してください。それでも、場合によっては、NVRAMをクリアしないと起動しないかもしれません。
■Magic Mouse のカーソルの動きがおかしい
→ Magic Mouse を使っていると、突然マウス操作が遅くなったり、思わぬ位置に突然移動したりすることがあります。これはBluetooth モジュールの不調により発生するもので、ほとんどのMacならばNVRAMのリセット、またはMagic Mouse側の電池交換で改善します。
■その他のAppleハードウェアのお手入れ方法
→Appleが公式に清掃方法を紹介しています。私の場合、汚れた部分を台所用洗剤などを少し含ませたガーゼで拭き取るようにすることで対応しています。市販のものならば、めがねクリーナーのようにホコリを取る目的のものがベストでしょう。