ログインして受信箱を確認しよう
それでは早速、Yahoo!メールを使ってみましょう。Yahoo!メールを使うにはまずYahoo!トップページからログインします。ログイン後、「Yahoo!メール(ベータ版)と以前のYahoo!メールのどちらを使いますか?」という確認ページが表示されることがあります。今回は新しいYahoo!メール(ベータ版)の使い方をご紹介しますので、そちらを選択してください。
Yahoo!メール(ベータ版)では、ドラッグアンドドロップでの操作ができるようになったり、Outlookなどのメールソフトと同じような操作ができて便利です。
注意:Yahoo!メール(ベータ版)を利用するにはブラウザがWindowsではインターネットエクスプローラーかFireFox、MacではFireFoxかSafariでないと正しく表示されない場合があります。WindowsでSafariやOperaを利用している場合は、インターネットエクスプローラーかFireFoxにブラウザを切り替えてください(ベータ版ではない以前のものであればSafariやOperaでも使えます)。
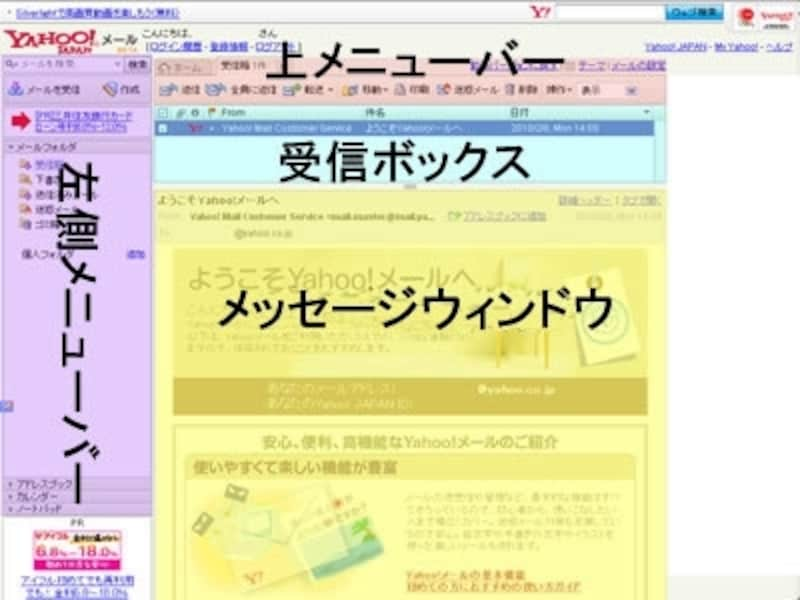
まずはYahoo!からのメールが着ているかをクリック確認します。
■左側メニューバー
上から検索ボックス、「メールを受信」、「作成ボタン」がありその下がメールフォルダとなります。このメールフォルダは友人、知人などのアドレスを閲覧できるアドレスブックにもなります。さらにYahoo!サービスであるカレンダー、ノートパッドのリンクもあります。
■上メニューバー
最初の状態ではホーム画面が表示されていて、その時点で上メニューの場所にはホームというタブのみがあります。メールを受信している場合は左側のメニューバーから受信箱をクリックし、着信メールを表示させます。
当該のメールをクリックすると「返信」、「全員に返信」、「転送」、「移動」、「印刷」などそのメールに対して行えるアクションが上メニューに表示されます。
■受信ボックス
受信したメールが表示されます。ちなみにここには左側メニューで「下書き」を選択すれば下書きしたメール、「送信済メール」を選択すれば送信したメールが表示されます。
■メッセージウィンドウ
受信したメールをクリックするとそのメールの内容がここに表示されます。メールをダフルクリックするかメッセージウィンドウ右上にある「タブで開く」をクリックするとそのメール内容は受信箱とは別のタグで表示されます。複数のメールを一度に表示させる時などに便利です。
また受信ボックス上でこのメッセージを表示させたくない場合は、上メニューバーの「操作」から「メッセージウィンドウを隠す」をクリックすると表示さなくなります。
では早速、受信箱を確認してみましょう。Yahoo!メール(ベータ版)にログイン後、左側のメニューバーの受信箱をクリックするとYahoo! Mail Customer Serviceから「ようこそYahoo!メールへ」というメールがあります。このメールが入っていれば登録は間違いなくできたことになります。
名前と返信メールアドレスを設定しよう
メールを作成する前に名前と返信メールアドレスなど、メール利用に関する詳細な設定を確認しましょう。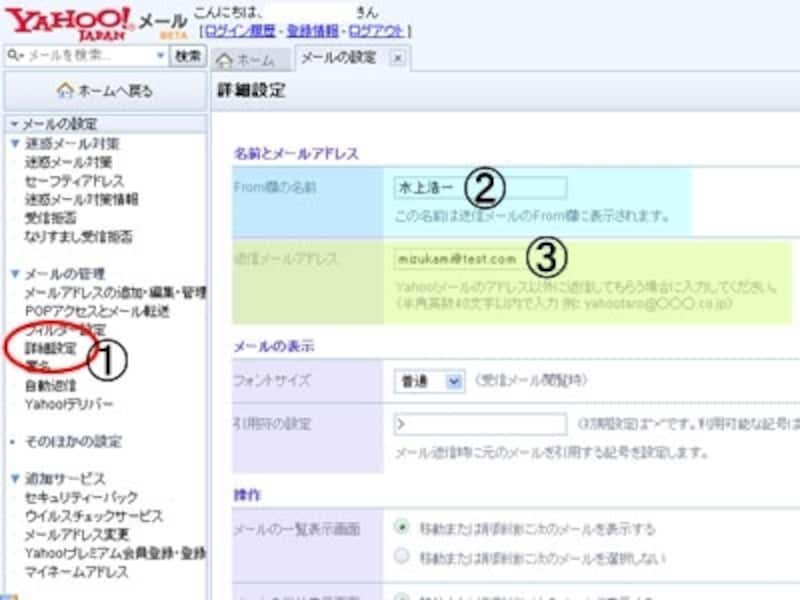
「メールの設定」で詳細を決め、メールを始める準備をします。
詳細設定をするにはまず、上メニューバーの右上部分にある「メールの設定」をクリックします。
1. 「詳細設定」をクリックする
メールの設定タブが表示されたら左側メニューバーの中から「詳細設定」をクリックします。
2. From欄の名前を入力する
ここにはメールを送信した相手に誰からのメールかがわかるように自分の名前を入力します。日本語、英語などの決まりはありませんし、フルネームでなくても構いません。相手に自分だとわかれば良いので友達同士のみで利用するならあだ名でもOKです。
3. 返信メールアドレスを入力する
ここには送ったメールの返信をYahoo!メール以外で受け取りたい場合のみ別のメールアドレスを入力します。プロバイダのメール、Yahoo!メール以外のWebメール、携帯のメールなどなんでも構いません。
ただし、ここで返信メールアドレスを設定するとYahoo!メールには一切、返信が返ってきませんので注意してください。
それ以外のメールの表示、操作に関しては必要に応じて変更してください。そして最後に一番下にある「保存」をクリックすれば詳細設定の変更は終了です。
参考:署名の設定方法
メールを送信する際に本文の一番下に表示される署名を入れたい場合は、「メールの設定」から「署名」を選択し、最大で7行、600字以内で好きな署名を作成します。
署名はテキストのみか、顔文字や文字の装飾ができる色とグラフィックのどちらかを選べますが、メール作成をテキストにしている場合は、色とグラフィックで署名を作成しても顔文字や装飾した部分は表示されずテキスト部分のみの表示になります。
アドレスをインポートしよう
当然ながら最初はまだ誰もアドレスブックに登録されていません。ここで Microsoft Outlookなどからアドレスをインポートしてみましょう。
メールアドレスの重複を防ぐため、インポートする際は必ず利用前にインポートしましょう。
1. アドレスブックをクリックする
まず左側メニューバーからアドレスブックをクリックします。
2. 操作から連絡先のインポート/エクスポートを選択する
連絡先タブが表示されたら上メニューバーの「操作」から「連絡先のインポート/エクスポート」を選択します。
3. インポート作業を行う
別ウィンドウでインポートとエクスポートが表示されるので、まずインポート元のファイル形式を選択します。Yahoo!メールのアドレスブックはMicrosoft Outlook(.CSV形式)とYahoo!アドレスブック(.CSV形式)の2つの形式からインポートができます。
どちらかの形式を選択したら「参照」をクリック。データが保存してある場所を選択し「インポート」をクリックします。これでアドレスブックのインポートは完了です。
すでにいくつかのアドレスを登録してしまっていると重複してしまう可能性があるため、アドレスのインポートはまだアドレスを1つも登録していない今の段階で行うことをお勧めします。
メールアドレス登録にはほかにアドレスを1件1件、手入力したり、受信したメールの中にある連絡先情報を自動的にアドレスブックに登録できる機能もあります。これは「Yahoo!メールで受信したメールアドレスを登録する」で説明します。
これで初期設定は全て終了です。それでは「Yahoo!メールでメールの作成、返信、転送をする」で実際にメールしてみましょう。







