どんなことでもそうですが、とにかくトライ&エラーを重ねることです。特にAppleScriptを覚えると、Mac OS X上では、いろいろと応用が利くし、好きなときに好きなようなワークフローを自由に作り出せるようになります。
かんたんなAppleScriptを作ってみよう
習うより慣れろということで、いきなりAppleScriptを作ってみましょう。といっても簡単なダイアログの表示を行います。- アプリケーション > AppleScript フォルダから、「スクリプトエディタ」をダブルクリックして起動します。
- 「display dialog "ハロー!"」とタイプしてください。特に指定しない限り、英語とスペースは半角で入力します。なお、プログラムでは文字列を明確に指定するため"で囲みます。文字列として"が入力したい場合、「?"」と入力します。
- 画面上部の「実行」ボタンをクリックします。
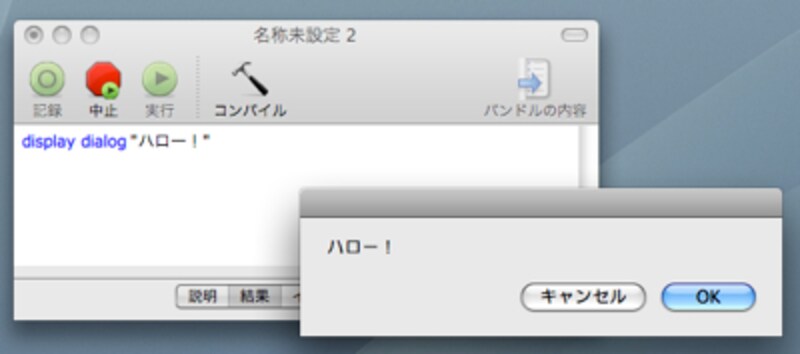 |
| AppleScriptは他のプログラミング言語より自然な文章に近い構文で入力するため、非常に覚えやすいです |
値のセットと取り出し方法を覚えよう
先ほどのdisplay dialog 命令をもう少し変更してみましょう。以下のように書き換えてみてください。set kotae to display dialog "あなたの名前は?" default answer "" set kotae_no_nakami to text returned of kotae display dialog "こんにちは" & kotae_no_nakami & "さん!"実行すると、名前の入力欄が出て、OKボタンを押すと、挨拶されましたね!
 |
| default answer というオプションが追加されることで、display dialog 命令が異なる動きをします |
プログラムというのは、このように何かに代入して、取り出すという記述を繰り返すことで、複雑な処理を実現します。どのような機械でも、基本的な仕組みを理解すると、何気ない操作でも使うことに自信が持てるようになりますので、「わからない」と決めつけずにいろいろとチャレンジしてみましょう。






