2. 送信者を指定する
次に、送信者を指定するため、[3.ルールの説明]セクションで[ユーザーが含まれている]をクリックします。
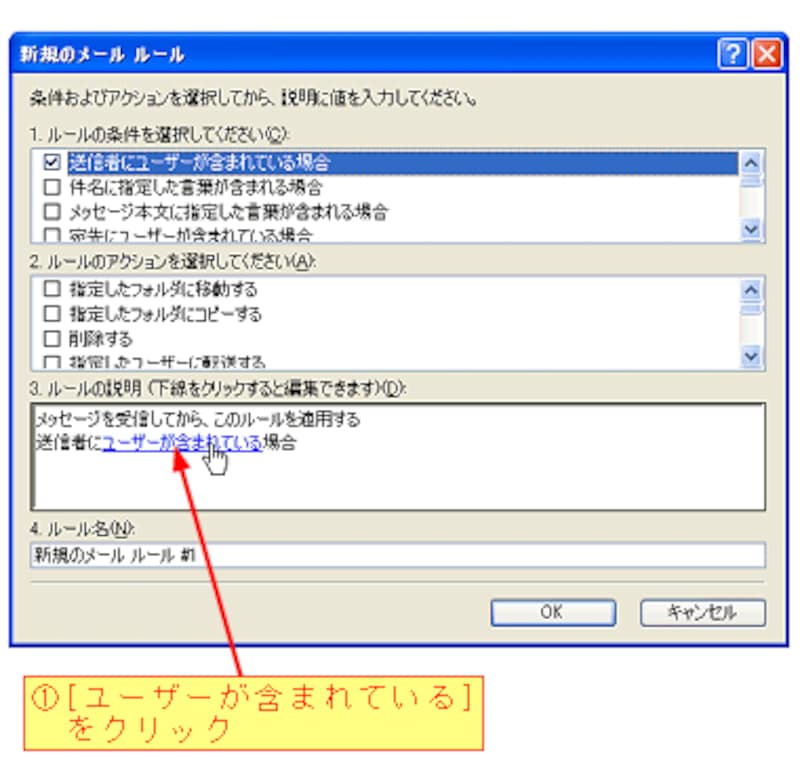
[ユーザーが含まれている]をクリックすると、[ユーザーの選択]ダイアログボックスが表示されますので、「あの人」の名前を入力します。メールに送信者名がないときは、メールアドレスを入力します。
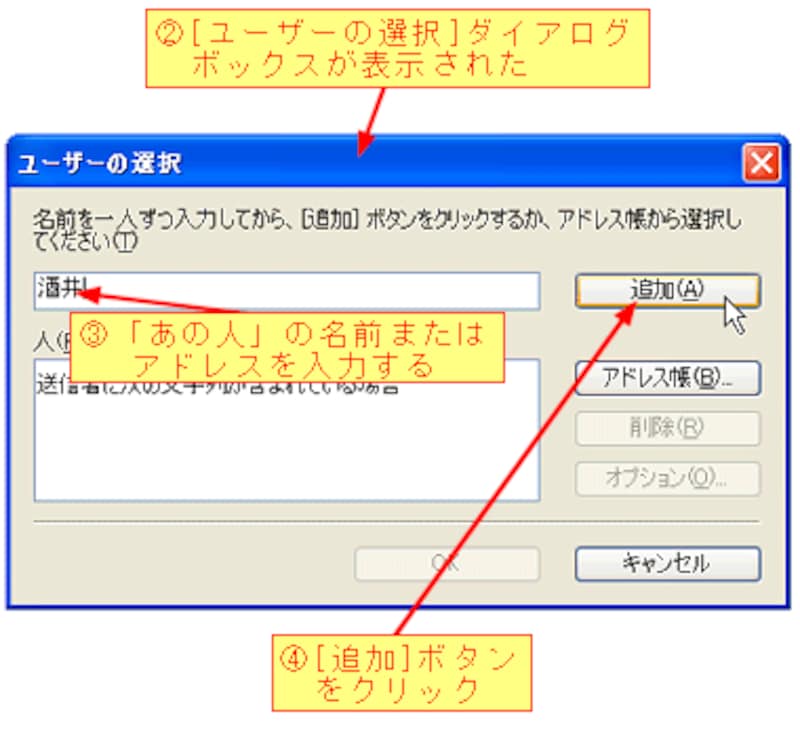
送信者を追加したら、[OK]ボタンをクリックして[ユーザーの選択]ダイアログボックスを閉じます。
3. アクションを選択する
次に、[2.ルールのアクションを選択してください]セクションで、アクションを指定します。ここでは、[指定したユーザーに転送する]ボックスをチェックします。
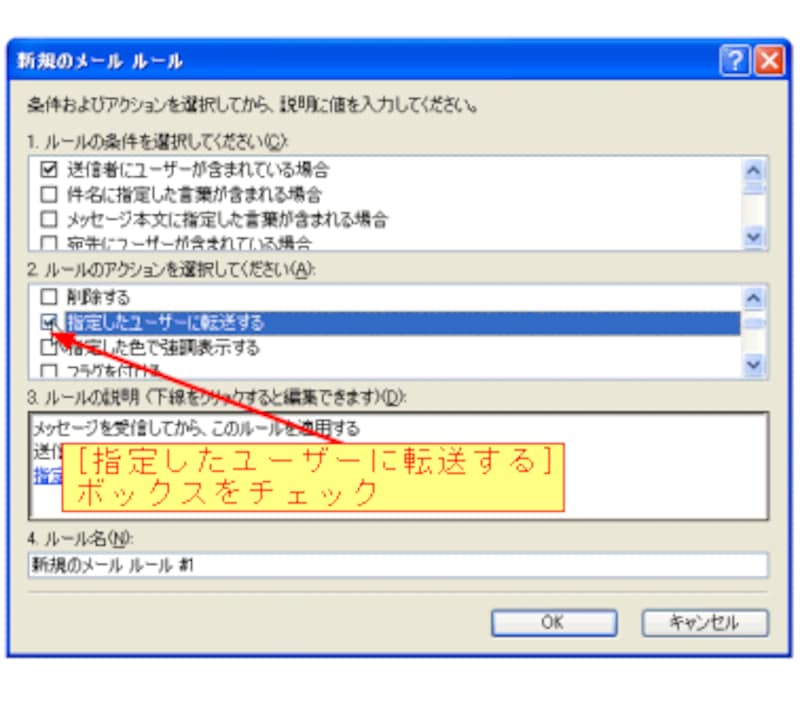
4. 携帯電話のメールアドレスを指定する
ここで、メールを転送する携帯電話のメールアドレスを指定します。[3.ルールの説明]セクションで、[指定したユーザー]をクリックします。
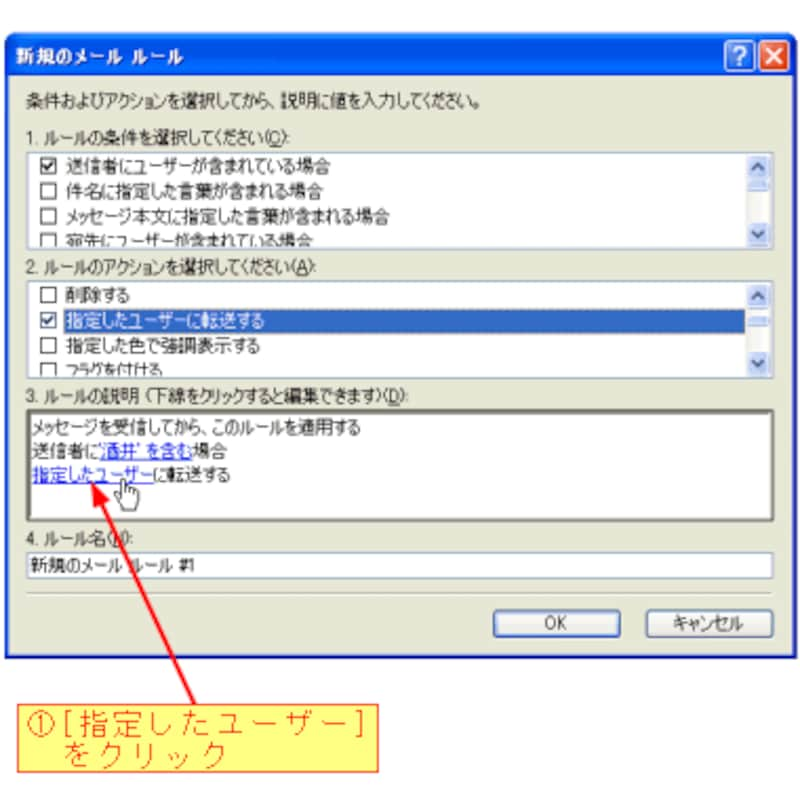
[指定したユーザー]をクリックすると、[ユーザーの選択]ダイアログボックスが表示されますので、自分の携帯電話のメールアドレスを入力してから、[OK]ボタンをクリックします。
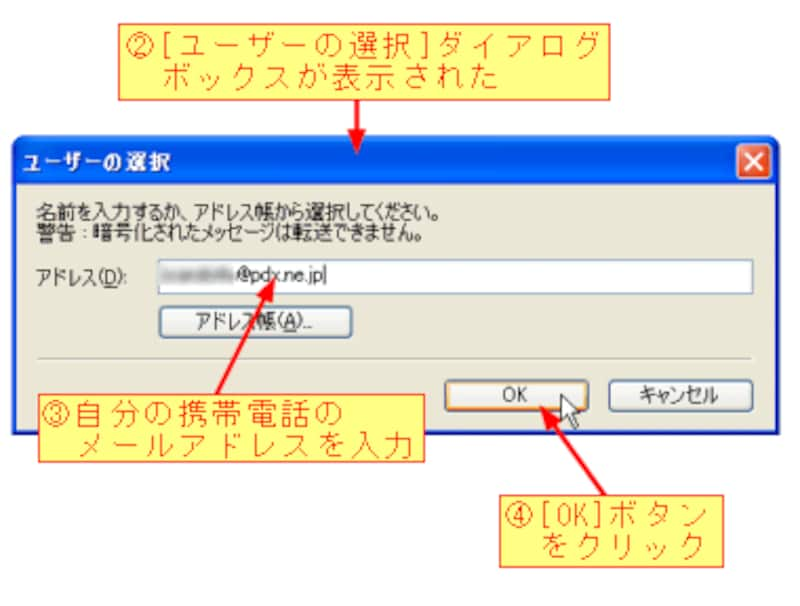
5. ルール名を入力する
後で分かりやすいように、いま設定した内容にルール名を付けます。ここでは、「携帯電話へ転送」というルール名にして、[OK]ボタンをクリックします。
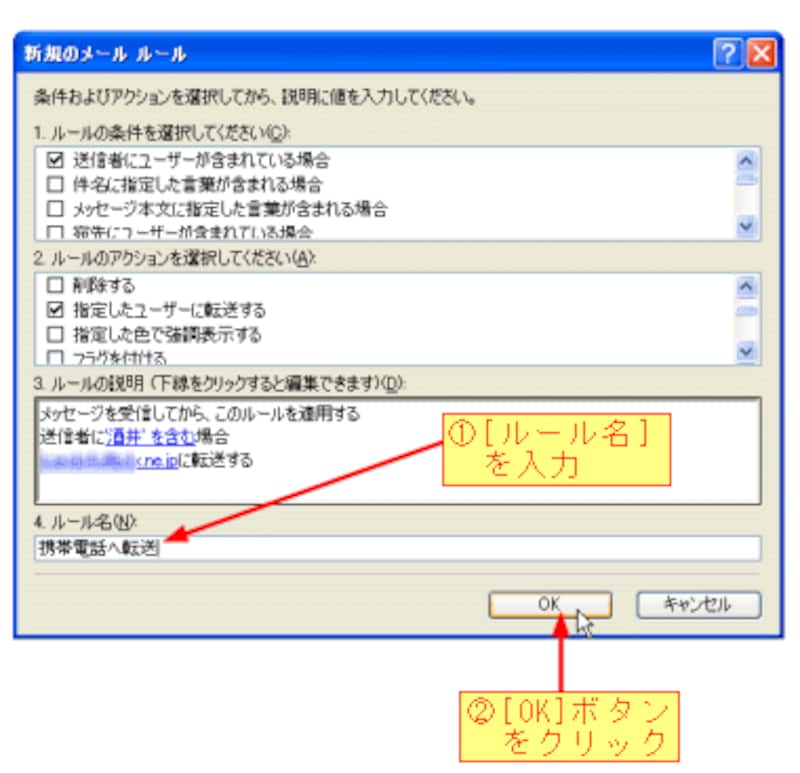
これで、メール転送の設定は終了しました。最後に、[メッセージ ルール]ダイアログボックスを[OK]ボタンをクリックして閉じます。
メッセージをチェックする間隔を指定する
送られてきたメールをすぐに転送するためには、一定間隔で新着メッセージをチェックする必要があります。以下の設定を行うと、受信間隔を指定できます。
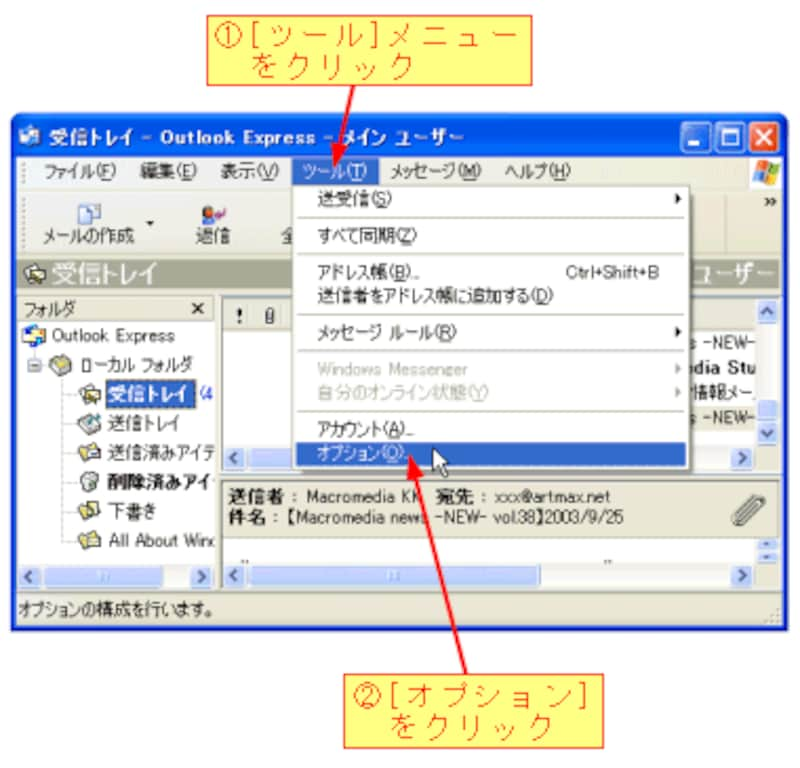
[ツール]メニュー→[オプション]をクリックすると、[オプション]ダイアログボックスが表示されますので、[全般]タブにある[新着メッセージをチェックする]ボックスをチェックし、受信間隔を指定します。
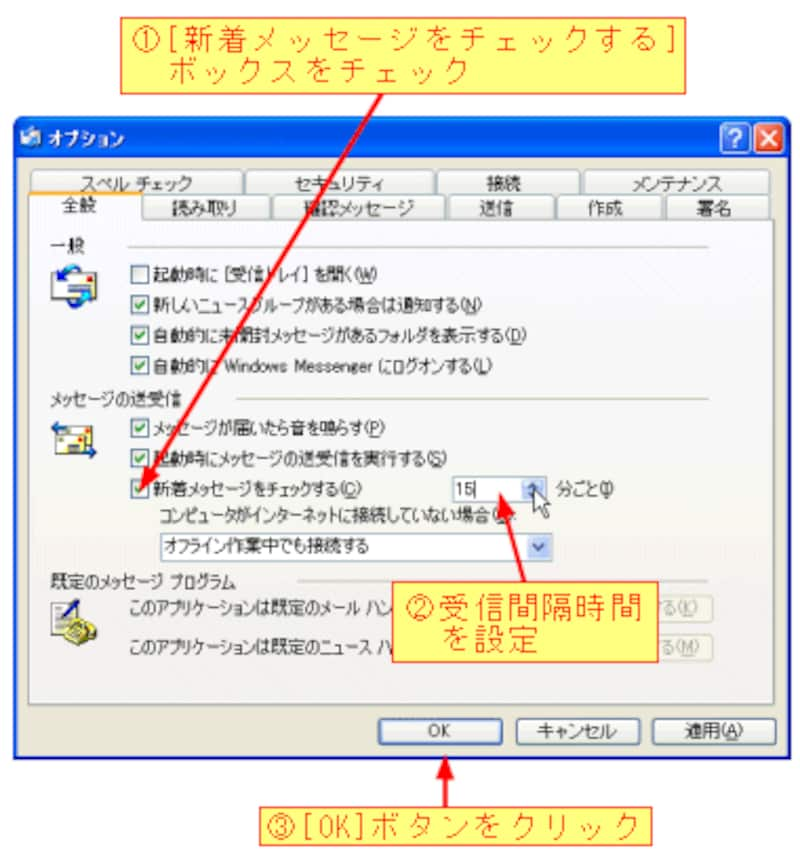
受信間隔時間は、あまり短くしても意味がありませんので10分から20分くらいが適当でしょう。なお、この設定は外出中もOutlook Expressを起動させておいて、インターネットに常時接続していることが前提となります。
転送設定を解除する
外出から戻ったら、忘れずに転送設定を解除しましょう。まず、[ツール]メニューをクリックし、続いて[メッセージ ルール]→[メール]をクリックします。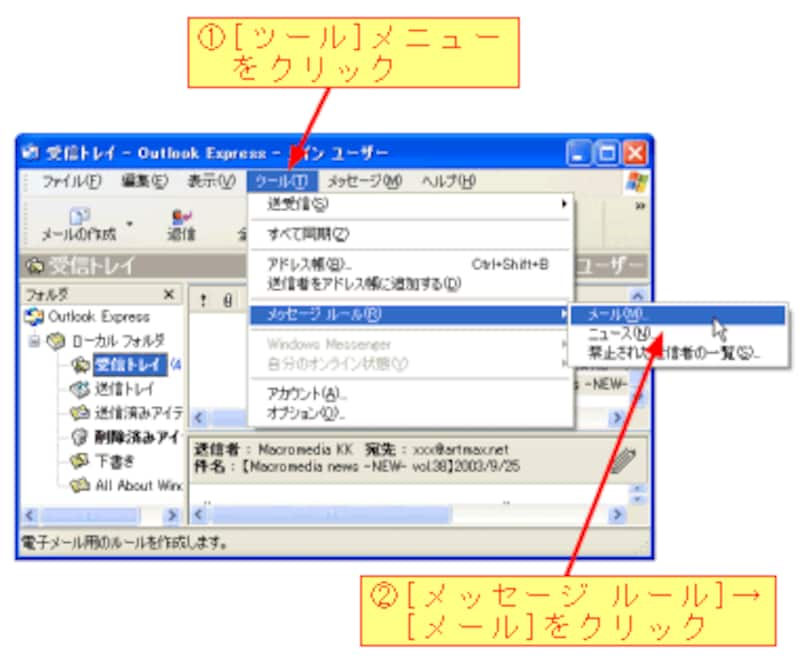
[メッセージ ルール]→[メール]をクリックすると、[メッセージ ルール]ダイアログボックスが表示されますので、先に設定した[携帯電話へ転送]ルールのチェックを解除します。
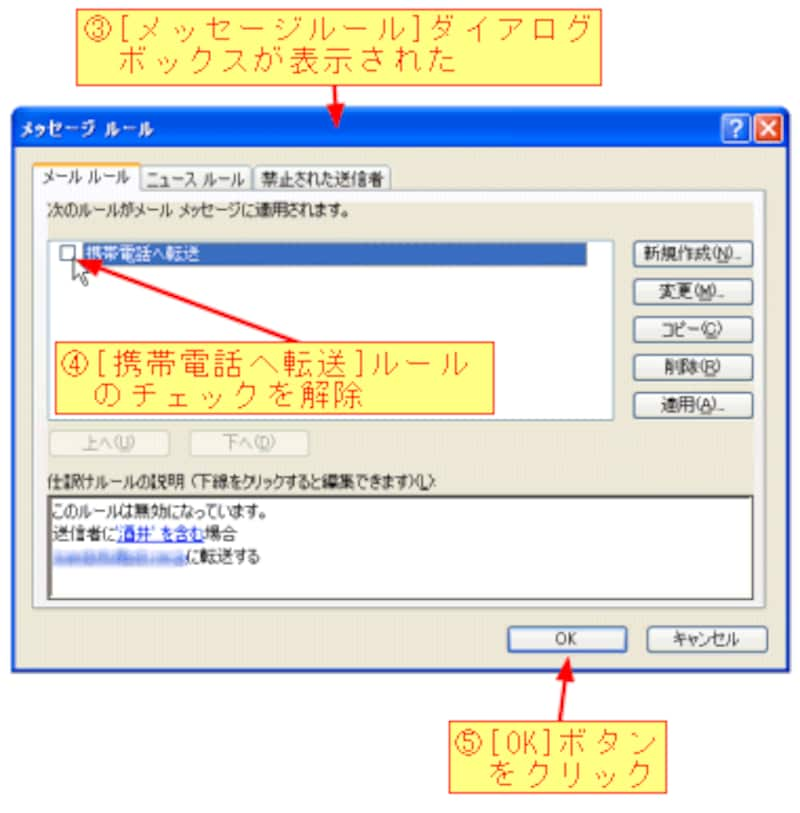
これで設定は完了しましたが、うまく転送されるか試してみたいですね! でも、「あの人」にメールを送ってくれるように頼むのも … テレちゃいます。
そんな時は、「手順2 送信者を指定する」で、送信者に自分の名前を追加して、自分宛にメールを送信します。転送されたメールにはブルーの矢印が付きますので、すぐに確認できます。
ガイド記事
メールを自動的に振り分ける!お気に入り「超」整理法 1
お気に入り「超」整理法 2
お気に入り「超」整理法 3
写真をすばやく縮小して送る
[クイック起動]を極める(前編)
不要ファイルを削除する!
見やすい画面でネットを楽しもう
ファイルとアプリの絆を断つ!
右クリックでアプリを選択!
ウィンドウをリーガルパッドに!
恐るべしWindows XP!
なっとく! マルチユーザー機能
誰かが覗いている!
タスクパネルを使いこなそう!
XPを使いやすくする!
使い慣れたデザインにする!
XPをMacにする!
「窓の手」を使う!
ツールバーを使いこなそう!
StyleXPでMac Aquaに挑戦!
僕のデスクトップは超クール!






