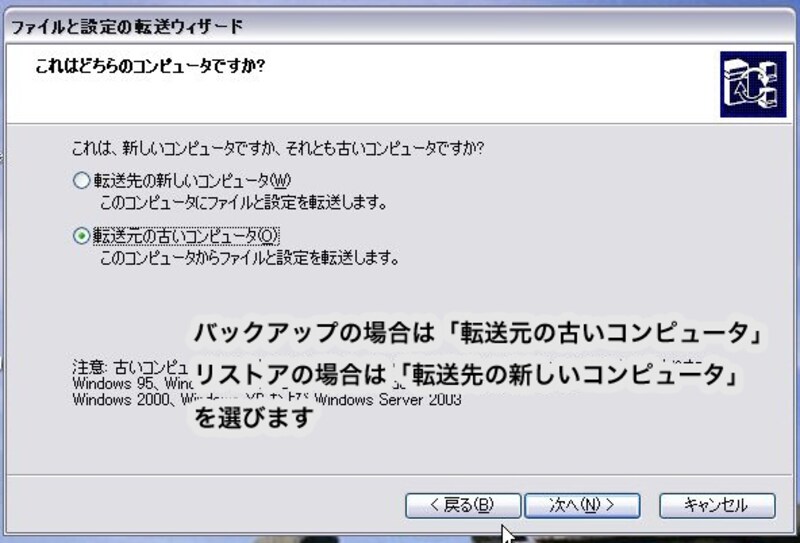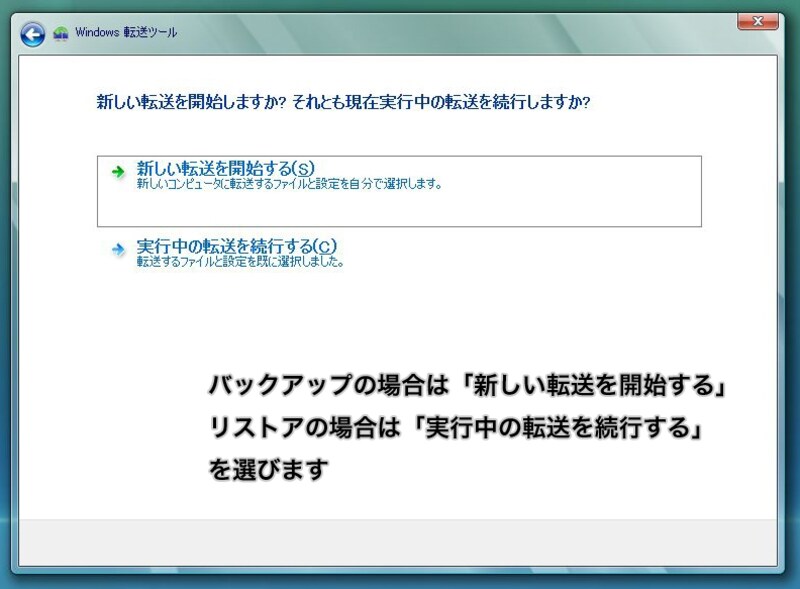CDやDVDを使ってデータを移行
IEEE1394ポートやネットワーク、またはUSBメモリなどがない場合は、CD-ROMやDVD-ROMなどの書き込み可能な大容量メディアを使いましょう。必要なファイルをコピーしてWindowsのディスク書き込み機能を使えば、そのディスクはそのままMacで使用可能です。
●必要なもの
- DVD-Rなどのメディアに書き込み可能な内蔵または外付けドライブ
- DVD-RまたはCD-Rのメディア(容量が大きいほど手間が少なくなります)
- WindowsパソコンにDVD-Rなどのメディアをセットします
- メッセージが出たら「書き込み可能な CD(DVD) フォルダを開く」を選択します
- 移行したいデータを2.で開いたフォルダにコピーします
- 左上の「CD(DVD)に書き込む」を実行します
※Windowsで使えるメディアを確認しよう
市販されているDVDメディアは種類によってMacで扱えない場合があるため、注意してください。ほとんどの場合DVD-Rを使えば問題ありません。
また、DVDの場合、2層タイプ(DL)と1層タイプがあるので、これの違いにも注意しましょう。互換性としては2層タイプよりも1層タイプのほうが安心です。
MacにWindowsをインストールし、そのWindowsで環境を復元する
別途Windowsを購入する必要がありますが、もっとも確実で安心な方法はMacにWindowsの環境を移してしまうことです。Windows XPやWindows Vistaにはユーザー環境やデータを簡単に他のパソコンに転送できるツールが付属するので、それらを利用しましょう。
●必要なもの
- Windows XPまたはWindows Vista※のインストールディスク(アップデート版は不可)
※Snow LeopardならばWindows 7も利用可能 - バックアップファイルを転送するためネットワーク環境またはCD、DVD作成環境あるいはIEEE1394ケーブル(それぞれの使い方や注意点については前述)
【作業の流れ】
- ファイルと設定の転送ウィザードまたはWindows転送ツールを使用して、移行させたいWindowsのバックアップを以下の【バックアップの手順】を参考に作成します。
- 作成したバックアップファイルをWindowsから参照可能なドライブまたはCD/DVDにコピーします
- MacにインストールしたWindowsで以下の【復元の手順】を参考に実施します
解説:Windows XPの場合(ファイルと設定の転送ウィザード)
【バックアップの手順】
- 「すべてのプログラム - アクセサリ - システムツール - ファイルと設定の転送ウィザード」 を実行します
- 「こちらはどちらのコンピュータですか?」の問い合わせに対して「転送元の古いコンピュータ」を選び「次へ」をクリックします
- 以降はウィザードの指示に従って作業します(Microsoftの解説ページ)
【復元の手順】
- 「すべてのプログラム - アクセサリ - システム ツール - ファイルと設定の転送ウィザード」 を実行します
- 「こちらはどちらのコンピュータですか?」の問い合わせに対して「転送先の新しいコンピュータ」を選び「次へ」をクリックします。(※ここで「Windows セキュリティの重要な警告」が出たら「ブロックを解除する」を選びます)
- 以降はウィザードの指示に従って作業します(Microsoftの解説ページ)
解説:Windows Vistaの場合(Windows 転送ツール)
【バックアップの手順】
- 「すべてのプログラム - アクセサリ - システム ツール - Windows 転送ツール」を実行します
- 「新しい転送を開始しますか? それとも現在実行中の転送を続行しますか?」の問い合わせに対して「新しい転送を開始する」を選びます
- 以降はウィザードの指示に従って作業します(Microsoftの解説ページ)
【復元の手順】
- 「すべてのプログラム - アクセサリ - システム ツール - Windows 転送ツール」を実行します
- 「新しい転送を開始しますか? それとも現在実行中の転送を続行しますか?」の問い合わせに対して「実行中の転送を続行する」を選びます
- 以降はウィザードの指示に従って作業します(Microsoftの解説ページ)
まとめ:細かい設定まで残しておきたいならWindows環境も確保しよう
いざ覚悟を決めて移行作業を行うにしても、やはり不安なのは忘れてしまっている大切なデータがあるかもしれないという点。Windowsパソコンから別のWindowsパソコンに移行するのでも大変なのに、Macに移行するなどとてもとても……という場合も多いでしょう。
そういう場合は、「MacにWindowsをインストールし、そのWindowsで環境を復元する」方法で、環境を丸ごと残しておく方が後で後悔することなく、安心して移行できます。
【関連ガイド記事】
- Mac + Windows 環境ならではのメンテナンス
- Windows VistaのメールデータをMacに移動
- Mac版Officeの文書互換性を向上させる
- VLCでWindows Mediaの動画を見よう