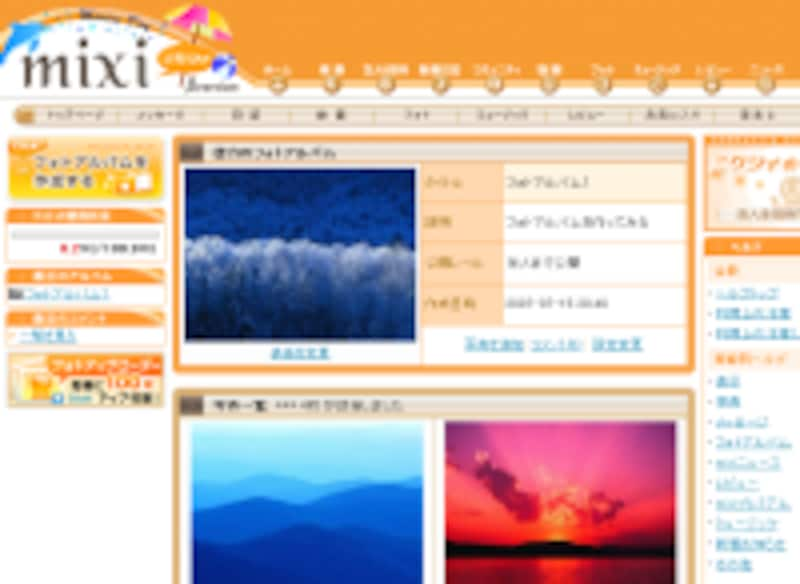 |
| 誰でもフォトアルバムが作れるようになりました |
オンラインの写真アルバムとして使うのにも便利ですから、さっそく使ってみましょう。
まずはフォトアルバムを作ってみよう
フォトアルバムの使い方は実に簡単です。mixiのメニューから「フォト」を選択し、左上にある「フォトアルバムを作成する」というボタンをクリックするだけ。
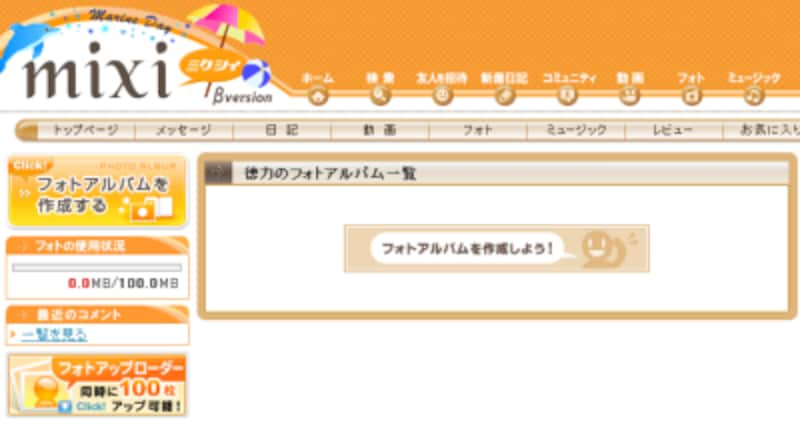
あとはフォトアルバムのタイトル名と簡単な説明を記入して、公開レベルを設定すればフォトアルバムが作成されます。
ちなみにこのフォトアルバムの公開レベルが設定できるのがmixiフォトアルバムを利用する一番のメリットでしょう。
インターネット上のフォトアルバムサービスでも、写真をインターネット上に保存できるサービスは多々あり、インターネット経由で誰にでも見えるようにしたり、自分が指定した友達に見せることができるようになっていますが、その場合は改めてそのサービス用に友達登録をしないといけません。
mixiであればすでにマイミク登録が終わっていますから、フォトアルバム作成時に「友人までに公開」を選択すれば、自動的にマイミクだけにフォトアルバムが公開されるようになります。
また、マイミクの中でも数人だけにフォトアルバムを公開したい場合は、「非公開」を選択してパスワードを設定することも可能です。
写真をアップロードすればできあがり
フォトアルバムを作成したら、すぐに写真の選択画面が表示されます。通常の画面から同時にアップロードできる写真は5枚までです。
まずは、適当な写真を選択してアップロードしてみましょう。
写真のアップロードが終わると写真が一覧で表示されるはず。
もう、これでフォトアルバムの作成は終わっています。
ただ、そのままではフォトアルバム自体の表紙がmixiのデフォルトの画面になってしまっているはずです。
これでは寂しいですので、枠の下にある「表紙を変更」というリンクをクリックしましょう。
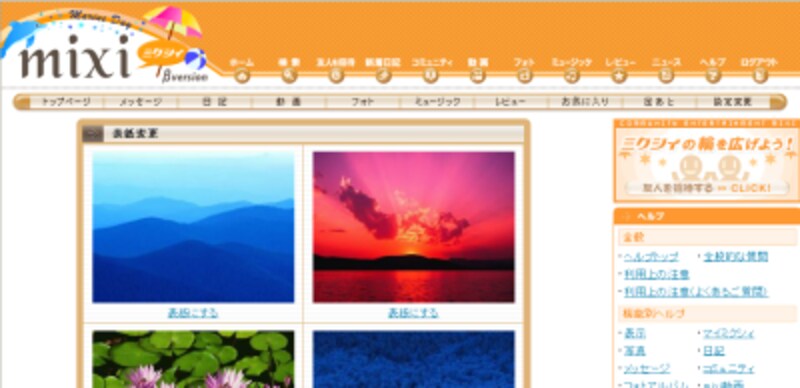
写真の一覧が表示され、各写真の下に「表紙にする」というリンクが表示されるはずです。
この中からフォトアルバムの表紙にしたい写真を選択し、「アルバムへ戻る」を選択すれば、フォトアルバムの表紙として選択した写真が表示されます。
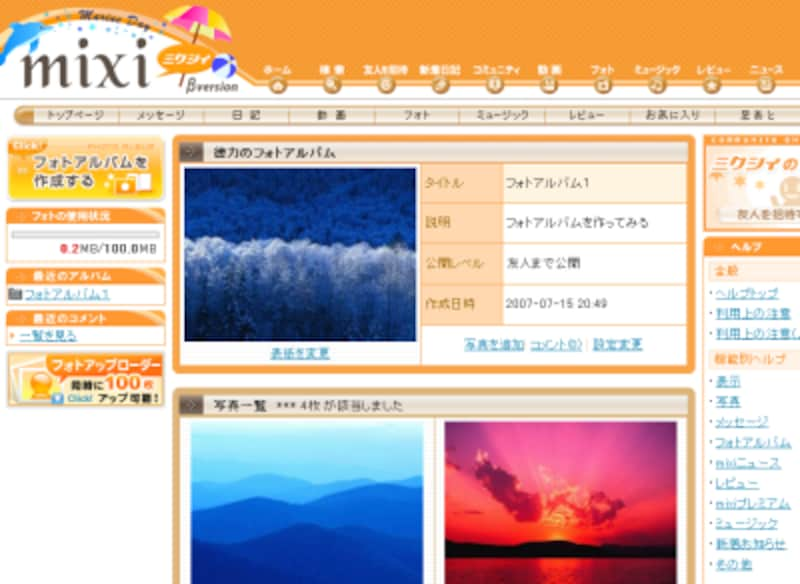
なお、ひとつのフォトアルバムにつき最大100枚の写真をアップロードできますが、一度にアップロードできる写真は5枚まで、ファイル容量は合計5MBという点をご注意下さい。
また、フォトアルバム全体では100MBまで無料で保存することができ、プレミアム会員になれば1000MBまで利用することが可能です。
フォトアルバムにアップロードした写真を、あとで日記に利用したりすることも可能です。
これまではプレミアム会員しか利用できなかった機能ですので、存在すら知らなかったという方も多いと思います。
そんな方は、是非一度使ってみてください。
【関連記事】
←前回のコラム「mixiで自分のコミュニティを作ってみよう」はこちら






