エクセルで作成したグラフ・図をWeb用に画像として保存するには
 |
|
|
エクセルで作成したグラフをホームページに掲載するなどの目的で画像化する方法を二つご紹介します。簡単なのは最初にご紹介する、コピー&貼り付けを使う方法。ですがこの方法は、ワークシート上にグラフがたくさんある場合にはかえって手間がかかります。そんな場合は、2番目にご紹介する「ブックごとWEB形式で保存」する方法がおすすめ。必要に応じて使い分けてください。
今回の記事はエクセル2007で検証しましたが、エクセル2003以前のバージョンでもほぼ同様の操作が行えますので参考にしてください。
コピー&貼り付けでグラフを画像として保存方法
一つずつ、画像を選んで画像化する方法です。必要な画像グラフが少ない場合はこちらが簡単です。1.あらかじめ、エクセルとペイントを起動しておきます。
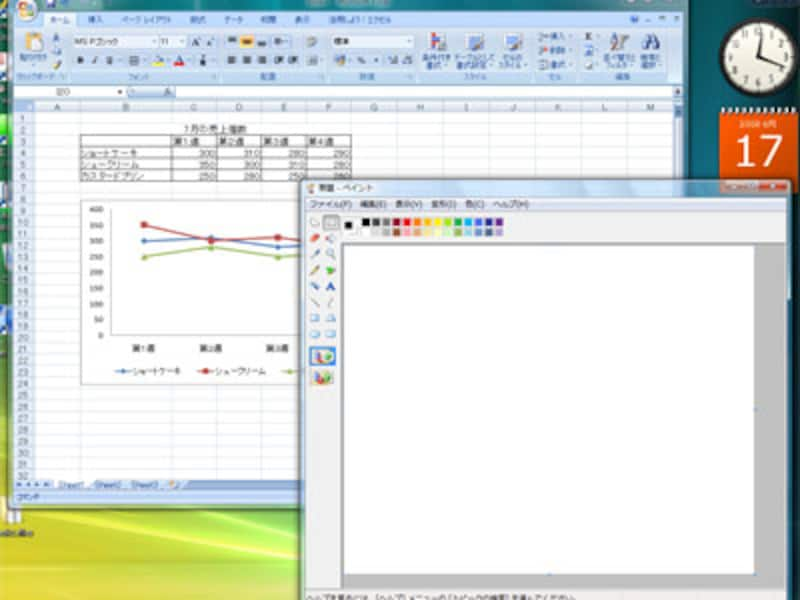 |
|
|
2.エクセルのワークシート上に必要なグラフを表示させ、そのグラフをクリックしてから「コピー」をします。
3.ペイントの「ホーム」より「貼り付け」を選択。ペイント上で貼り付けを行うと、編集エリア上に画像としてのグラフが表示されます。必要に応じて書き込みなどを行ってからJPEG形式で保存を行ってください。
5.「コピー先」ダイアログボックスが開きますので、画像の保存先フォルダと名前、ファイルの種類を選択して「保存」をクリックします。保存形式はJPEG・GIF・TIFF・PNGから選択できます。
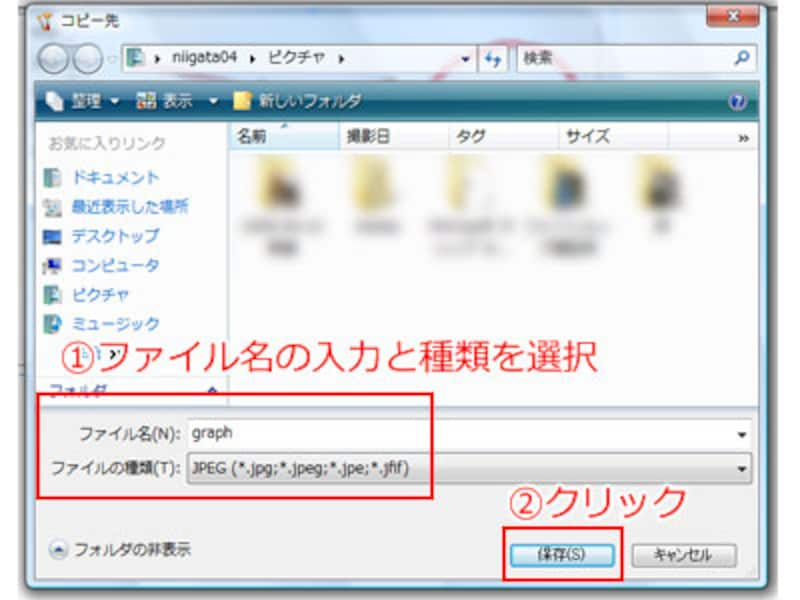 |
|
|
ブック内のグラフを一度に画像として保存する方法
一度に全部のグラフを画像化したい場合は、保存時にWeb形式を指定します。1.グラフを画像化したいブックを開いた状態で、「オフィスボタン」から「名前を付けて保存」をクリックします。
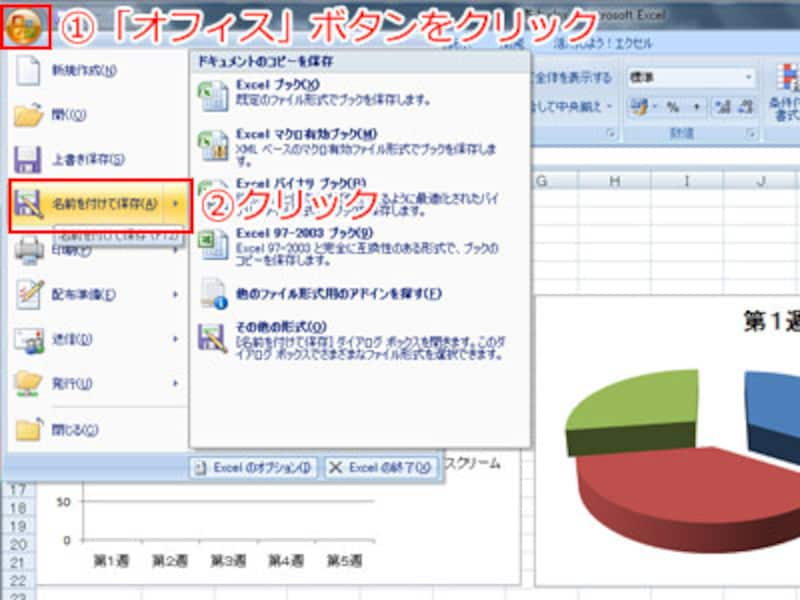 |
|
|
2.「名前を付けて保存」を行います。このとき「名前を付けて保存」ダイアログボックスでファイル名などを指定しますが、このとき、「ファイルの種類」を「Webページ」にして「発行」ボタンをクリックします。
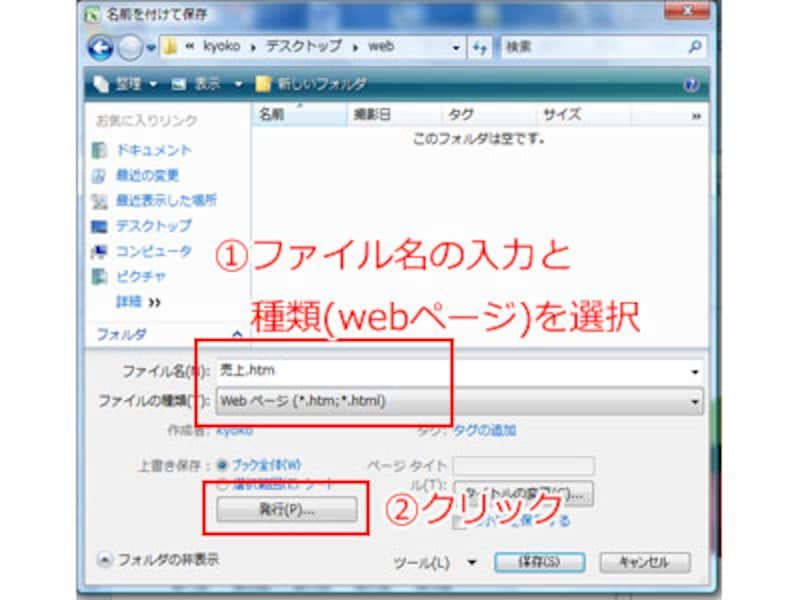 |
|
|
3.「Webページとして発行」ダイアログボックスが開きます。ここで「発行するアイテム」として「ブック全体」を選択して、「発行」ボタンをクリックします。これで、ブック全体がWeb形式データで保存されました。
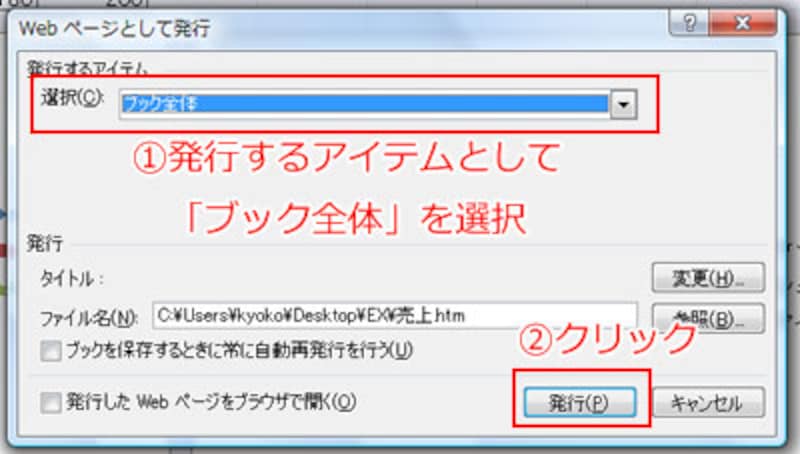 |
|
|
4.保存先フォルダを確認すると、「(指定したファイル名).files」という名前のフォルダが作成されています。このフォルダの中に、グラフを画像化したデータが保存されていますので、フォルダを開いて中身を確認しましょう。
 |
|
|
5.作業を行いやすくするために、表示は「大アイコン」以上にしてください。
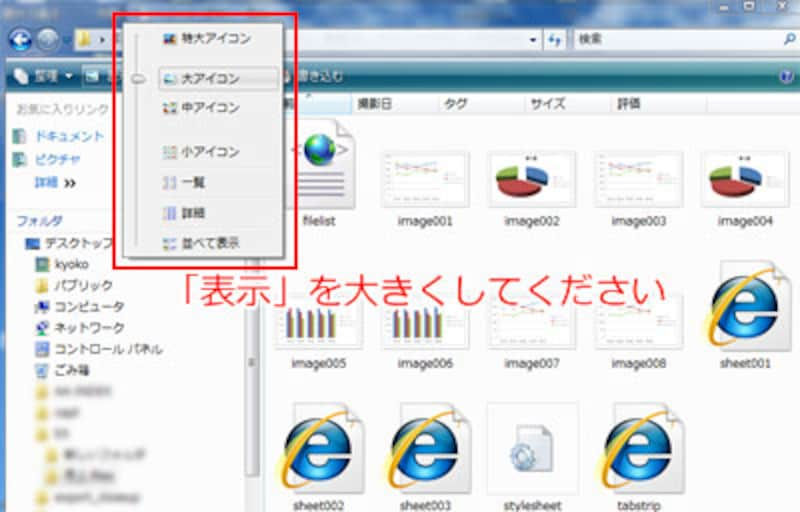 |
|
|
6.ファイルの拡張子が表示されていない場合は、メニューバーの「整理」から「フォルダと検索のオプション」をクリックして、「フォルダオプション」ダイアログボックスを開きます。次に「表示」タブの「詳細設定」で、「登録されている拡張子は表示しない」のチェックを外した状態にして、「OK」をクリックしてください。
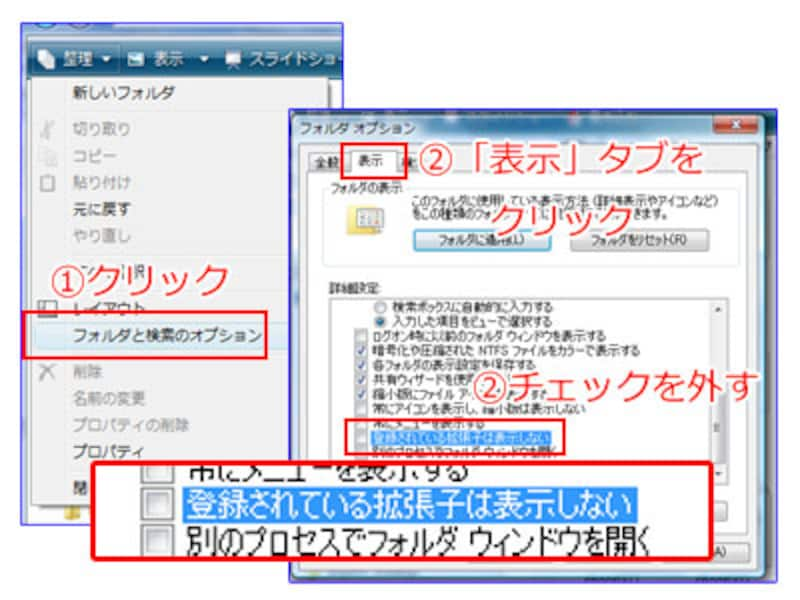 |
|
|
7.サムネイル(小さく表示された画像)を確認すると、同じ内容のグラフが二つずつ作成されています。これは片方がPNGイメージ、片方がGIFイメージです。GIFイメージの方がサイズが小さいのですが、さらに画像加工を行ったりする場合にはPNGイメージの方が扱いやすいので、必要な方を使用してください。なお、エクセル2003の場合、作成される画像はGIFの一種類だけになります。
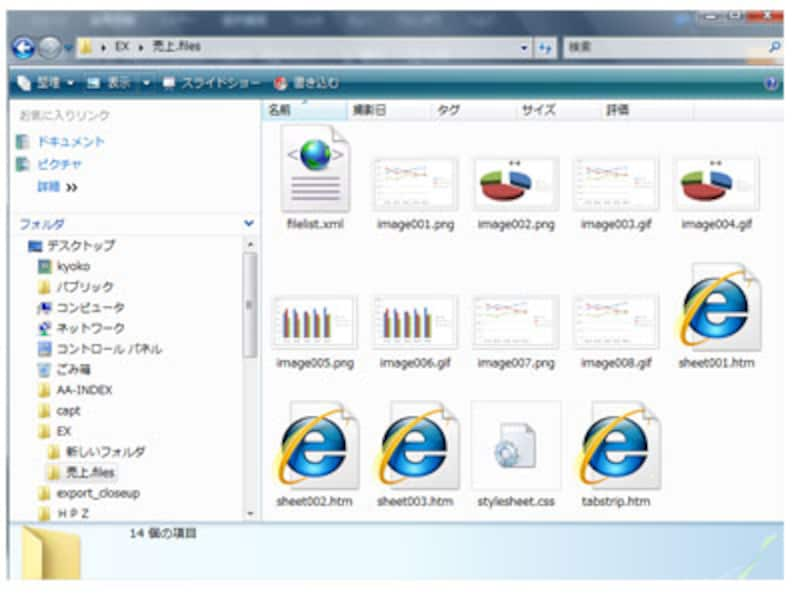 |
|
|
【関連記事】






