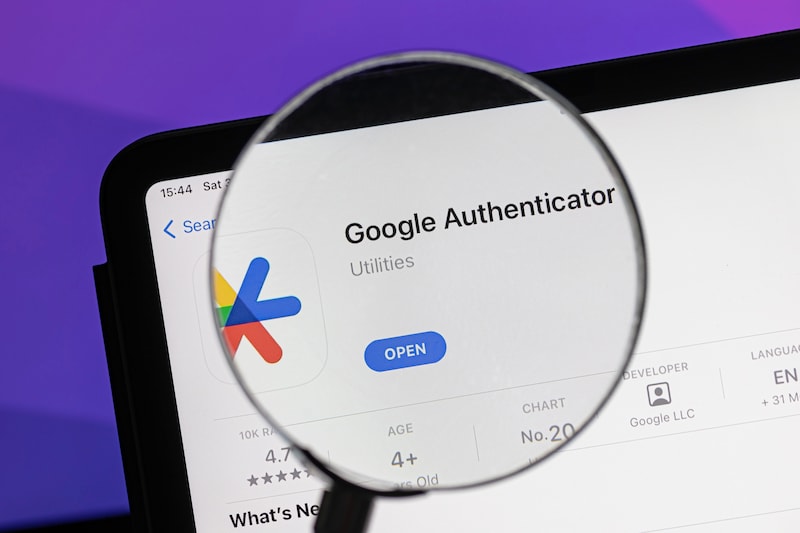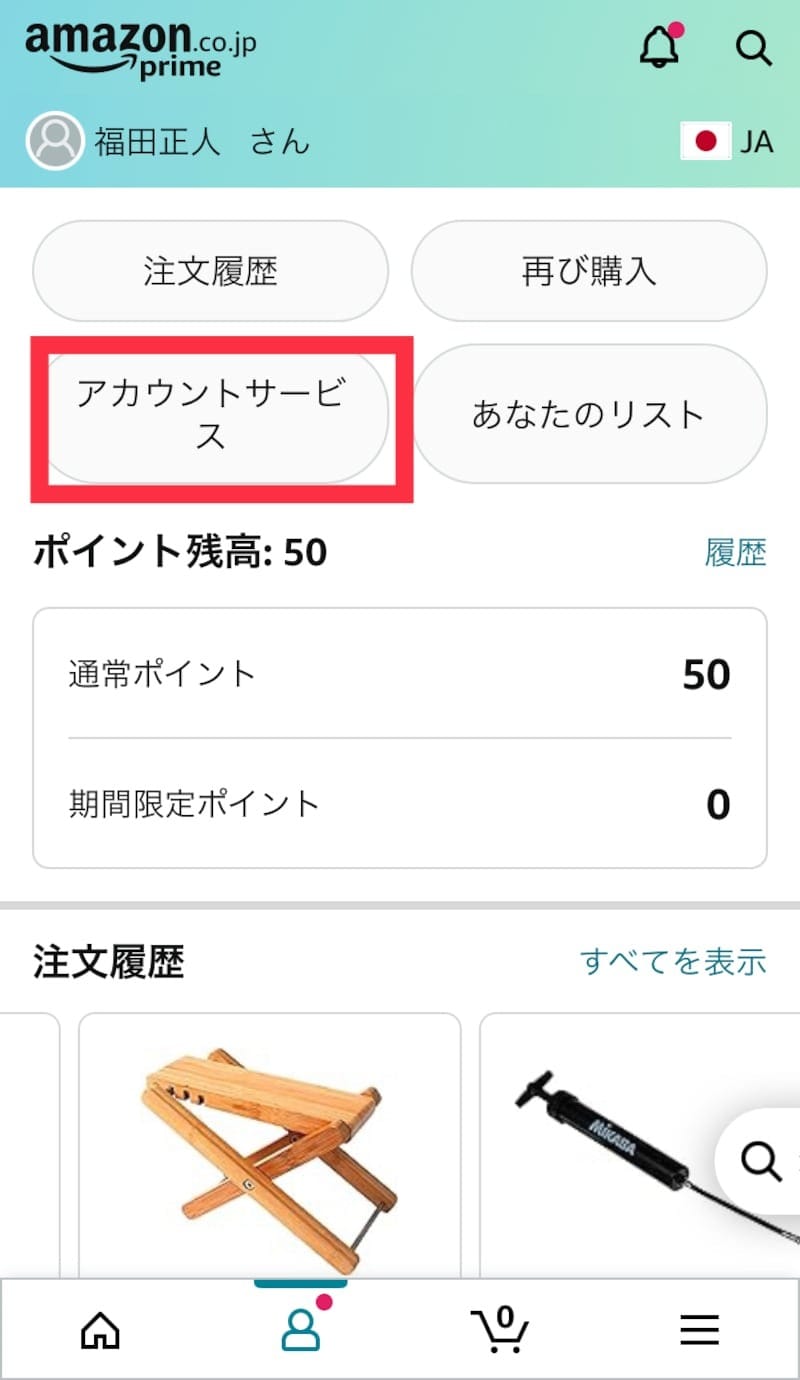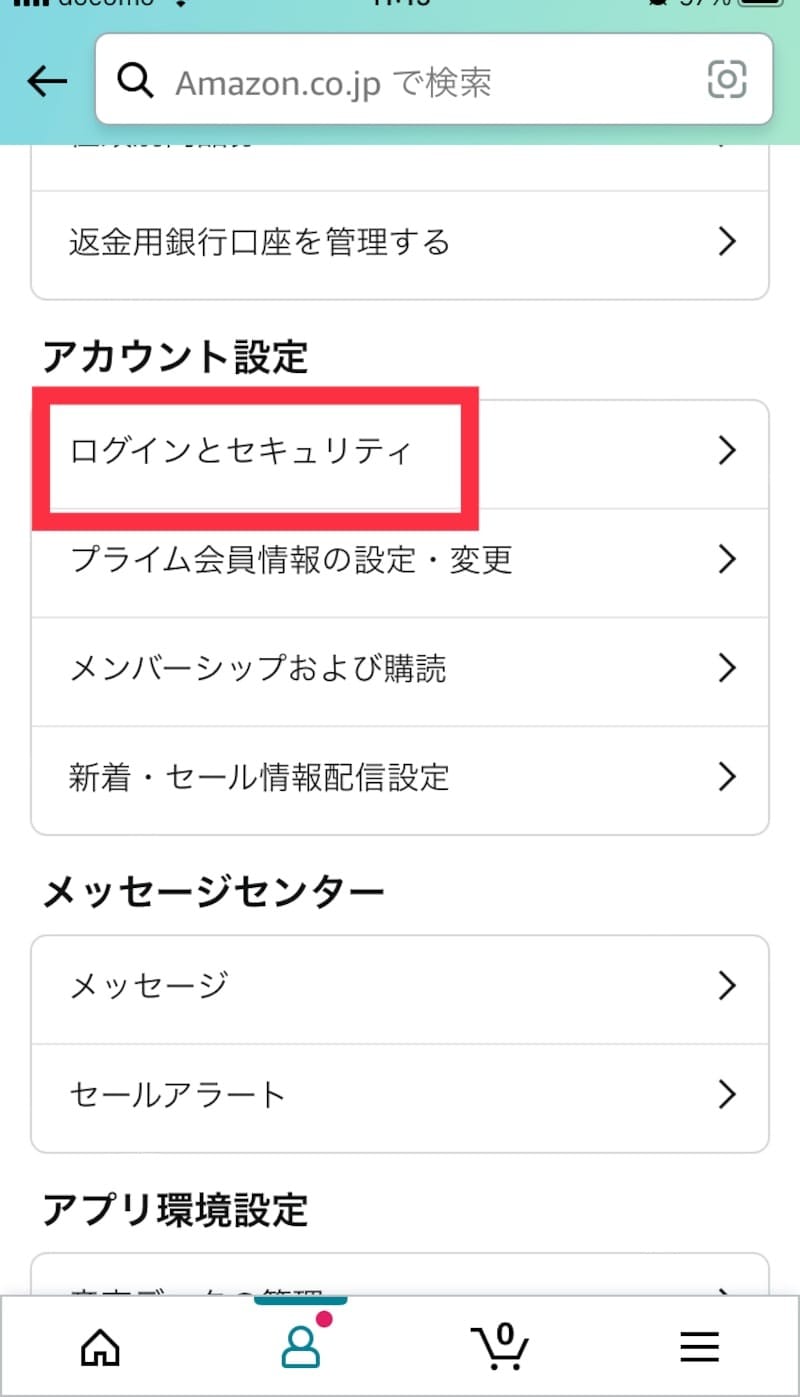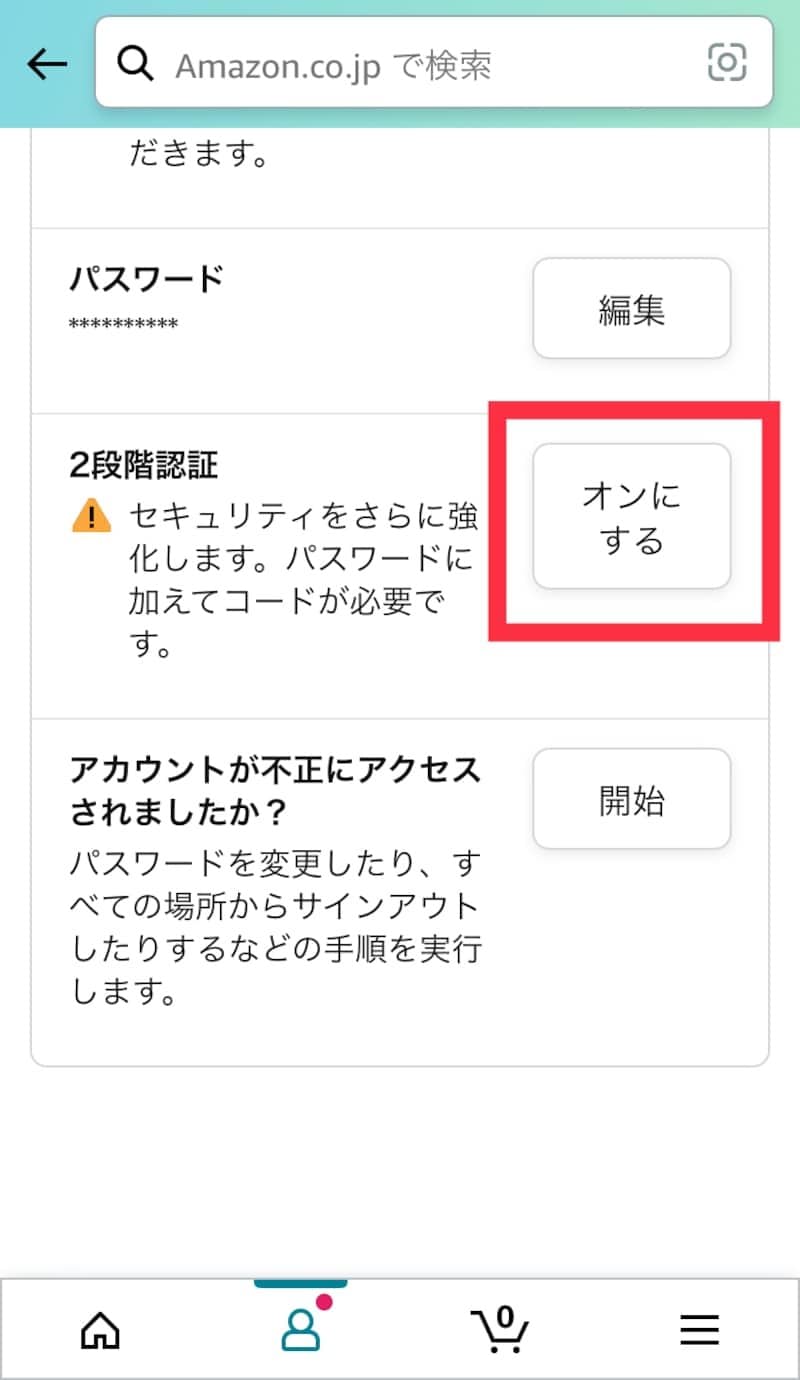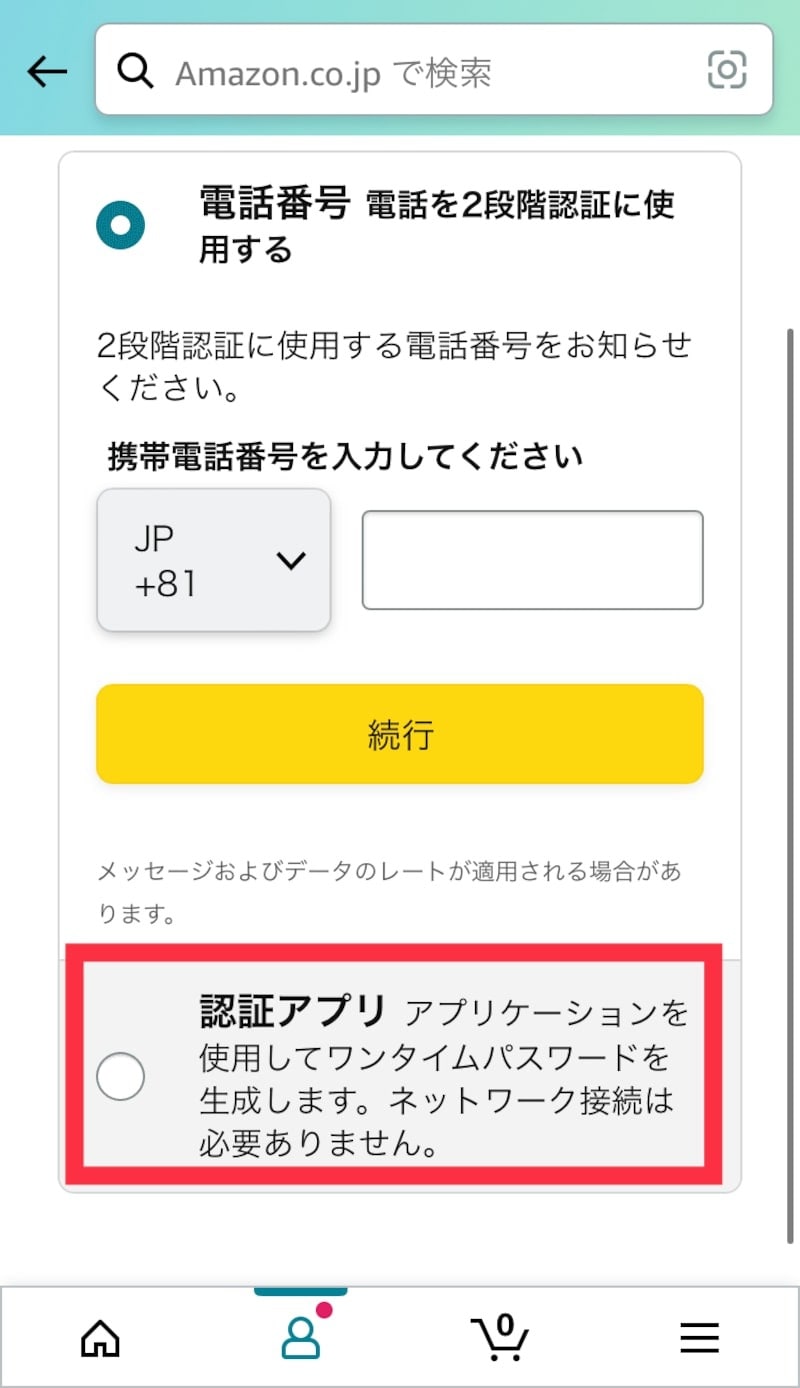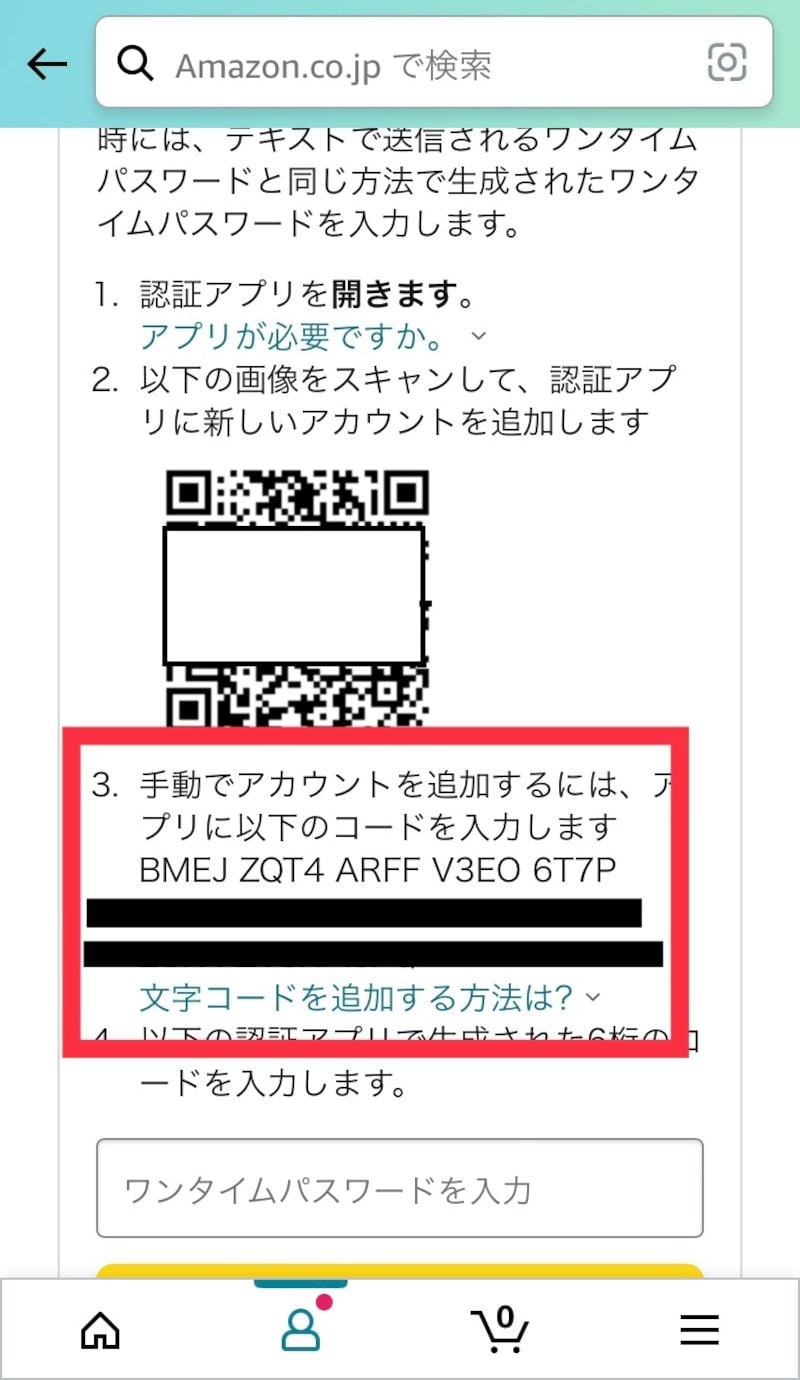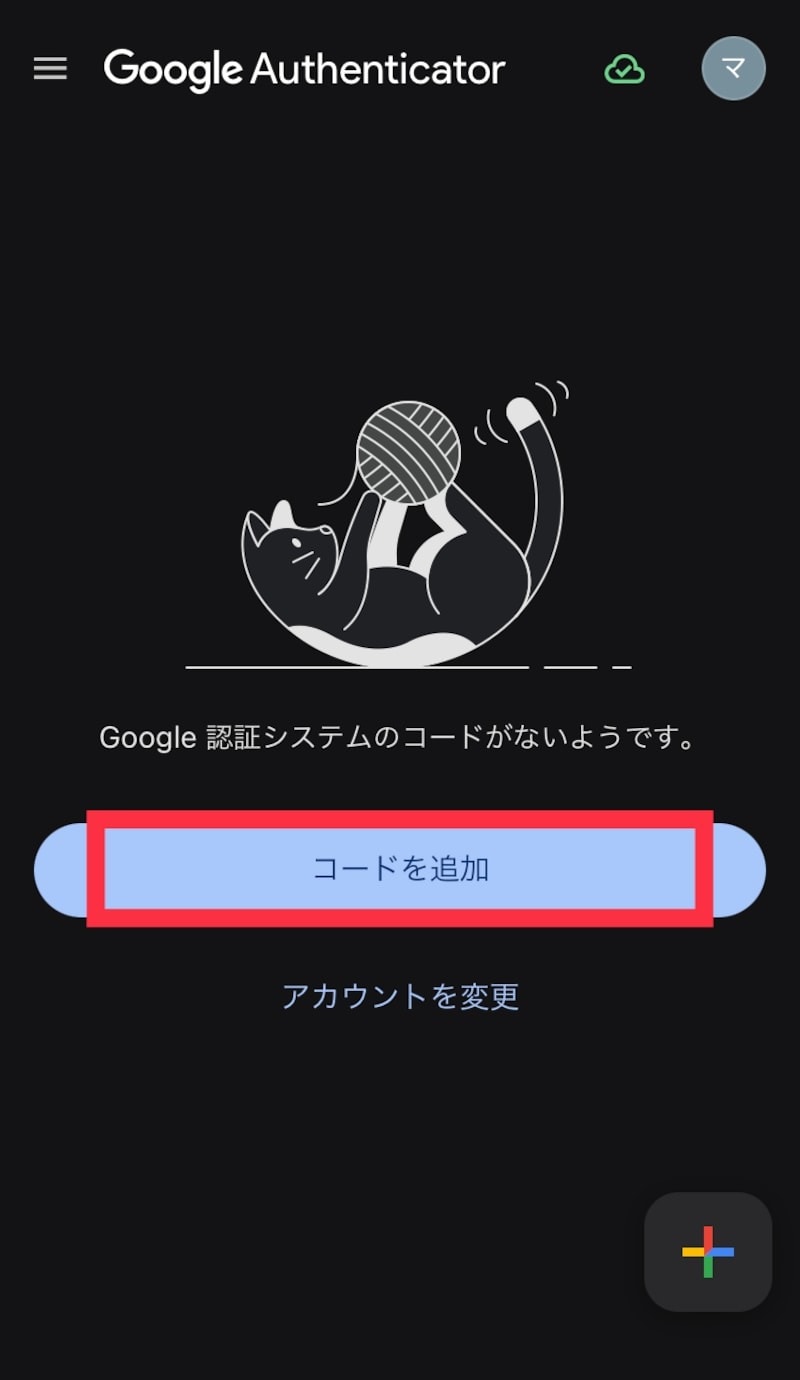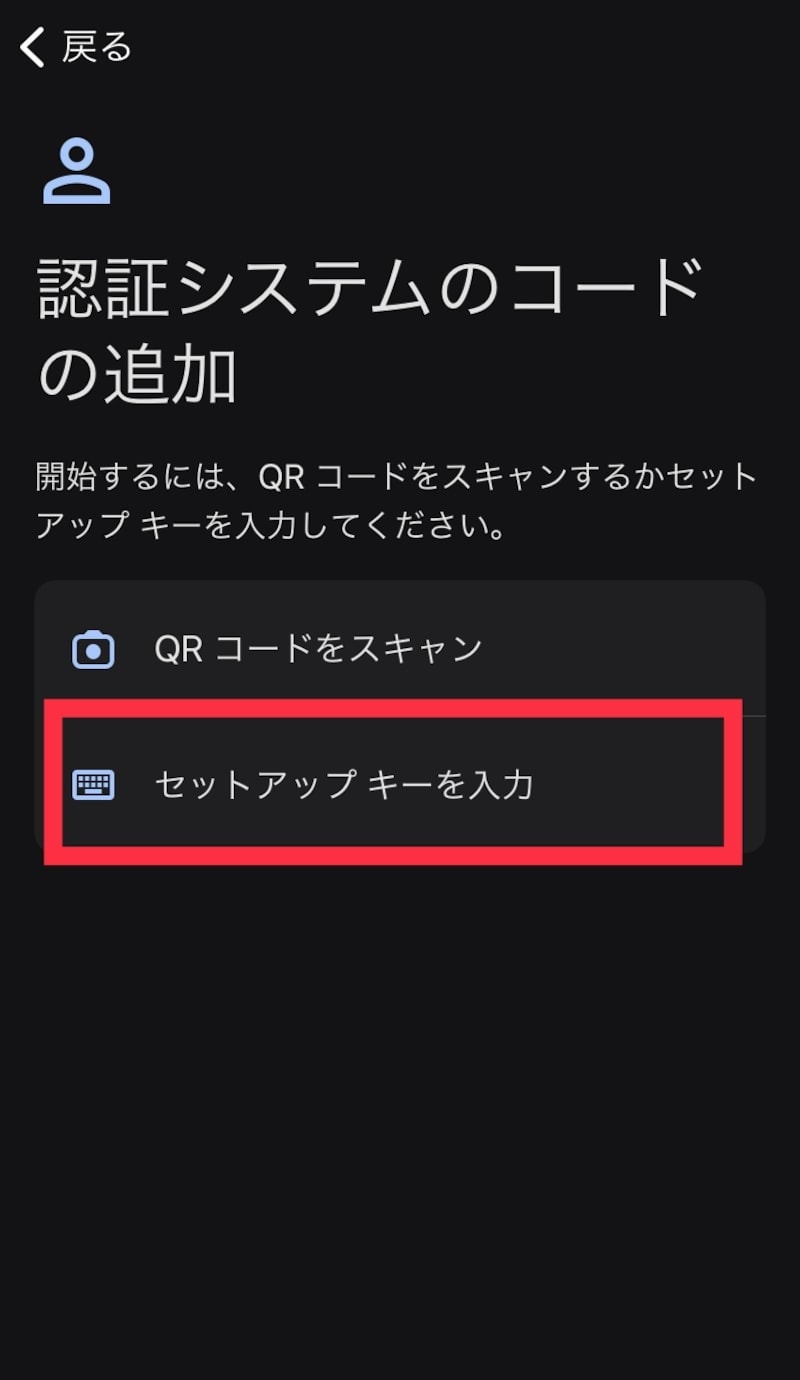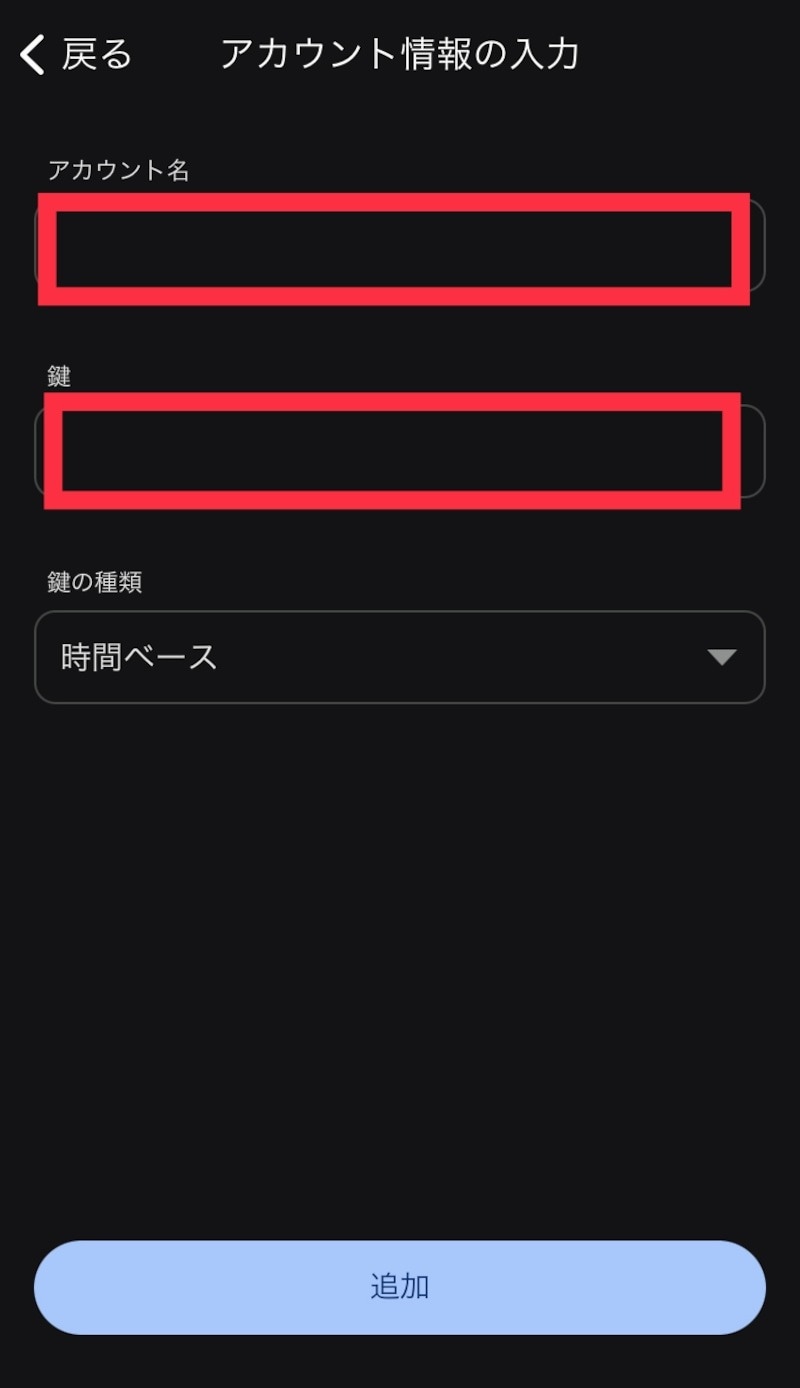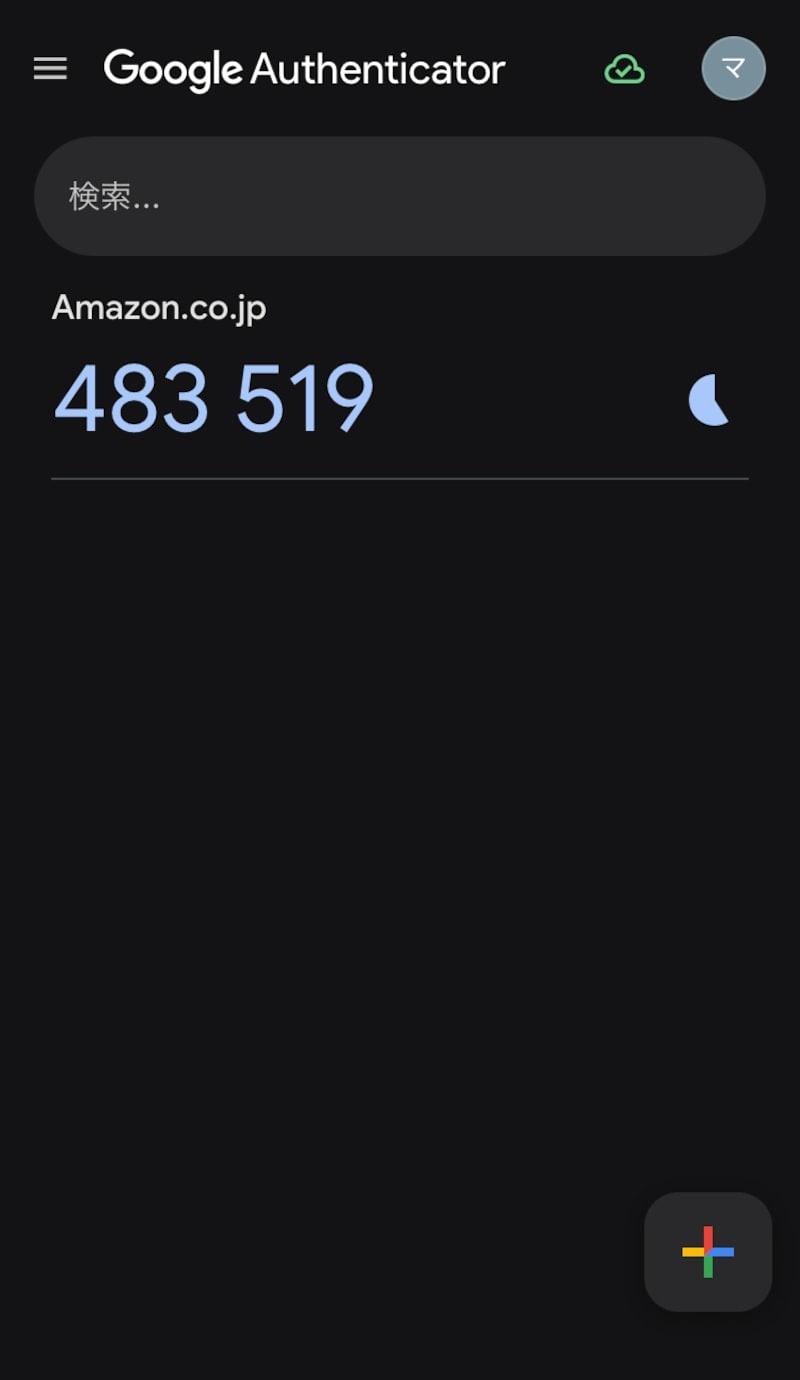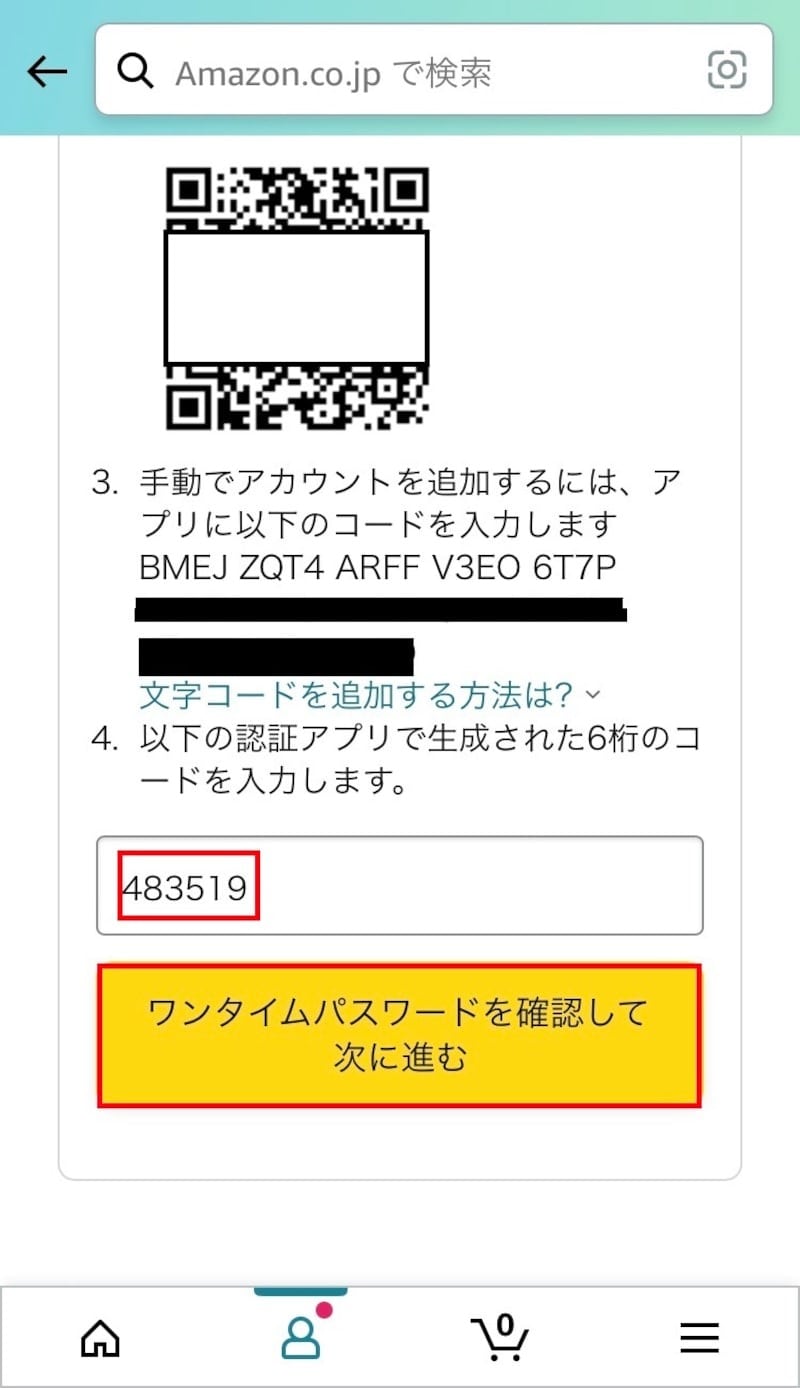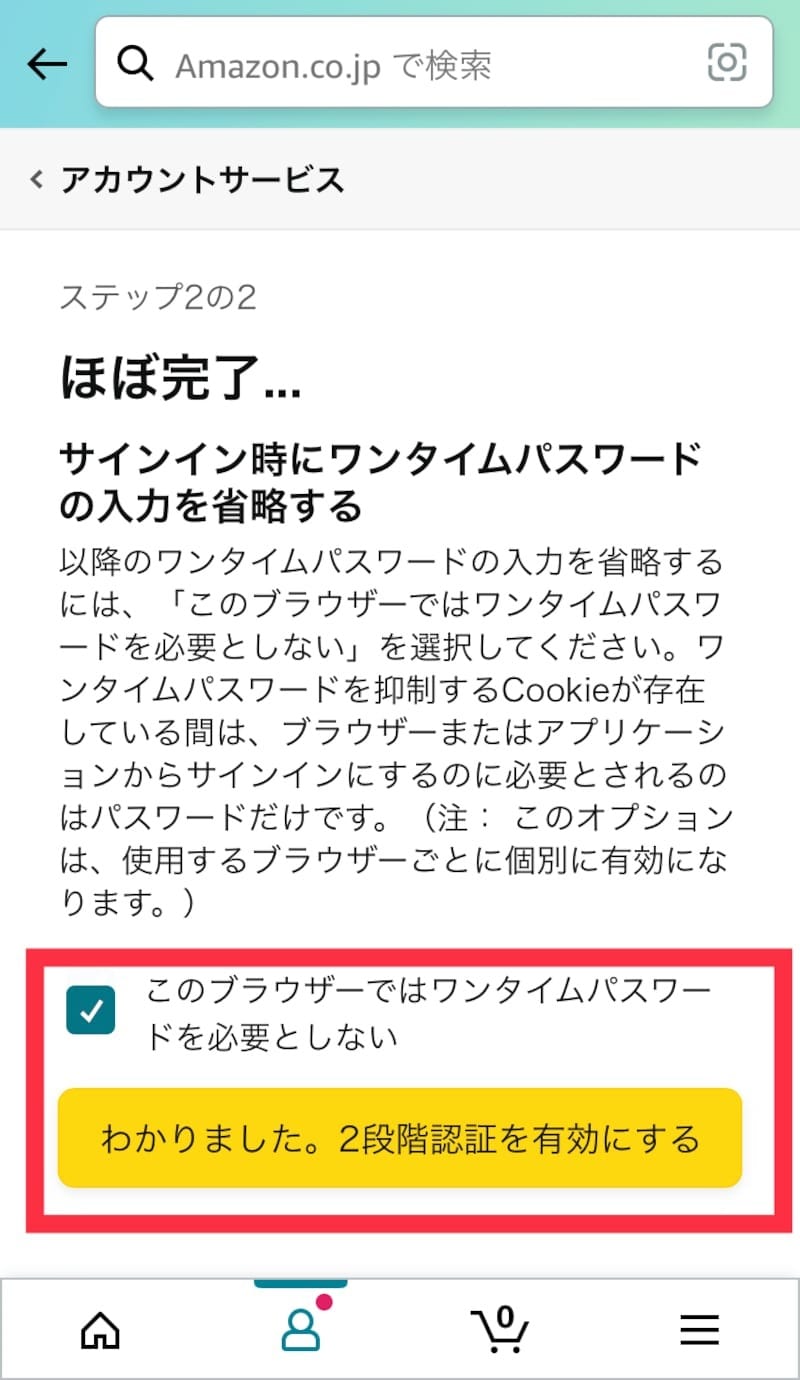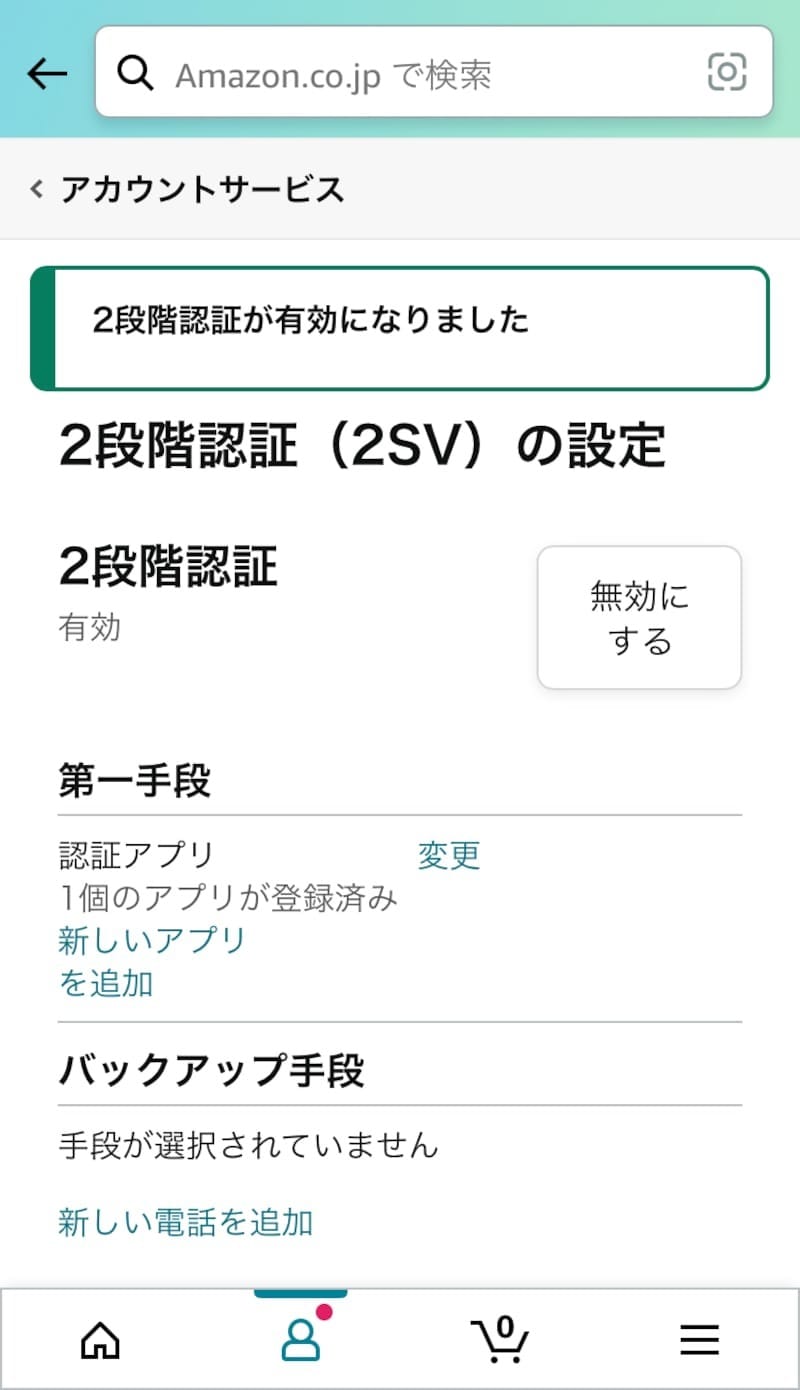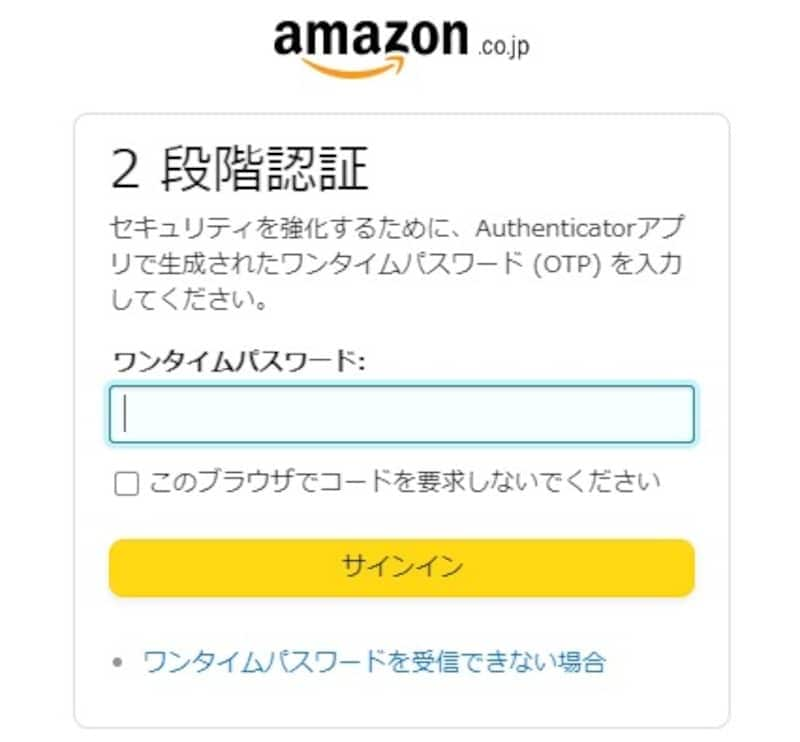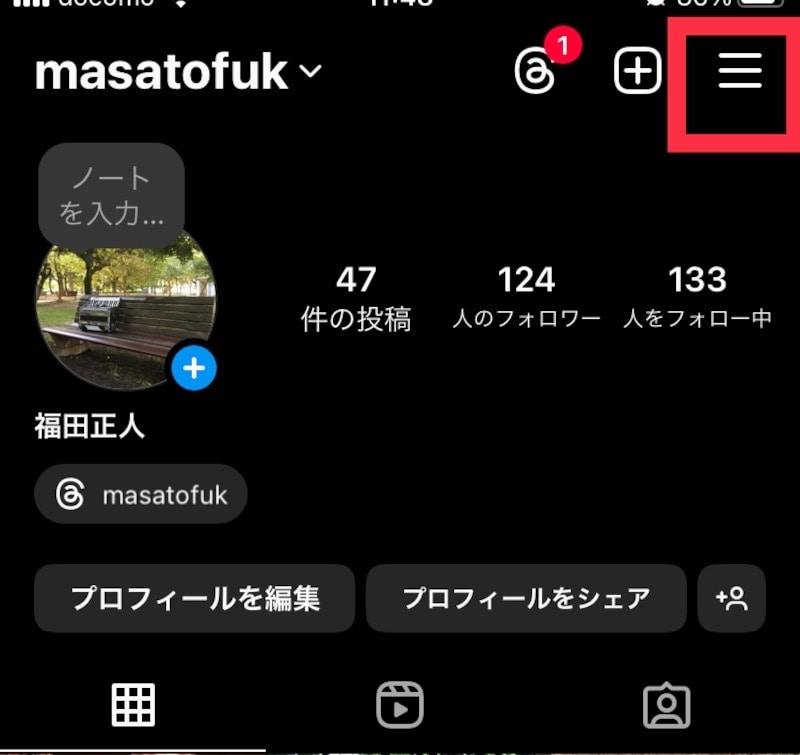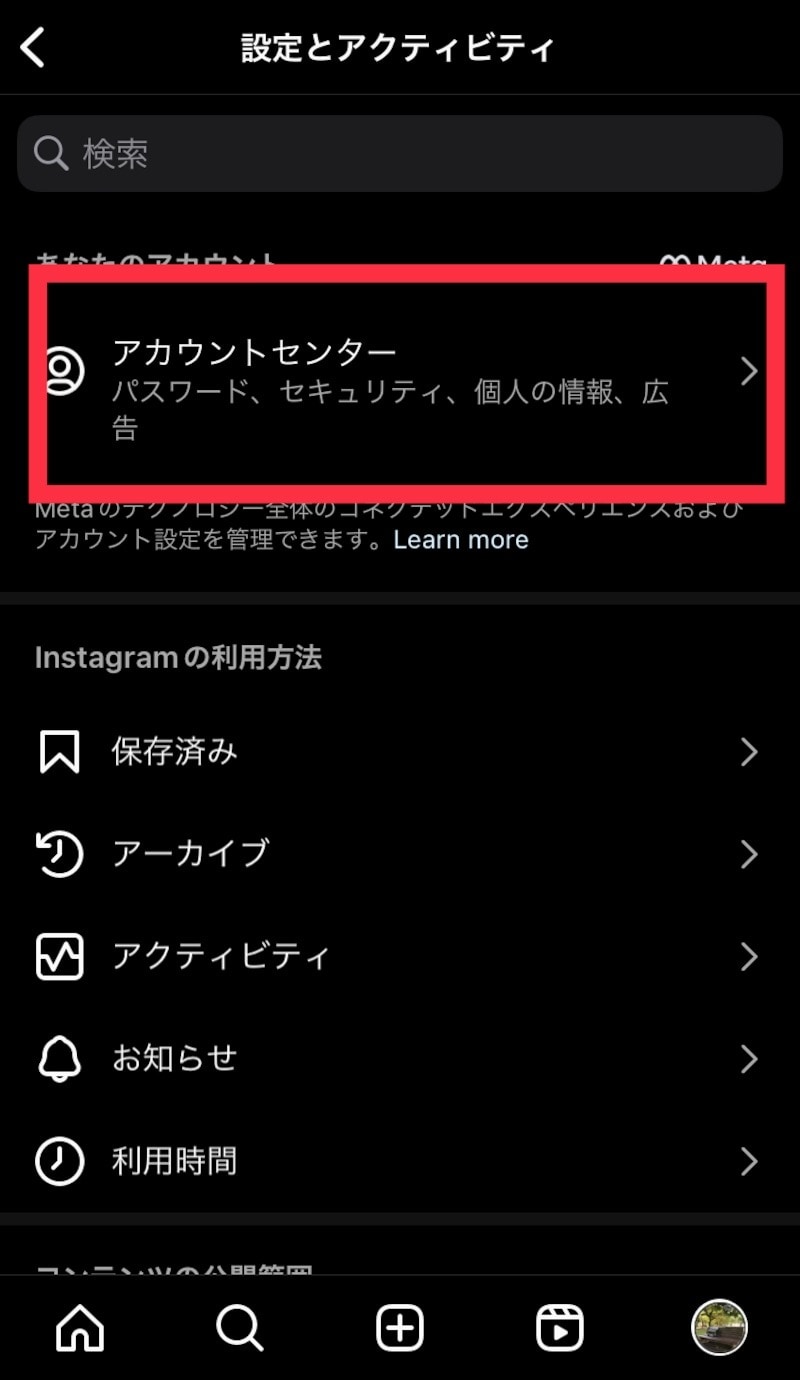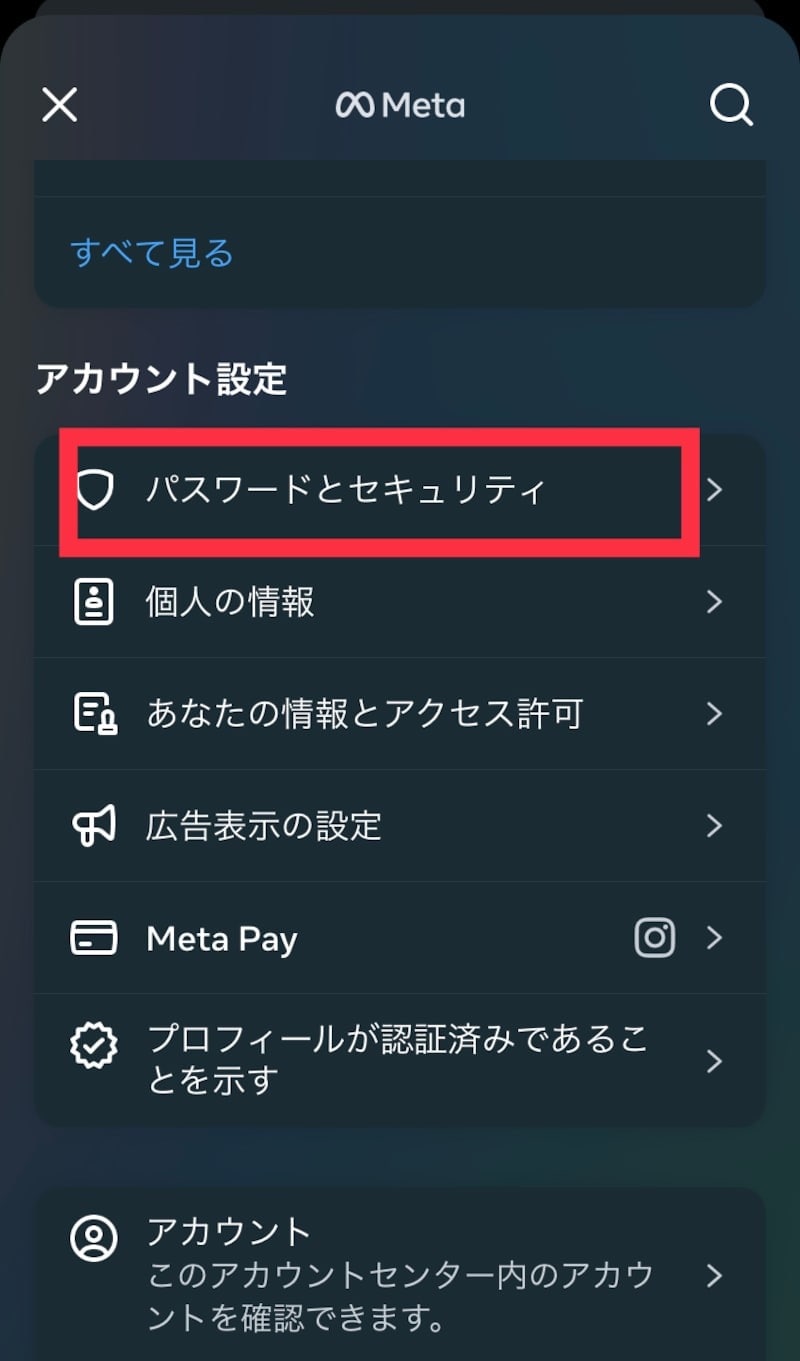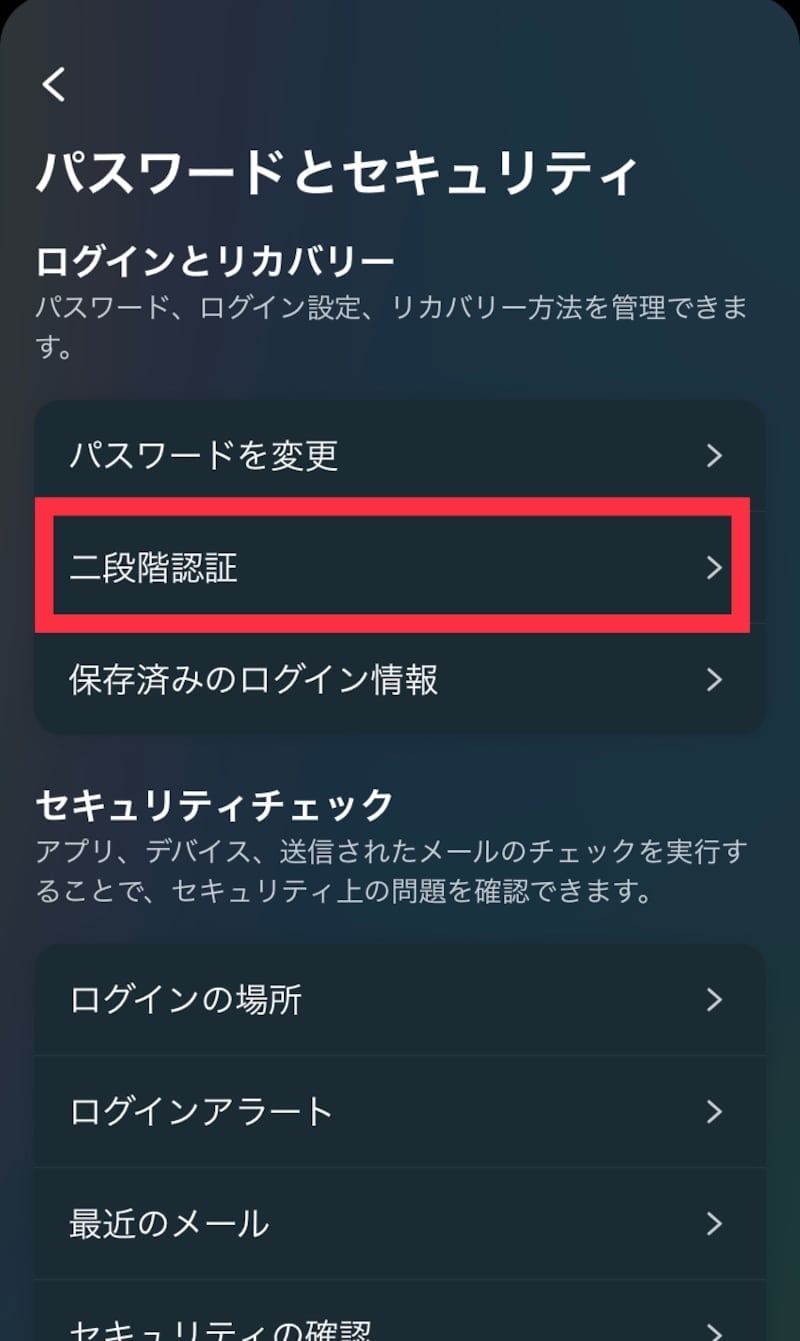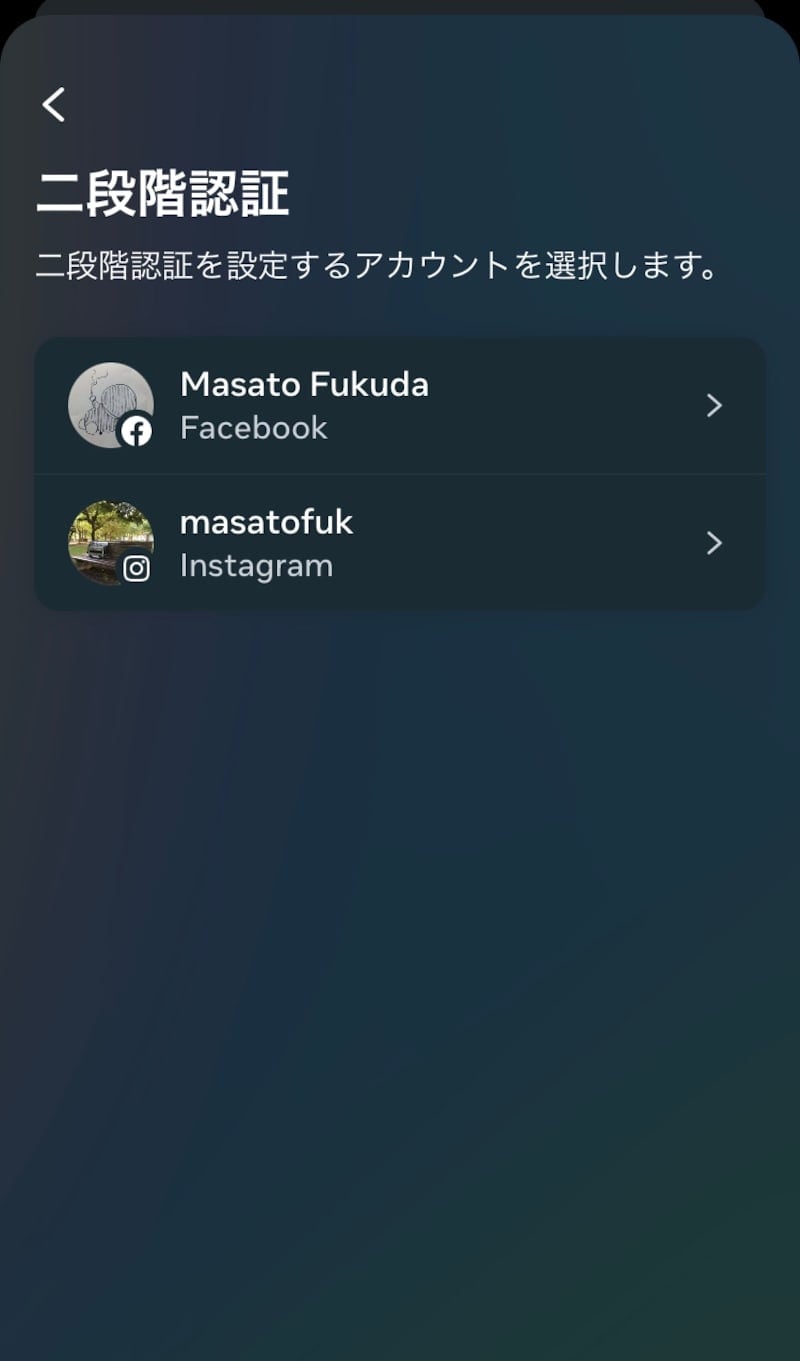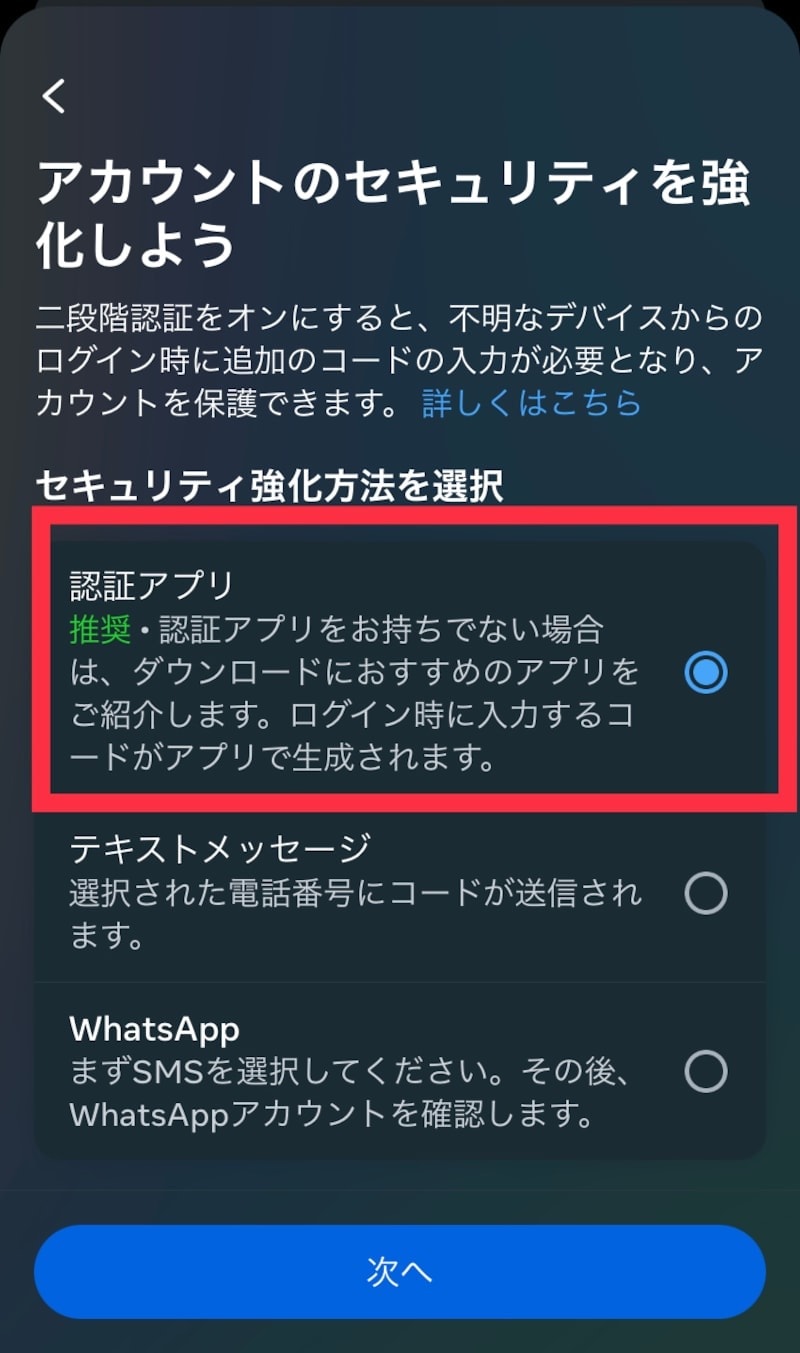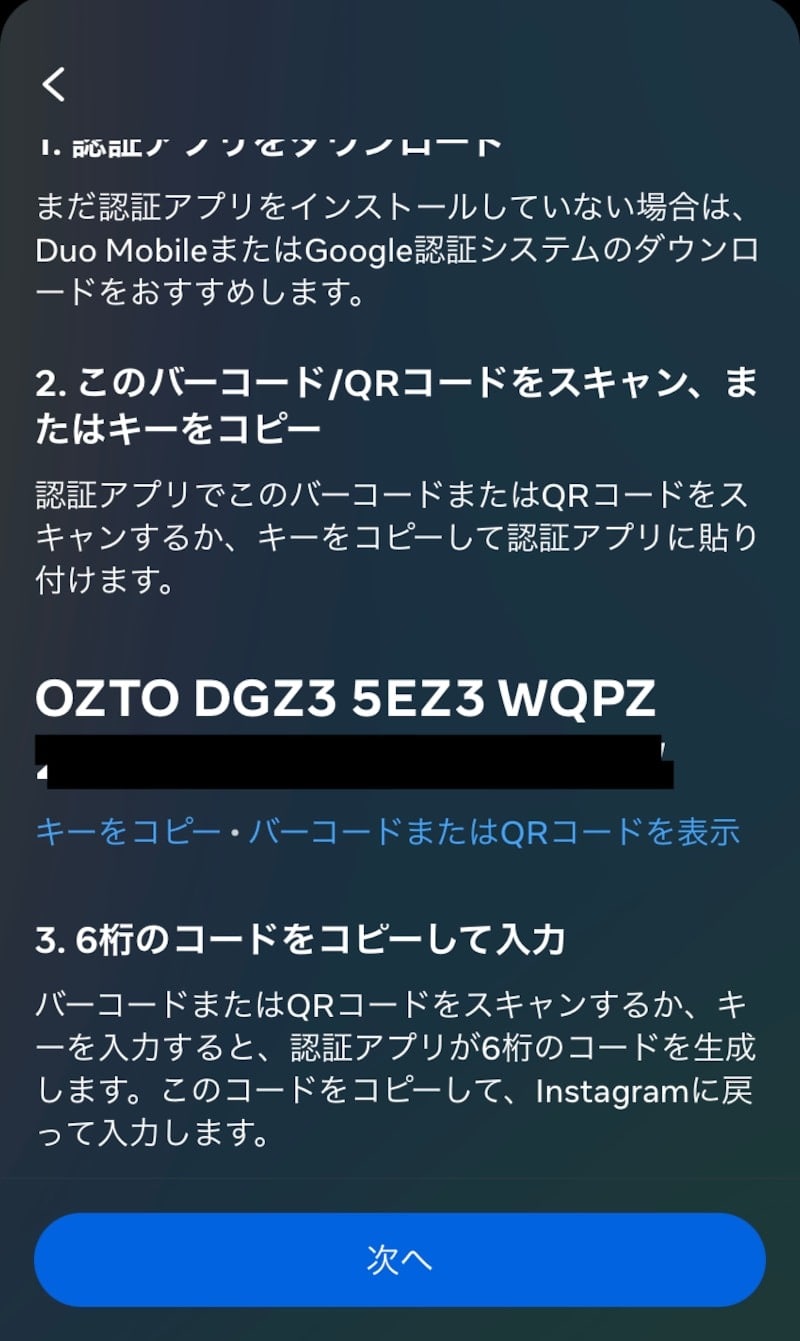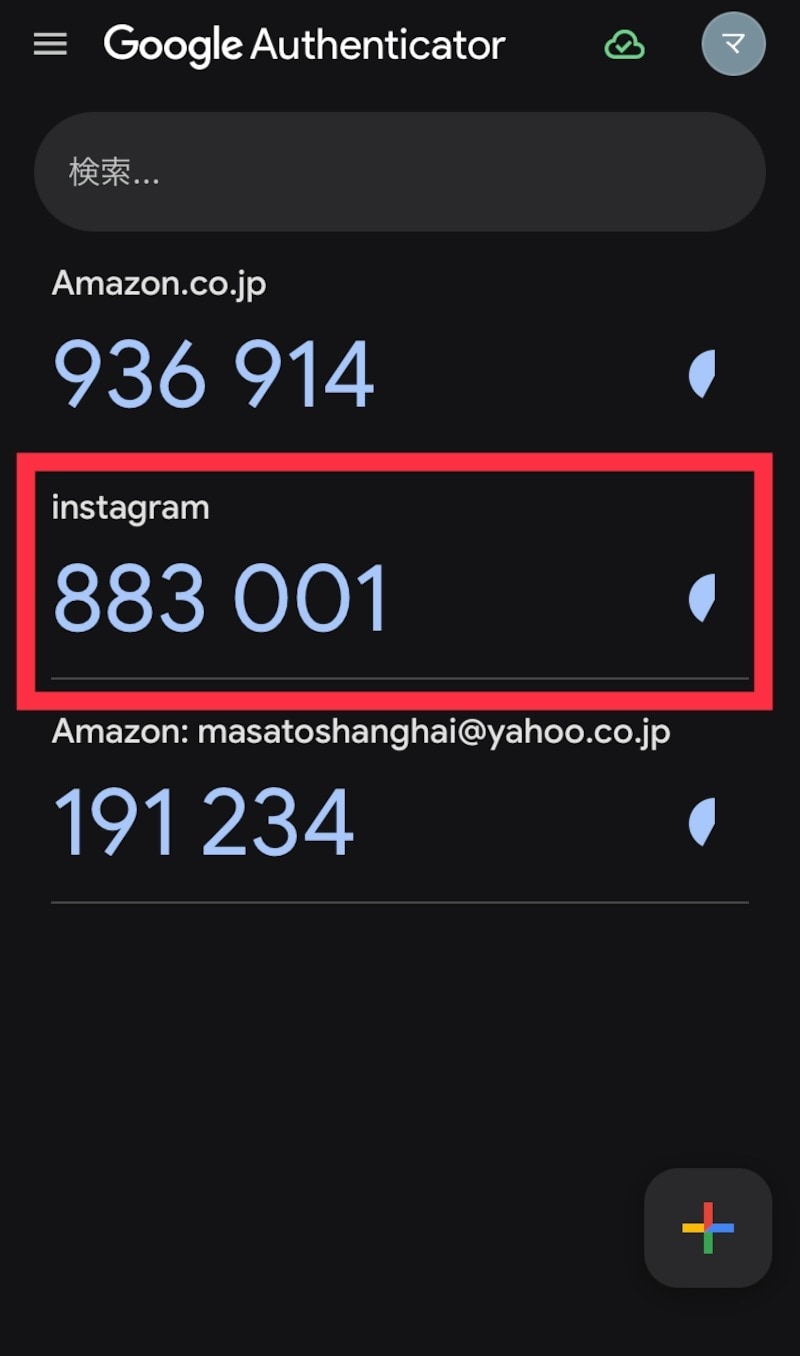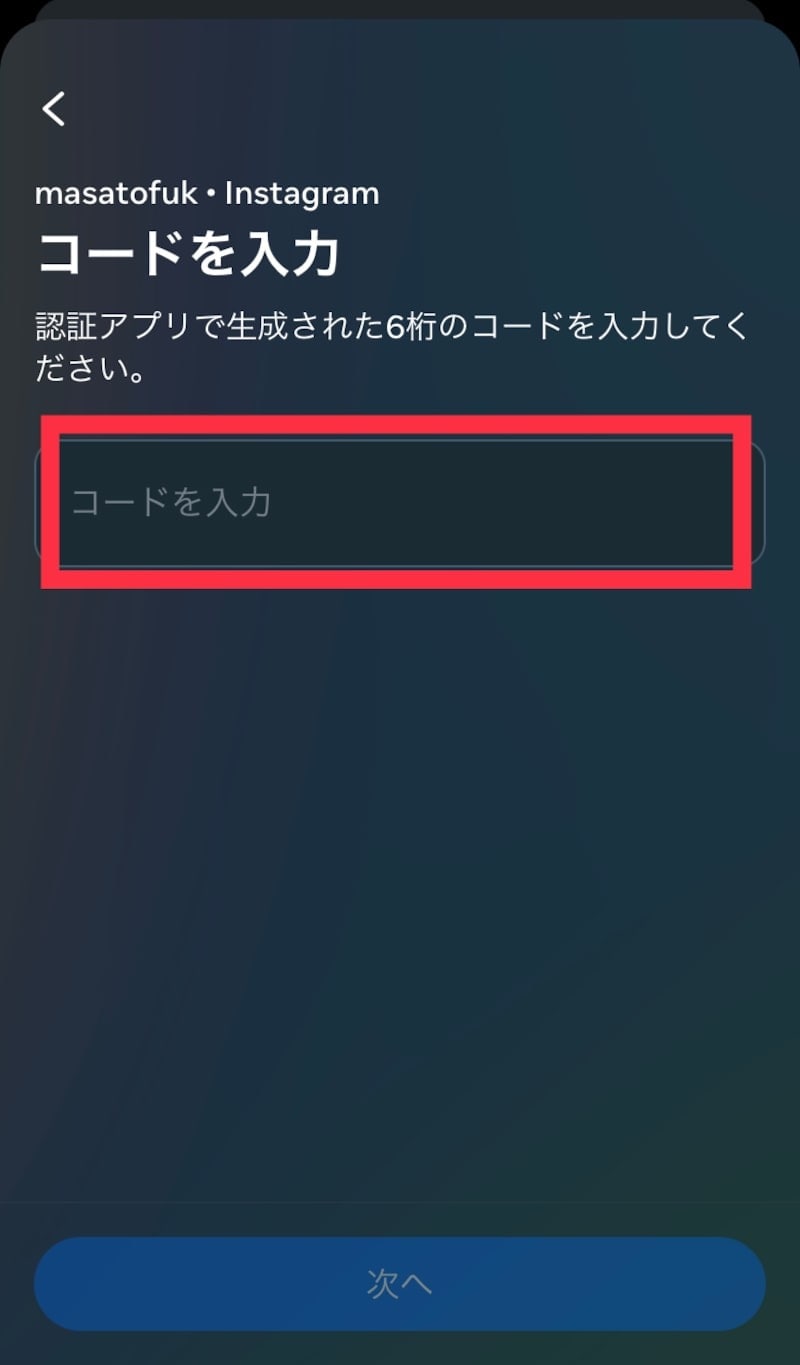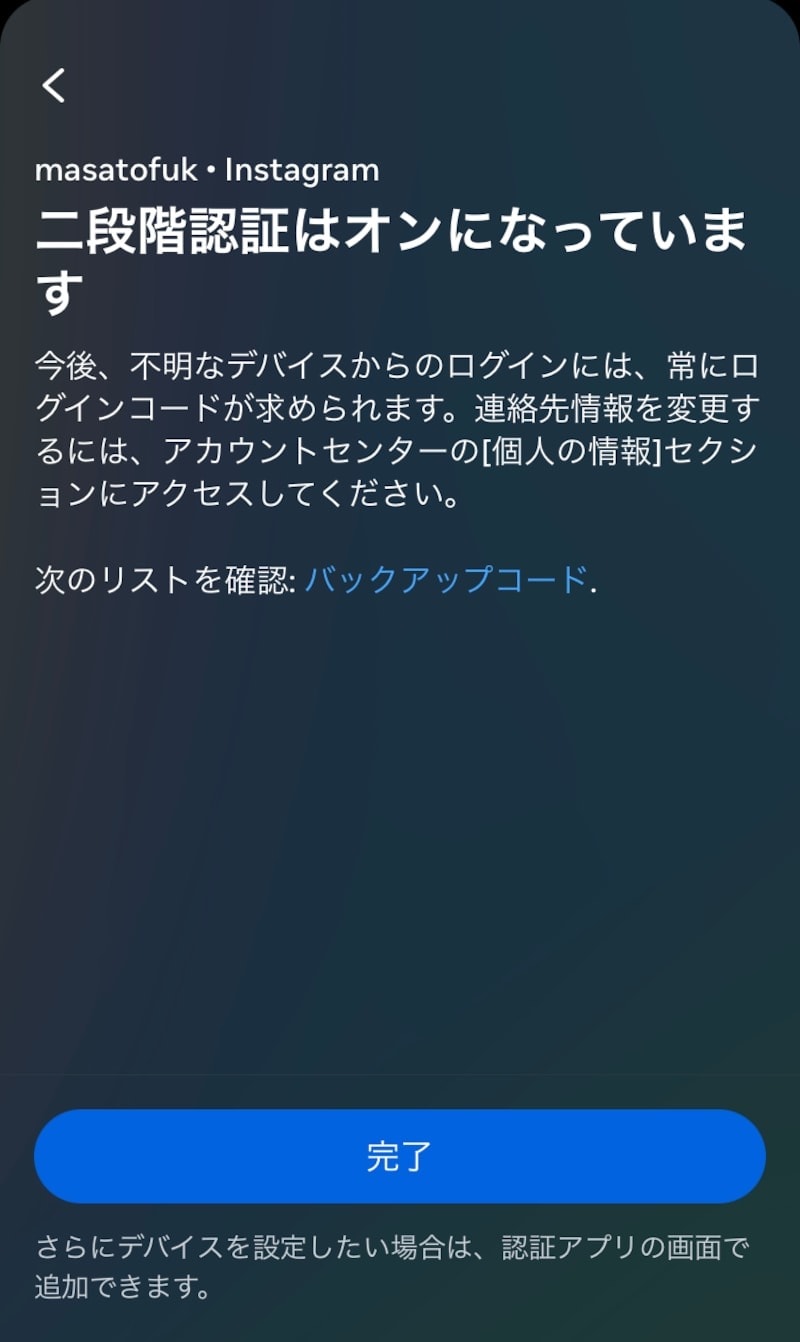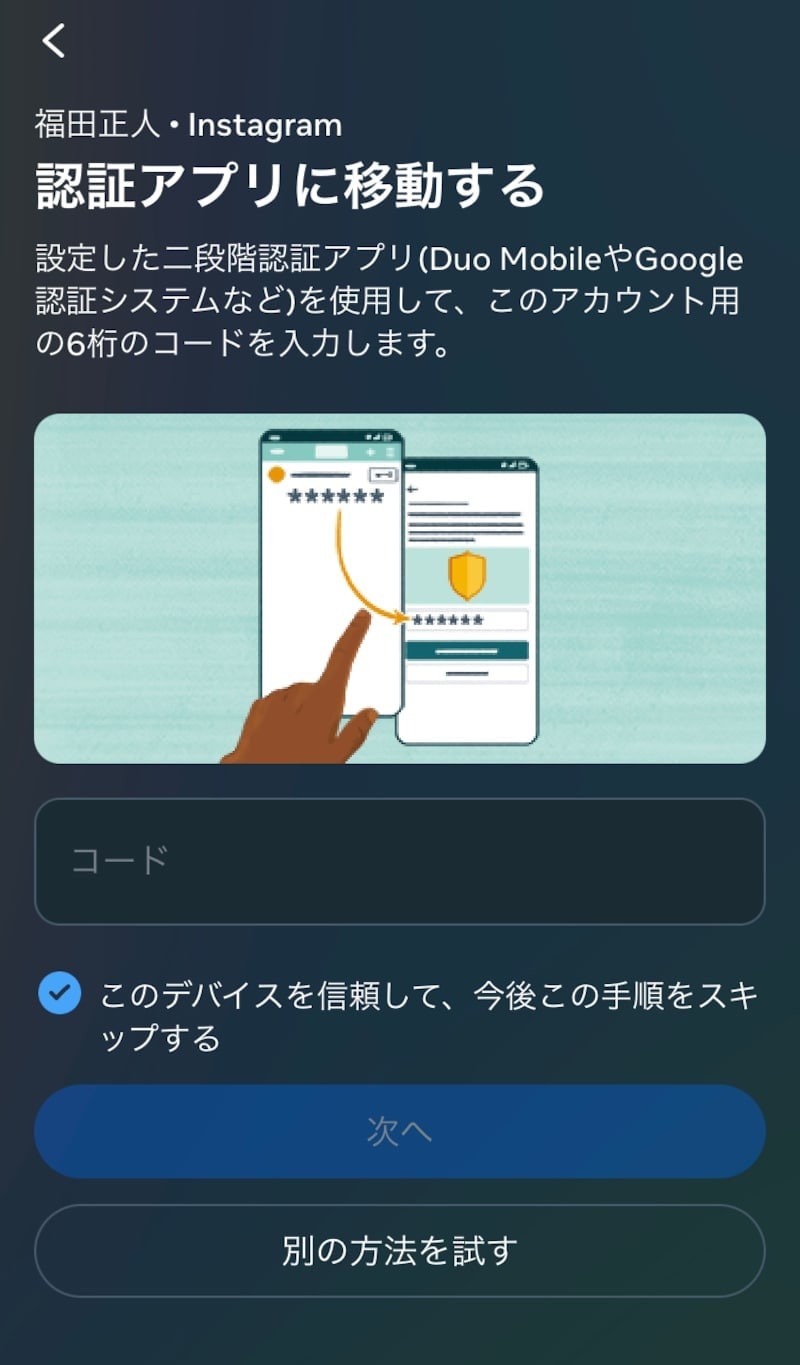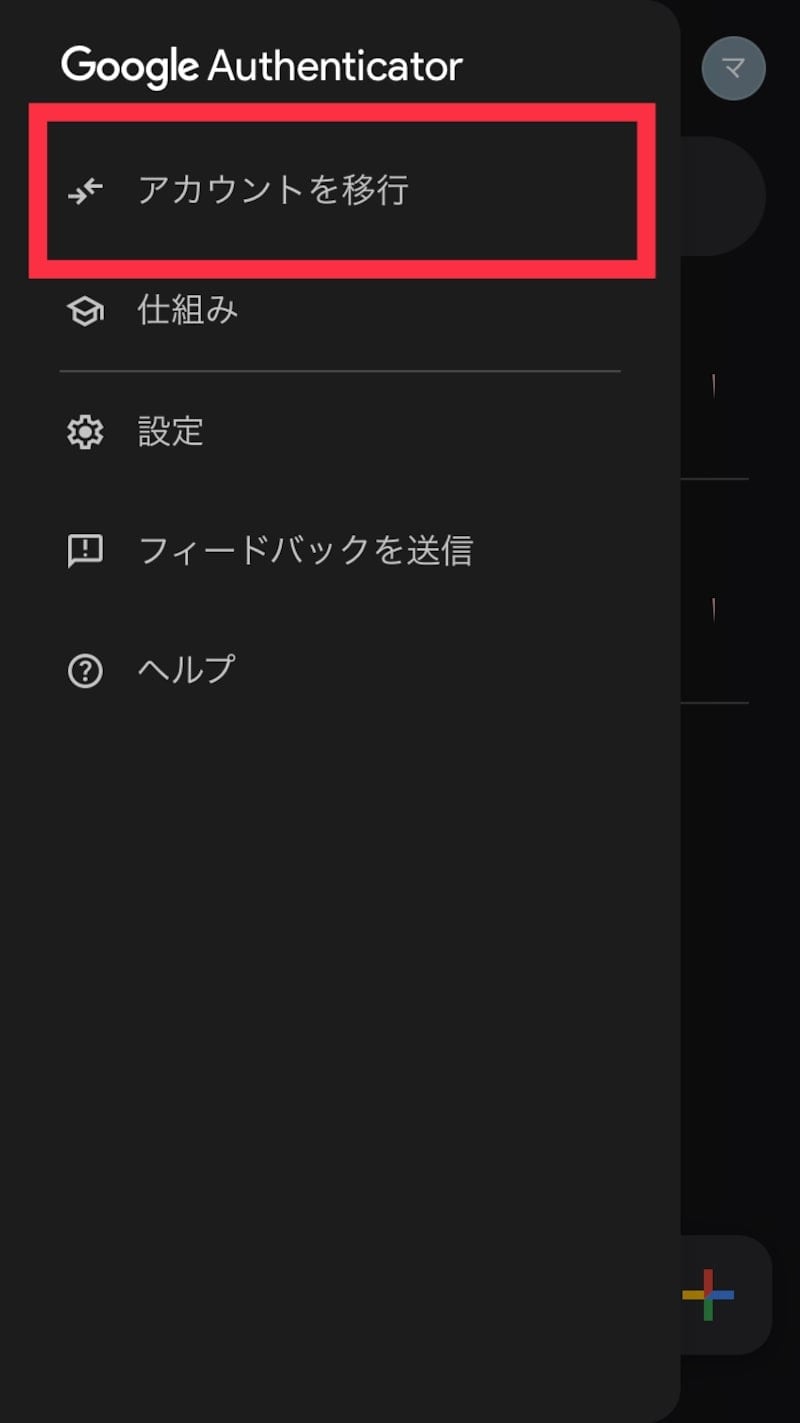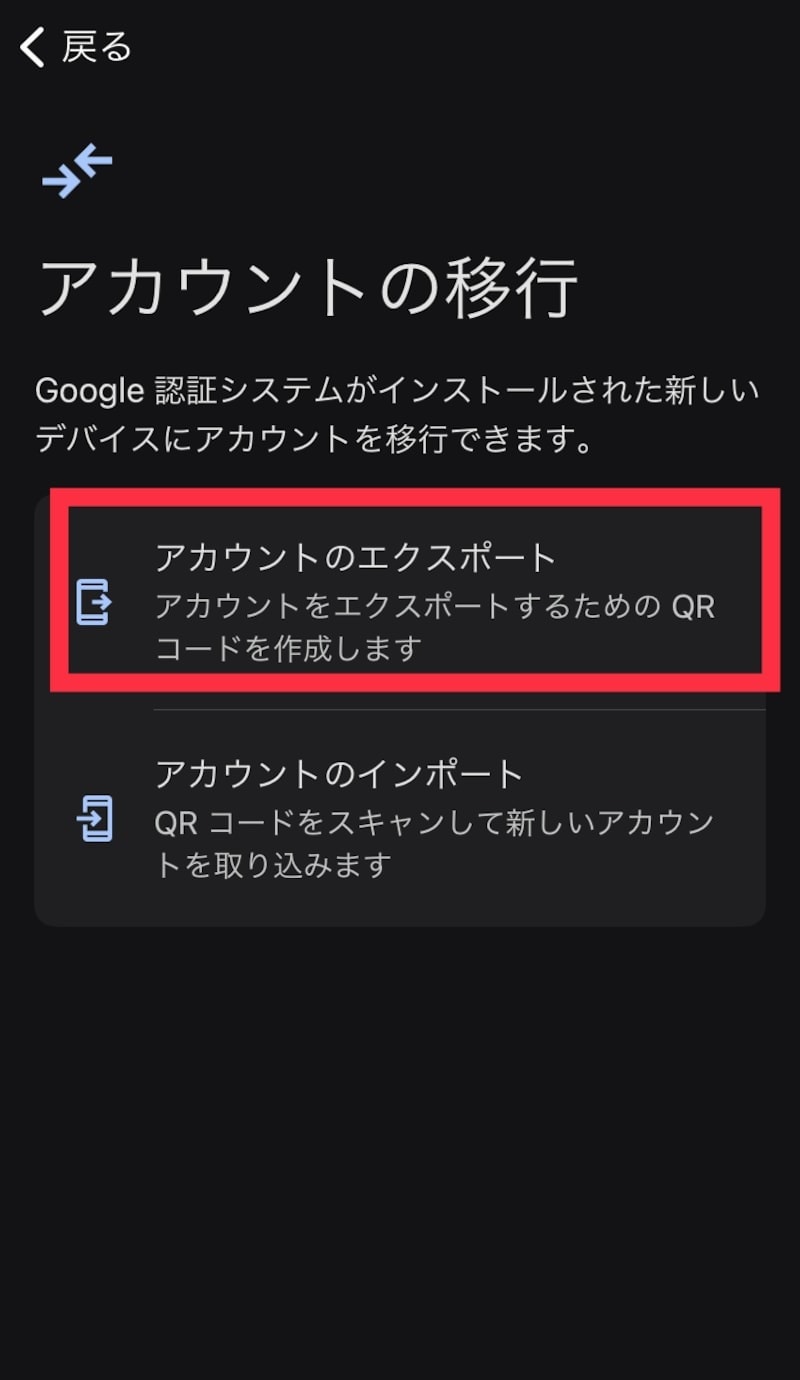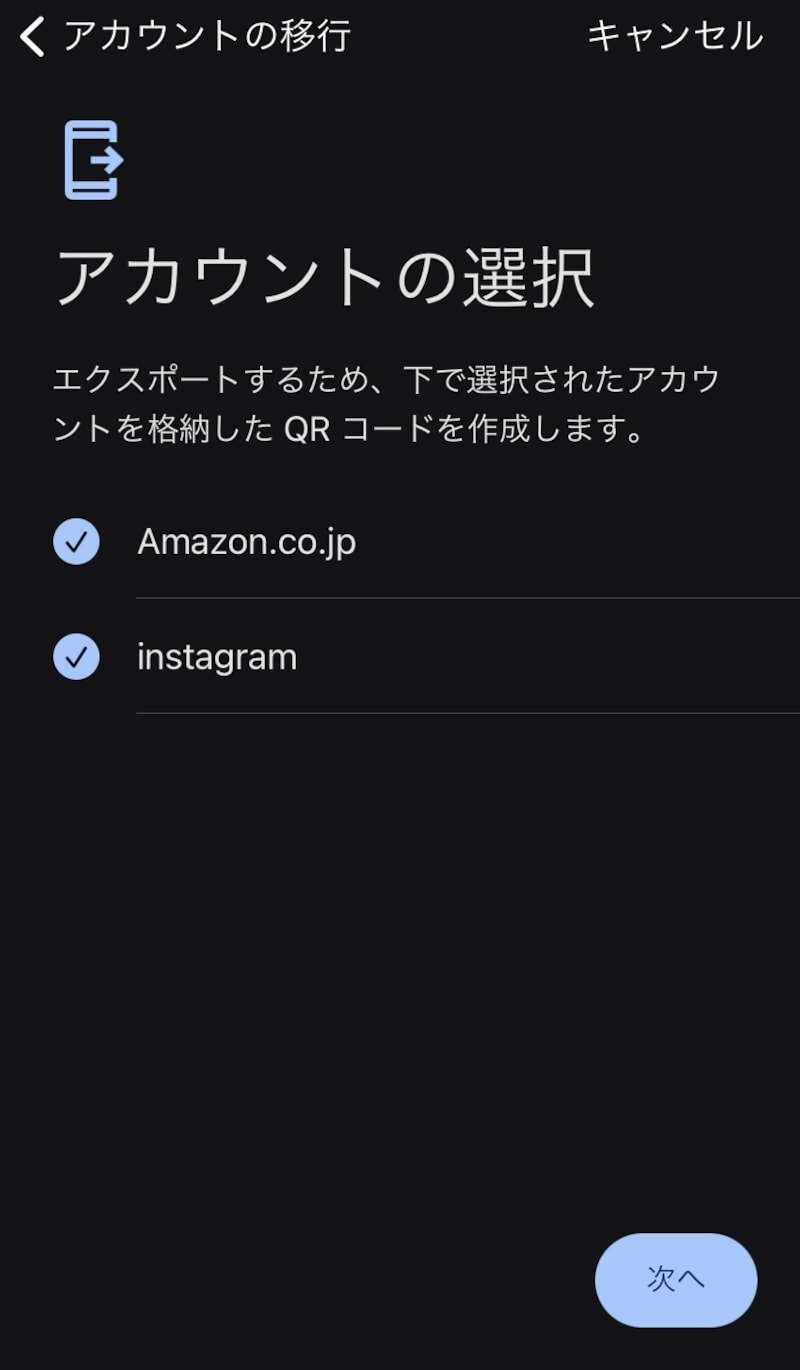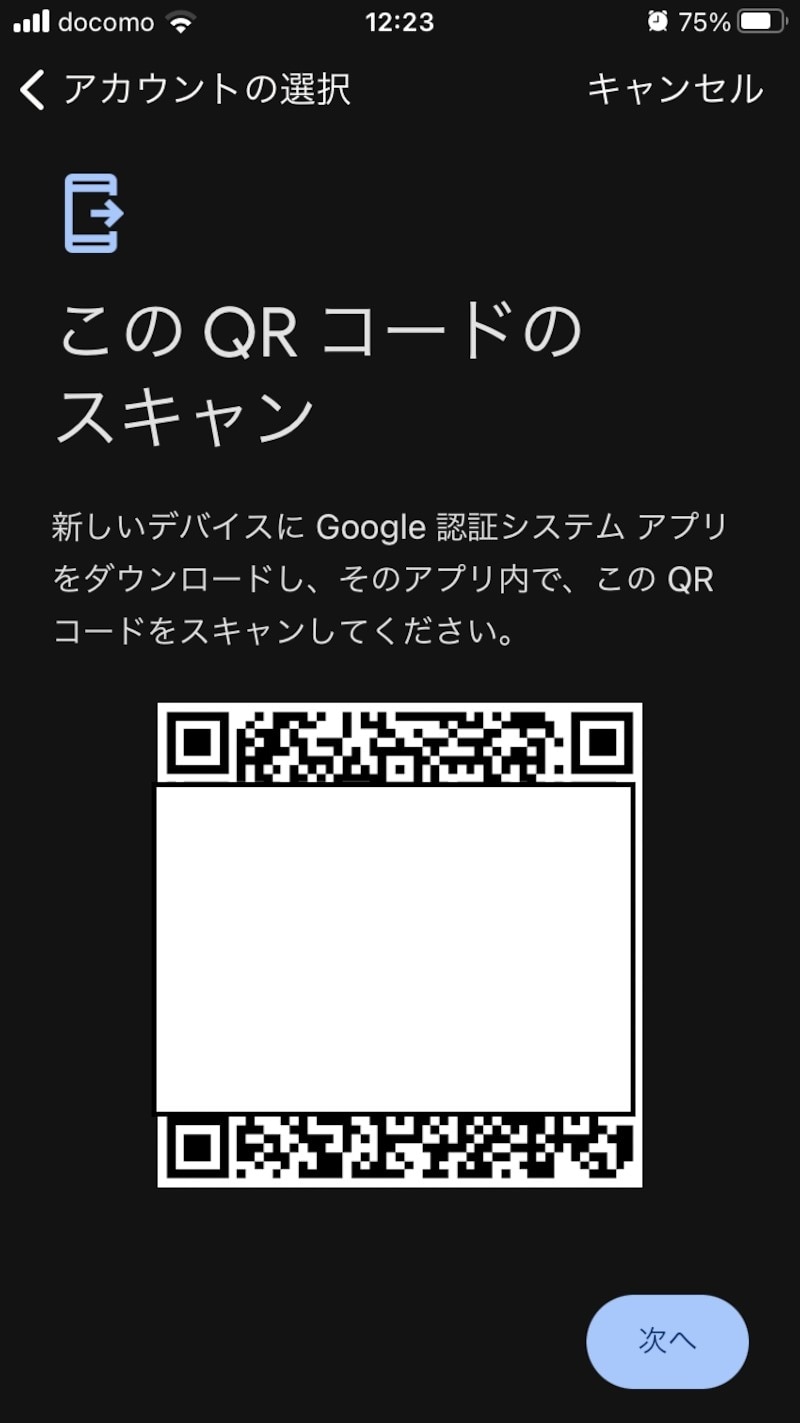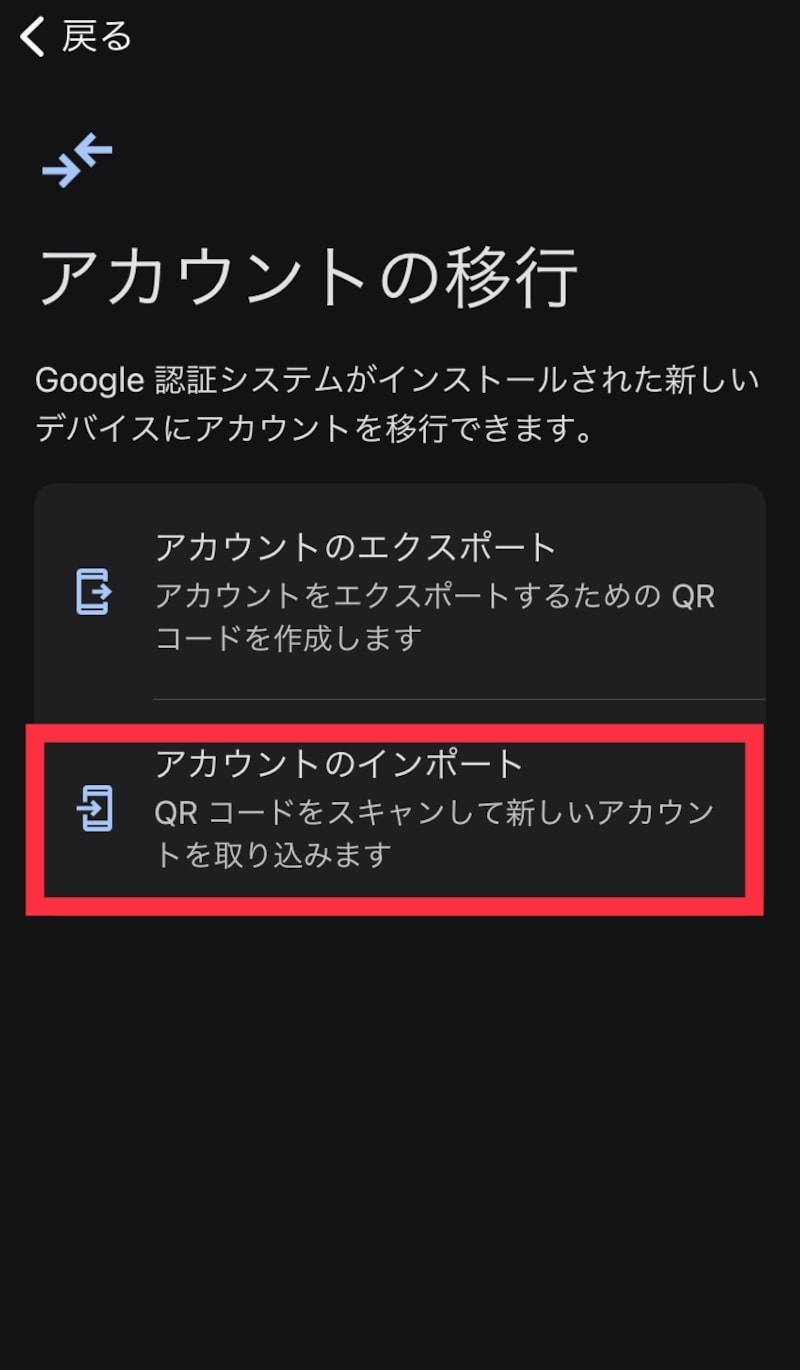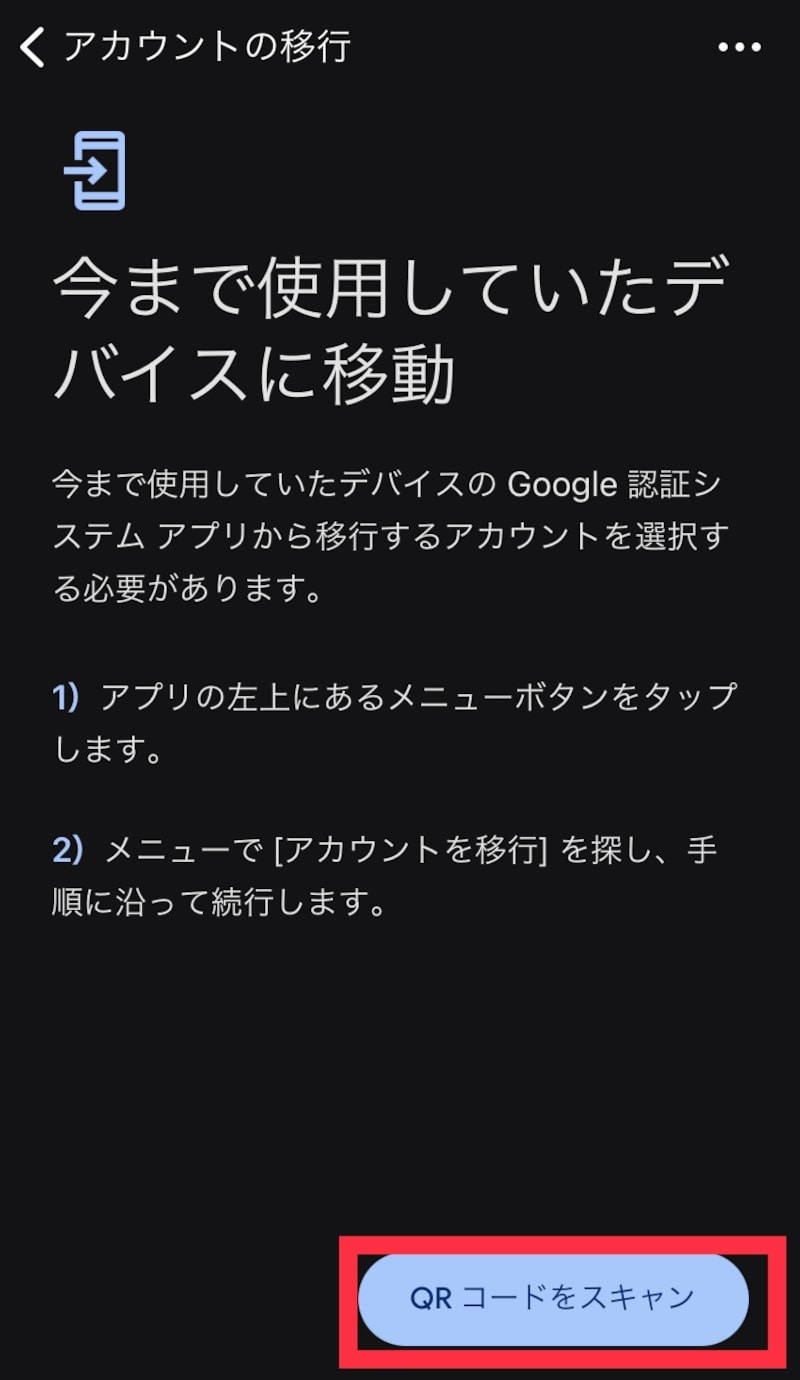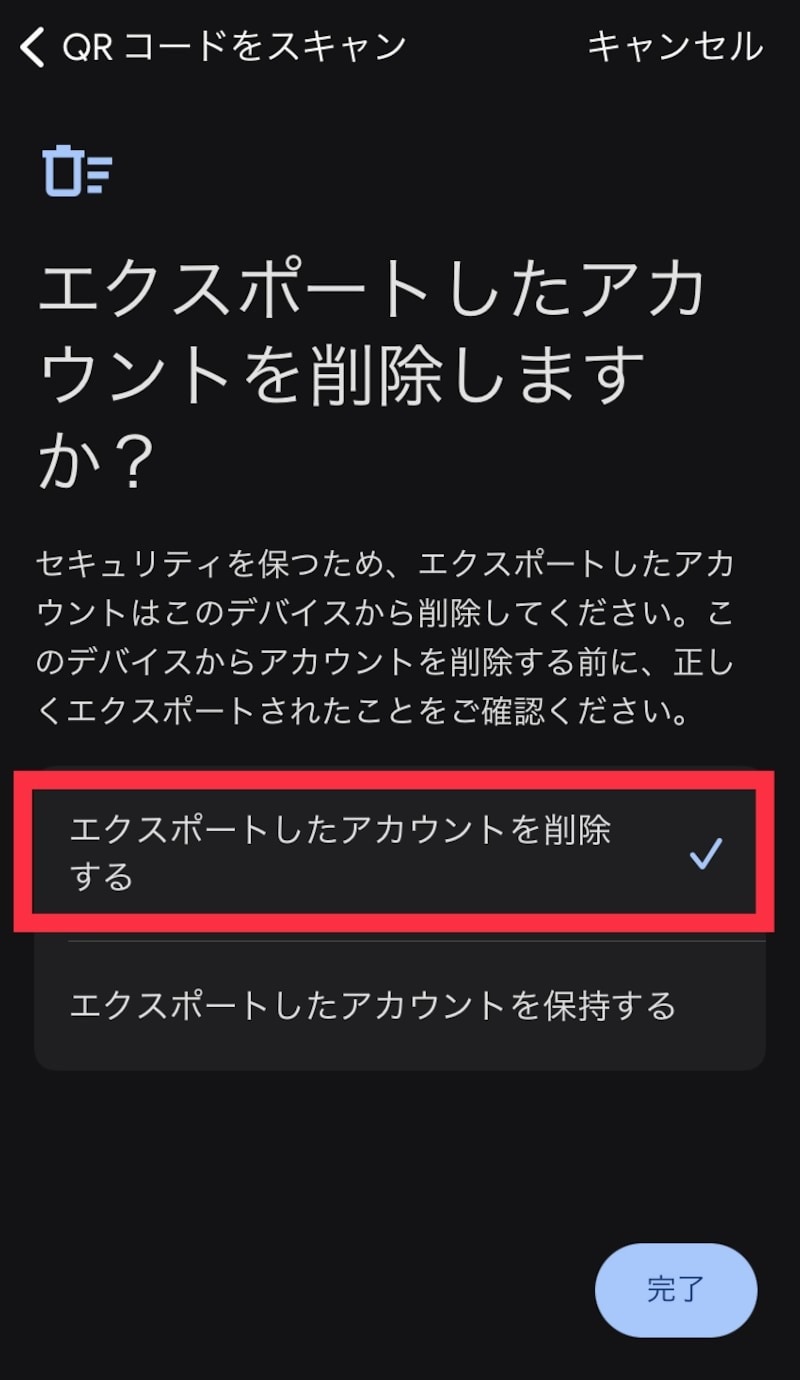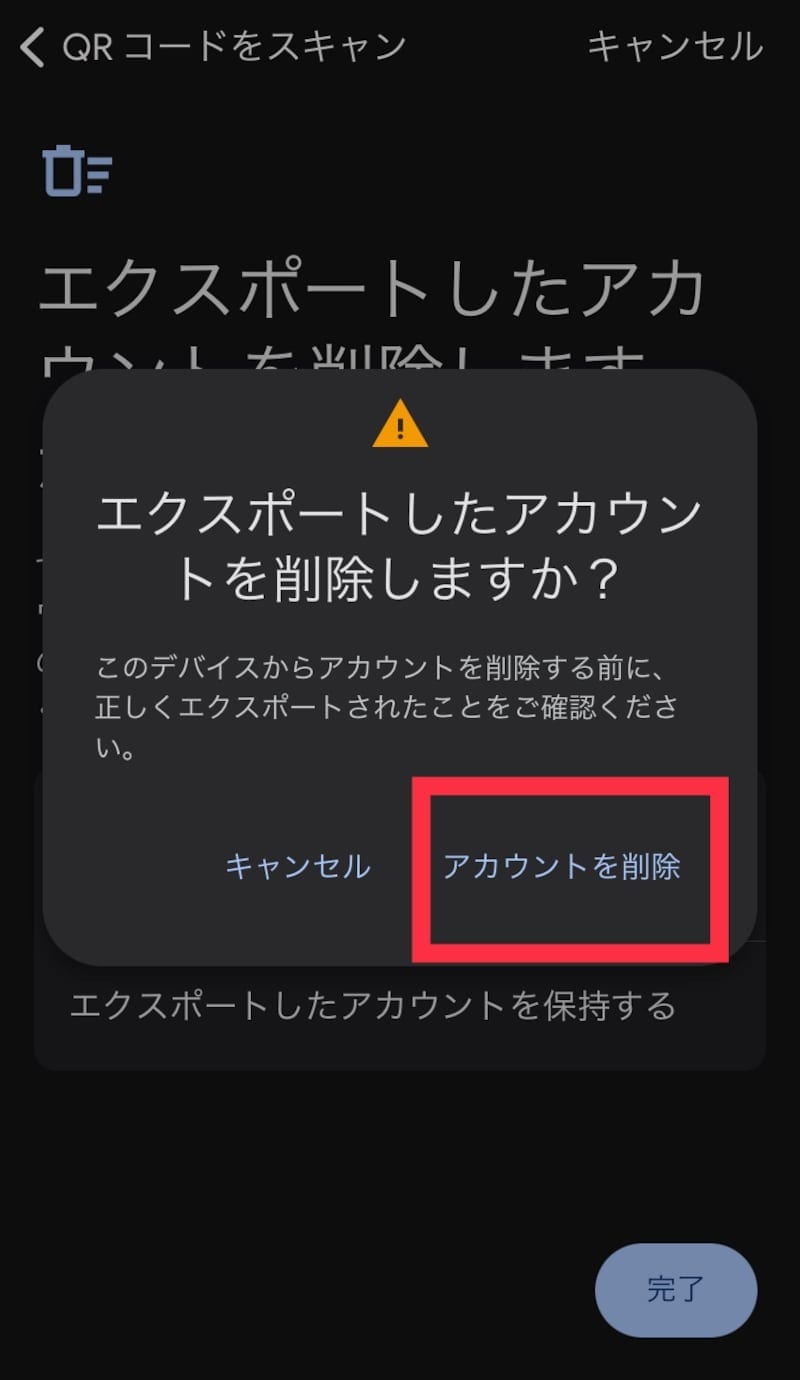<目次>
2段階認証とは
2段階認証とは、アカウントのセキュリティを強化するための仕組みの1つです。ログイン時、通常のパスワードに加えて、もう1つ別の認証方法を使用してアカウントにアクセスします。パスワードが漏洩した場合でも、ログイン時にもう1つの認証要素が必要となるため、セキュリティの強化に役立ちます。2段階認証の代表的な方法は以下の3つです。
・SMS を利用する方法
ログイン時にスマホの電話番号に届く認証コードを受信して、そのコードを指定の画面に入力する方法です。
・音声通話を利用する方法
ログイン時にサービスに登録した電話番号に着信があり、自動音声によって認証コードを受け取る方法です。
・認証アプリを利用する方法
ログイン時にスマホで認証用のアプリを開き、一定時間だけ有効な認証コード(ワンタイムパスワード)を取得してサービスの画面に入力する方法です。Google Authenticatorはこの認証アプリに該当します。
SMS よりも認証アプリを使用すべき?
このように2段階認証にはいくつかの方法がありますが、その中でも最も安全と言われているのが認証アプリによる2段階認証です。SMS認証は、暗号化されていない 2FAコード(二要素認証コード)をテキストメッセージで送信します。 SMSの2FAコードは、中間者攻撃(暗号化されていないWiFiネットワーク経由で送信されたデータをサイバー犯罪者が傍受すること)やSIMスワッピング(サイバー犯罪者が被害者になりすまし、モバイルキャリアを説得して被害者の電話番号で新しいSIMカードを有効化させること)によって簡単に侵害される可能性があります。
一方、認証アプリは、暗号化されていない2FAコードをテキストメッセージで送信するのではなく、デバイス上で2FAコードをローカルに生成し、さらに30~60秒ごとにコードを変更するため、SMS認証よりもサイバー攻撃を受けにくくなっています。
Google Authenticatorはどのような場面で使うのか
Google Authenticatorは、Googleによって開発された無料で利用可能な認証用アプリです。それ単体で使うものではなく、様々なサービスと連携させることで、2段階認証を有効化することができます。例えば2段階認証は以下のサービスに導入されています。
- Amazon
- Yahoo!
- LINE
- ニンテンドースイッチ
- 各種ネットバンキング・オンライン決済サービス
つまり、アカウントとパスワードが第三者に漏洩した場合でも、ワンタイムパスワードを入力するステップがあるため、スマホが手元にないとログインすることはできません。これにより不正ログインを回避するという仕組みです。
Google Authenticatorの設定方法(Amazon)
ここでは一例として、AmazonでGoogle Authenticatorを使用する方法を解説します。まずGoogle Authenticatorをダウンロードします。
>iPhoneはこちら
>Androidはこちら
次に、以下の手順でAmazonアプリとGoogle Authenticatorを連携させます。
1. Amazonアプリを起動する
2. 「アカウントサービス」を選択する
3. 「アカウント設定」から「ログインとセキュリティ」を選択する
4. 「2段階認証」をオンにする
5. 「認証アプリ」を選択する
6. 表示されたコードをコピーする(PCでサービスにログインする場合、QRコードをスマホで撮影する方法も可能)
7. Google Authenticatorアプリを起動し「コードを追加」を選択する
8. 「セットアップキーを入力」を選択する
9. アカウントに「Amazon.co.jp」と入力し、鍵の欄に先ほどコピーしたコードキーをペーストする
10. 発行されたワンタイムパスワードをコピーする
11. Amazonアプリに戻り、パスワード入力欄に先ほどコピーしたパスワードをペーストし、「ワンタイムパスワードを確認して次に進む」を選択する
12. 「このブラウザーではワンタイムパスワードを必要としない」にチェックを入れ、「わかりました。2段階承認を有効にする」を選択する
13. 2段階認証の設定が完了
ログイン時にGoogle Authenticatorで2段階認証する方法(Amazon)
上記のプロセスで有効化されたGoogle Authenticatorはログイン時にどのように機能するのか、見ていきましょう。PCでAmazonにログインします。アカウントとパスワードを入力すると次に以下の画面が表示され、ワンタイムパスワードが要求されます。 Google Authenticatorアプリを開くとAmazon.co.jp用のワンタイムパスワードが作成されています。これを入力するとログインが完了します。
Google Authenticatorの設定方法(Instagram)
Instagramで2段階認証を設定にするには以下の手順を行います。1. プロフィール画面上部の「≡」アイコンを選択する
2. 「アカウントセンター」を選択する
3. 「アカウント設定」から「パスワードとセキュリティ」を選択する
4. 「二段階認証」を選択する
5. 二段階認証を有効化するアカウントを選択する
6. 「認証アプリ」をチェックし、「次へ」を選択する
7. キーをコピーする
8. Google Authenticatorアプリを起動し、アカウント名に「Instagram」と入力し、先ほどコピーしたキーを鍵の欄にペーストする
9. 発行されたワンタイムパスワードをコピーする
10. Instagramアプリに戻り、先ほどコピーしたワンタイムパスワードを入力する
11. 二段階認証の設定が完了
ログイン時にGoogle Authenticatorで2段階認証する方法(Instagram)
上記のプロセスで有効化されたGoogle Authenticatorはどのように機能するのか、見ていきましょう。Instagramアカウントをいったんログアウトし、再度ログインを試行します。以下の画面が表示され、コードの入力を求められます。 Google Authenticatorアプリを開くとInstagram用のワンタイムパスワードが作成されています。これをコピーし、Instagramアプリに入力した上でログインを行います。
Google Authenticatorを使用する際の注意点
認証用のデバイス(スマホ)の紛失や故障に注意する2段階認証ではログイン時にスマホでワンタイムパスワードを受け取る必要があるため、スマホを紛失してしまうとこれを受け取ることができず、ログインができなくなります。
機種変更時には注意する
スマホを機種変更する際、Google Authenticatorで移行作業を実施する必要があります。移行作業をしないと、Google Authenticatorで2段階認証を有効化したサービスを利用できなくなる場合があります。
機種変更時の移行方法
移行作業は以下の手順で実施します。1. 機種変更前のスマホでGoogle Authenticatorを開き、メニューボタンから「アカウントを移行」を選択する
2. 「アカウントのエクスポート」を選択する
3. 移行するアカウントを選択し、「次へ」を選択する
4. QRコードが表示される
5. 新しいスマホでGoogle Authenticatorを開き、メニューボタンから「アカウントを移行」を選択する
6. 「アカウントのインポート」を選択する
7. 4で表示された先ほどのQRコードを、新しいスマホでスキャンする
8. 機種変更前のスマホで「次へ」を選択し、「エクスポートしたアカウントを削除する」にチェックを入れ「完了」を選択する
9. 確認画面が表示されるので、「アカウントを削除」を選択する これで移行作業は完了です。