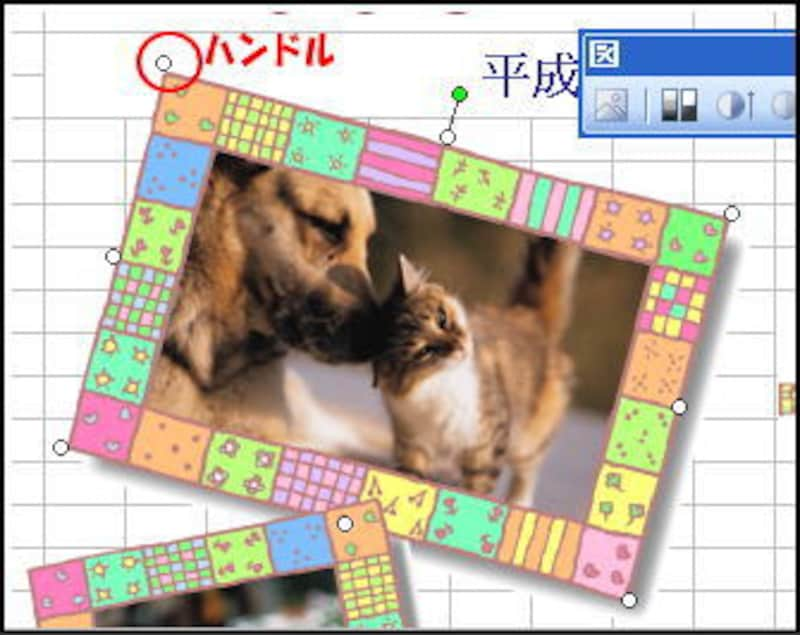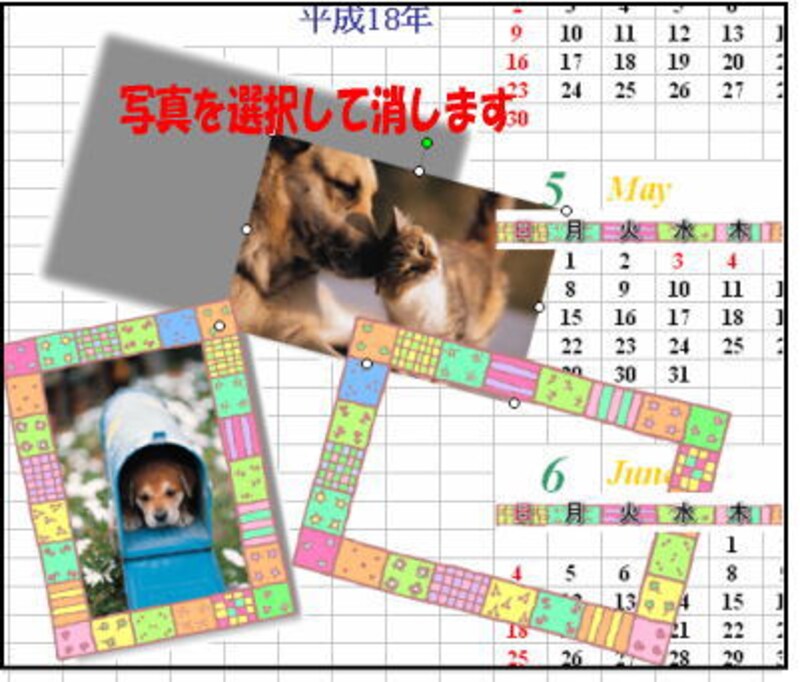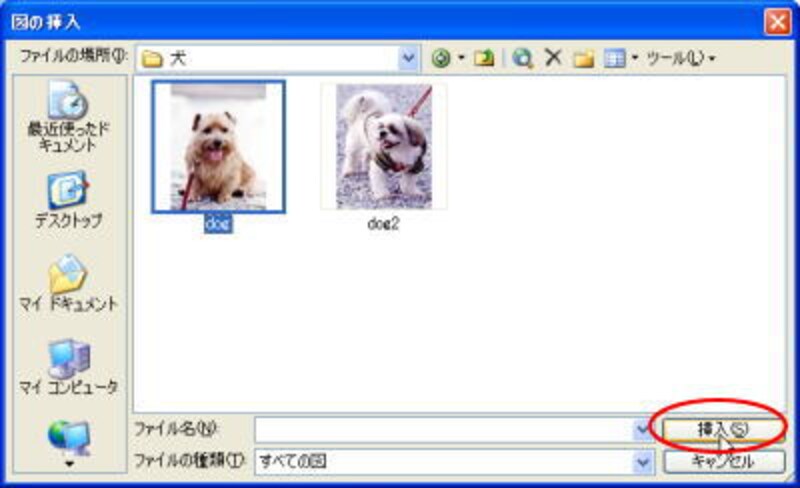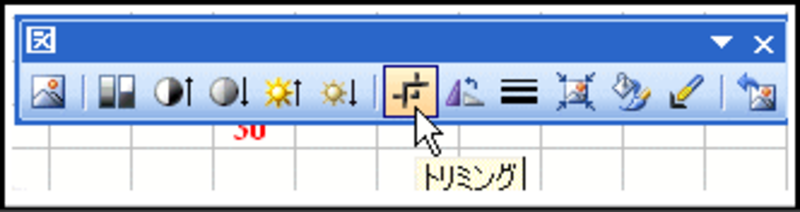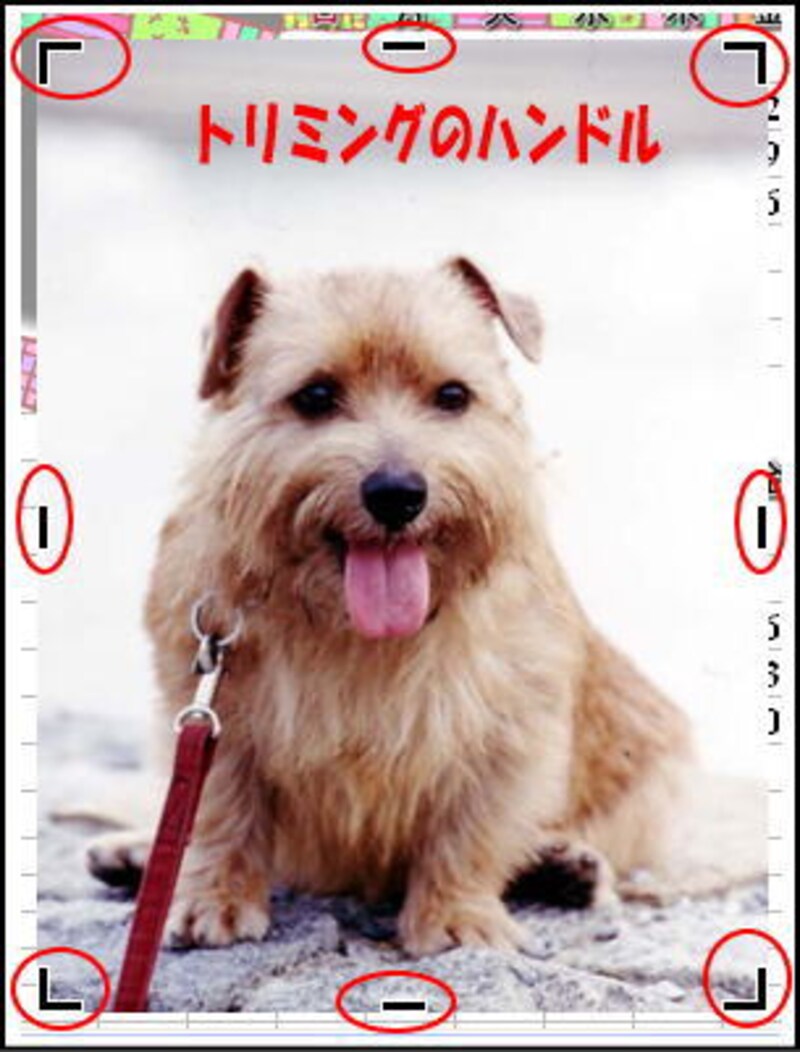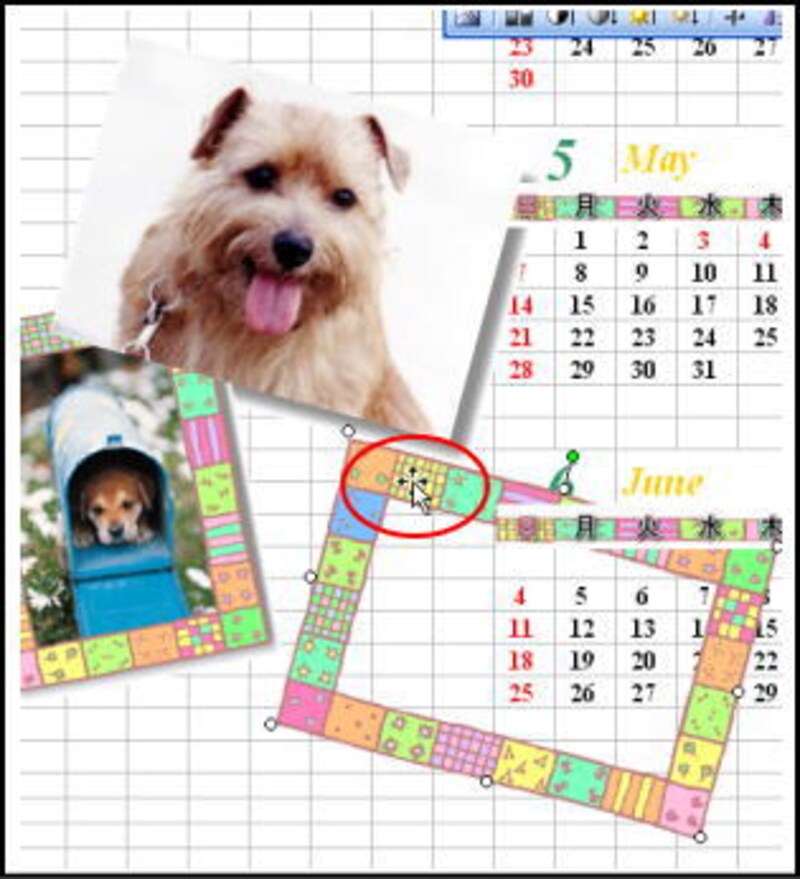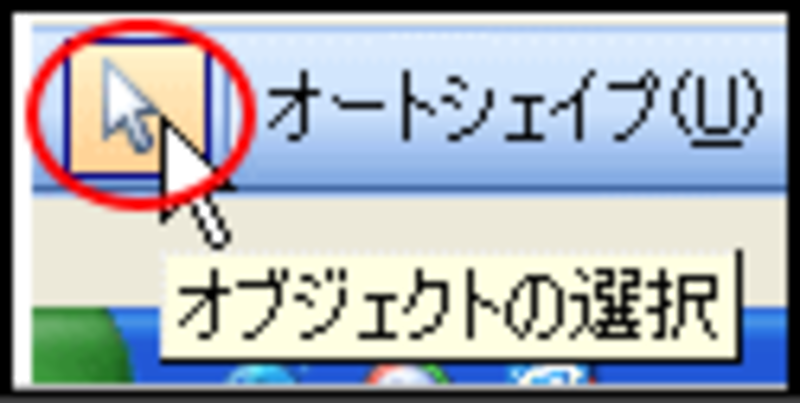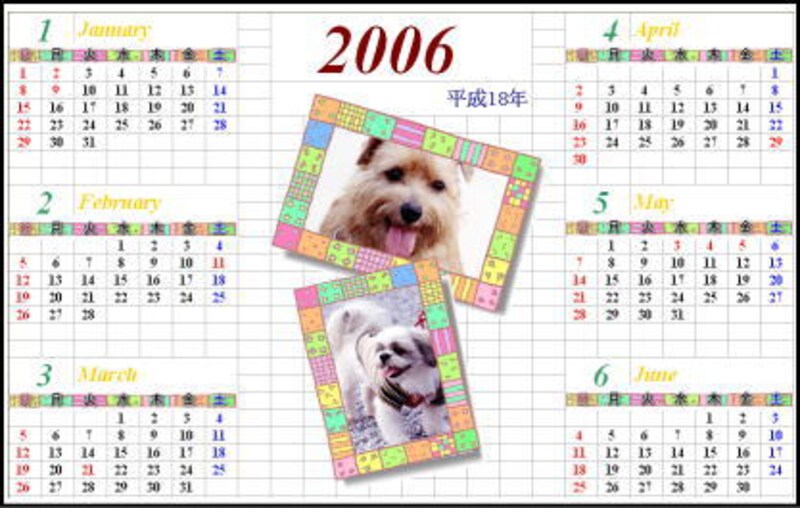写真の変更額に入っている写真を自分で保存した写真に変更します
1.まず上の写真をクリック。周囲にハンドルが表示されます
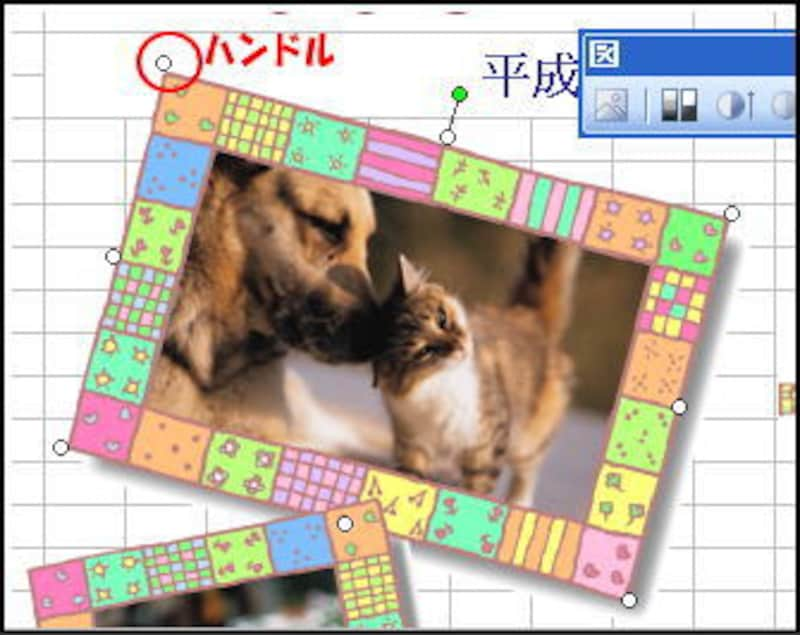
2.ドラッグすると、枠、写真、影の3つに分かれます
![]()
3.写真部分をクリックし、「Delete」キーで削除します
4.[挿入]から[図]で[ファイルから]をクリック
5.「マイピクチャ」や「マイドキュメント」などに保存されているファイルを選択し[挿入]をクリック
※今回はマイピクチャの中の写真を挿入しています
![]()
6.写真がExcelに入ってきました
※写真が大きい場合は四隅のハンドルで小さくしましょう(四隅で操作しないと、縦横比が変更され、犬の形が変わってしまいます)
7.また必要な部分だけをトリミングしてもいいですね
[図]ツールバーの[トリミング]ボタンをクリック
![]()
8.写真の周囲にハンドルが表示されます
![]()
9.四隅のどこかにマウスポインタをあてるとカギの形になりますのでその形で内側にドラッグするとそこの部分が削除されます
四隅以外でもトリミングができますので試してみましょう
額に収まる大きさまでトリミングをします
![]()
10.トリミングが終わったら、トリミングボタンを再度押して解除します
11.緑の●にマウスポインタを当ててドラッグし、影と同じ向きに回転します
![]()
12.写真の中にマウスポインタを当て、ドラッグし、影からちょっとずらして配置します
13.その上に額をドラッグして配置します
![]()
14.枠が後ろに回ってしまったら、枠にハンドルが出ていることを確認し、右クリックし、[順序]から[最前面に移動]をクリック
15.配置を整えましょう
16.枠、写真、影をグループ化します
「図形描画ツールバー」の「オブジェクトの選択」ボタンをクリック
![]()
17.影、写真、額の3つとも入るように外側をドラッグし囲みます。他のイラストなどにかかってしまっても構いません。全てが入ったものだけが指定されます。全てにハンドルが表示されます
![]()
18.中で右クリックし、[グループ化]から[グループ化]をクリック
19.全部が一つのイラストになりました。
再度、回転したり、移動をして配置しましょう
同じようにして、他の写真も入れ替えましょう
こちらは完成したカレンダーです!!光沢のある用紙に印刷するととっても高級感が出て満足のいく仕上がりです。是非お試しを。
![]()
【関連記事】
Wordを使ってカレンダーを作成しよう!【パソコンスキルの初歩・資格の記事】
Excelを使ってカレンダーを作成しよう!【パソコンスキルの初歩・資格の記事】
ネット上のテンプレートを使ってカレンダー作成!【パソコンスキルの初歩・資格の記事】