エラー値を表示しない方法
※IF関数を付け足して、『もし、担当者番号がなかったら、空白にして、担当者番号があれば、VLOOKUP関数を行う』ようにします。このように関数を組み合わせて使うことを「関数のネスト」と言います。1)VLOOKUP関数を入れたセルをクリックし、数式バーか、セルの中で次のように変更します。(打ち直してください)
=IF(A4="","",VLOOKUP(A4,I5:J9,2,FALSE))
空白を表すには、””を使います。(Shift+2のキー)
最後の )(閉じるかっこ)を忘れずに入れてください。
2)Enterで確定すると、B4が空白になります。
3)この式を下までコピーします。
B4をクリックし、そのセルの右下の・にマウスポインタの先端をポイントすると、黒い十字になりますので、そのまま下に向かってドラッグします。(表の最後までドラッグします)
4)B列に、式が入りました。B5や、B6をクリックすると数式バーに式が表示されますので、確認できますね。
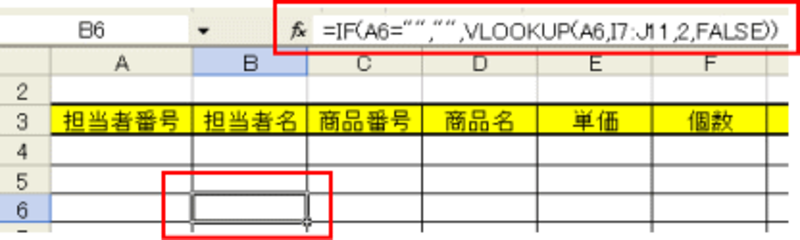
5)実際に担当者番号を入れます。
A4に「2」A5に「4」を入れます。
6)B4に「加藤」B5に「大田」と入りました。
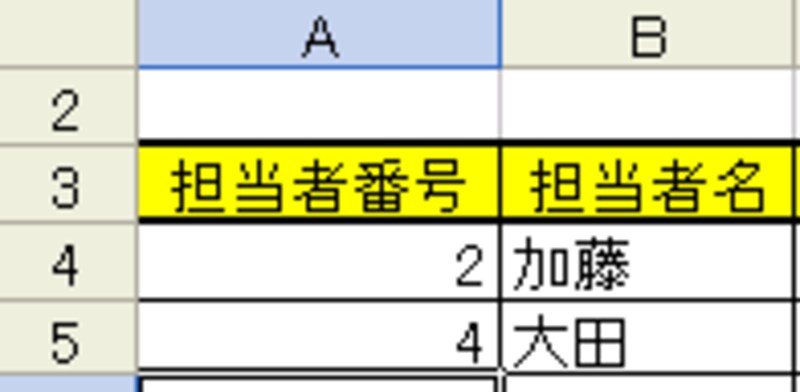
番号を入れると商品名と単価が入るVLOOKUP関数
1)まず、商品名を入れますので、D4をクリック。2)数式バーの左にあるfx(関数の挿入)ボタンをクリック
3)一覧から、VLOOKUP関数を出します。
4)[検索値]はC4
[範囲]は、I14:K23(項目名は含めません)
※範囲選択したあとにF4キーを押して、行番号、列番号の前に$マークをいれます。(これは、絶対参照といい、その範囲をずらさないことを表し、あとで、式をコピーして動かしても、範囲をずらすことがありません)$I$14:$K$23と表示されます
[列番号]は2
[検索の型]は、falseと入れます。
[OK] ボタンをクリック。
5)また#N/Aのエラー値が表示されますので、IF関数を手で入力します。
=IF(C4="","",VLOOKUP(C4,$I$14:$K$23,2,FALSE))
6)【単価】を入れるには、商品名の式をコピーすると楽です。
商品名(D5)セルをクリックし右下の・で黒い十字になったら右のセルにドラッグ。
7)E4セルをクリック。
数式バーで式を確認します。「もし、C4セルに値が入っていなければ、空白にし、入っていれば、VLOOKUP関数を使い、参照する表の3列目を入れる」に手で打ち変えます。
=IF(C4="","",VLOOKUP(C4,$I$14:$K$23,3,FALSE))
8)Enterキーを押し確定します。
9)下にコピーします。
10)実際に値を入れましょう。
C4に105、C5に107を入れます。
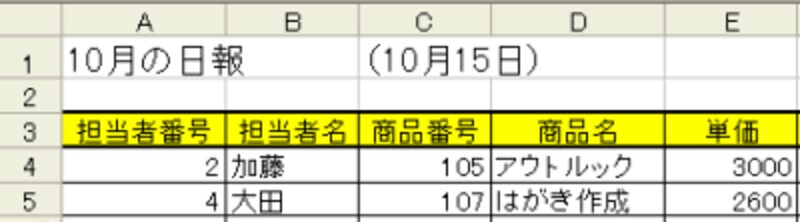
★今回は、VLOOKUP関数の完全一致の値を導くものをご紹介しました。
次回は、同じVLOOKUP関数でも、範囲のあるものを導く法をご紹介します。
こちらも、結構使場面があるのではないでしょうか?
お楽しみに~
【新連載】~関数~
▼vol.1 SUM関数で合計一発表示!
▼vol.2 AVERAGE関数で平均も楽々
▼vol.3 MAX関数・MIN関数
▼vol.4 今日の日付はTODAY関数で!
▼vol.5 順位をつけるのはRANK関数で!
▼vol.6 四捨五入はROUND関数で!
▼vol.7 データ値の個数はCOUNT関数で
▼vol.8 ふりがなはPHONETIC関数で!
▼vol.9 最小の整数にするならINT関数
▼vol.10 小数切捨てならTRUNC関数で
【連載】~エラー値~
エクセルのエラーで困っているかたは下をご覧ください。8つのエラー値のご説明をしています
▼第1弾!エクセルで####とエラーが!
▼第2弾!エクセルで#NULL!とエラーが!
▼第3弾!エクセルで#DIV/0!とエラーが!
▼第4弾!エクセルで#VALUE!とエラーが!
▼第5弾!エクセルで#NAME?とエラーが!
▼第6弾!エクセルで#REFとエラーが!
▼第7弾!エクセルで#NUM!とエラーが!
▼第8弾!エクセルで#N/Aとエラーが!
【All Aboutの他サイト関連記事】
▼エクセルを使っちゃおう!《ガーデニング》






