 |
| 表にデータを入力する時は他の表を参照してVLOOKUP関数を使うと楽! |
数回に渡りExcel関数の説明をしていきます。
今回はVLOOKUP関数です。このVLOOKUP関数は、他の表から検索して必要なデータを持ってくることができます。
知っていると入力する時間が省けてとても便利な関数です。是非使っていただきたいですね
◆完全一致のデータを持ってくるVLOOKUP関数 =VLOOKUP(検索値,範囲,列番号,検索の型) ( )の中の項目を引数(ひきすう)と言います VLOOKUP関数は引数に、どの値を元に(検索値)、どの範囲の表の(範囲)、何列目の値を(列番号)一致する値だけ引っ張ってくるか(検索の型・・・false)という4つを入力します。 |
元データ作成(例題1)
ある商店の売り上げ日報(参照する表には、扱っている商品一覧を通し番号を振って作成します)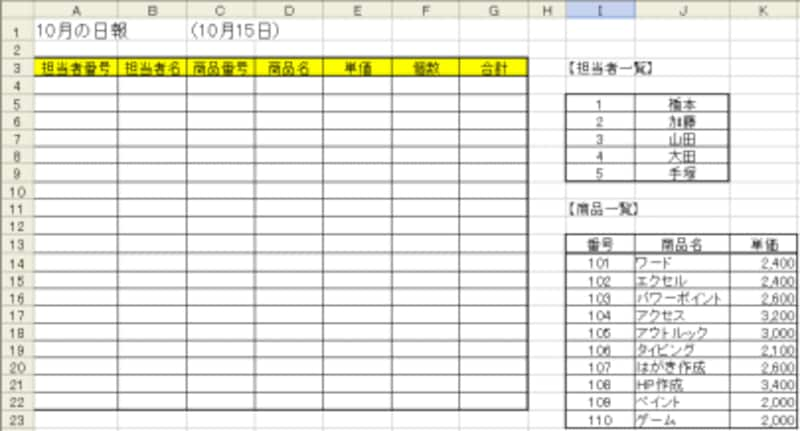
※「A4に担当者番号を入れると、B4に担当者名が入ったり、C4に商品番号を入れるとD4に商品名が、E4に単価が入る」という表を作成します。
担当者を表示するVLOOKUP関数
1)解を入れるセルをクリックし(今回はB4、下図での赤丸1)数式バーの左にあるfx(関数の挿入)ボタン(下図赤丸2)をクリック
2)[関数の挿入]ダイアログボックスが表示されます。
3)[関数の分類]が[最近使用した関数]になっていると、その下の[関数名]に最近使用した10個の関数名が表示されます。その中にVLOOKUP関数があればクリックします。
4)ない場合は探します。[関数の分類]を[すべて表示]にします。
※もし、関数の分類名がわかっていればそれを入れて探すこともできます。VLOOKUP関数は[検索/行列]です。
5)日本語入力がOFFになっていることを確認し、1度、[関数名]の中でクリックしてから、VLOOKUP関数の頭文字である『V』を入力すると、関数名の中で、Vの文字に飛びます。そこからスクロールしながら、VLOOKUPを探してクリックし、[OK] をクリックします。
6)[関数の引数]ダイアログボックスが表示されます。
7)[検索値]にカーソルが表示されています。どこの値を見て解を導くかを考えます。ここでは、担当者番号を見て、担当者名を入れたいのですから、検索値である、A4セルをクリックします。
すると、検索値の欄にA4と表示されます。
8)[範囲]の欄の枠内でクリックしてカーソルを表示します。
9)参照する表を範囲選択します。(ここでは、右側の担当者一覧です)
(I5からJ9まで)
※範囲選択したあとにF4キーを押して、行番号、列番号の前に$マークをいれます。(これは、絶対参照といい、その範囲をずらさないことを表し、あとで、式をコピーして動かしても、範囲をずらすことがありません)
すると、$I$5:$J$9と表示されます。
10)[列番号]の枠内で、クリックし、カーソルを表示します。
11)参照する表の左から何列目を解にするかと考え、ここでは、2列目なので、2入力します。
12)[検索の型]では、完全に一致する解を求めるので、[false]と入力します。これは、大文字でも小文字でも構いませんが半角で入れてください。
[OK]ボタンをクリック。
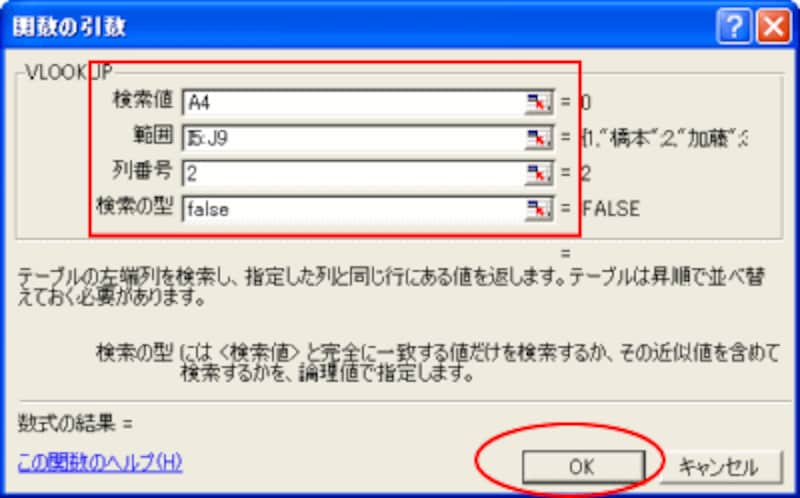
13)[担当者名]に[#N/A] というエラー値が表示されました。
これに関しては、こちらを!
※表には、まだ担当者番号が記入されていないので、関数が適用されないエラーだったのです。
次のページは、このエラー値が表示されないように関数を打ち変えます⇒






