確認した手順をマクロに記録しましょう。
[ツール]-[マクロ]-[新しいマクロの記録]をクリック。
[マクロ名]の欄が反転されていますので、このまま名前を入力します。
今回は、[順位印刷]としました。
[マクロの保存先]は[作業中のブック]となっていることを確認します。
これは、このブック内でしたら、他のシートでも使用できるということです。
ショートカットキーの欄で[Ctrl+]の後に、アルファベットを入力すると、マクロ登録後、そのキーを押すと、マクロを実行できます。
今回は、i を入力しました。(必ず半角で入れてください)
[OK]をクリック。

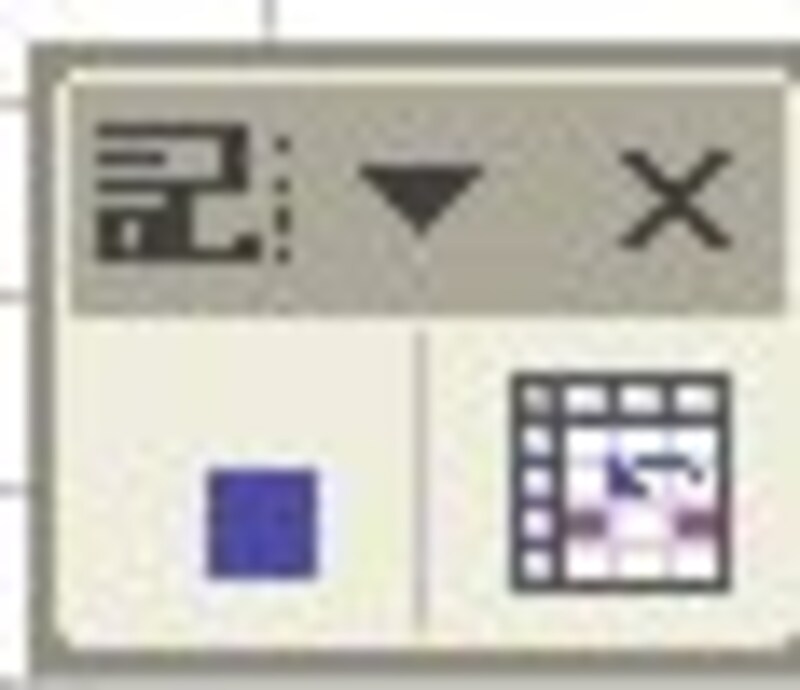 クリックと共に、画面にツールバー[マクロの記録]ツールバーが表示されます。
クリックと共に、画面にツールバー[マクロの記録]ツールバーが表示されます。記録が開始されました!
ここからは、間違えたらだめですよ。
先ほど手順を確認したとおりに操作を進めてください。
(1)から(6)まで進みましたら、[マクロの記録]ツールバーの終了ボタン(■)をクリックします。
これで記録終了です。
◆(4)マクロの実行
A1セルをクリックし、アクティブにします。
キーボードで、Ctrlとiのキーを同時に押します。
あっと言う間に(1)から(6)の手順を進み、印刷が行われましたね。
成功です!
このようにショートカットキーで実行できますが、キーを忘れた場合などは、メニューからも実行できます。
[ツール]-[マクロ]-[マクロ]をクリック。
[マクロ]ダイアログボックスが表示されました。
マクロ名の中から、実行したいマクロ名をクリックし、[実行]ボタンをクリックします。(1つのブックの中にいくつものマクロを登録することができるので、複数の名前があった場合は選択します)

同じように実行されましたね。
マクロの実行には、ショートカットキーと、メニューからの他に、シート上にボタンを作成してそのボタンをクリックするとマクロが実行されるようにもできます。では、ボタンを作成してみましょう。
◆マクロを登録するボタン作成
ツールバーの一覧から[フォーム]をクリックし、表示させます。
[ボタン]というボタンをクリックします。
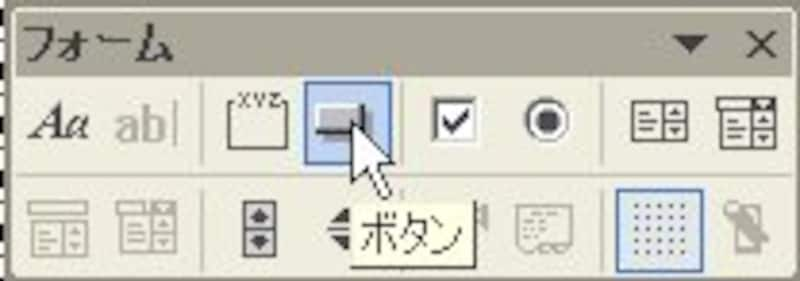
マウスポインタが十字になります。
題名の横あたりをドラッグで四角く囲みます。

四角で囲んで指を放したとたんに[マクロの登録]ダイアログボックスが表示されます。
このボタンにどのマクロを登録するかを選択するわけですね。
[順位印刷]を選択し、[OK]をクリック。
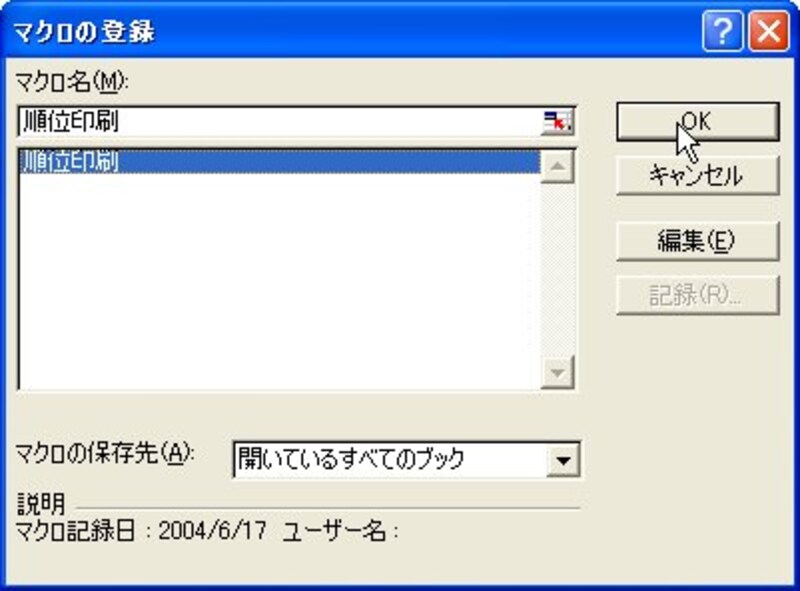
先ほどのボタンの中でクリックし、カーソルを表示し、ボタン名を入力しましょう。今回は、順位印刷と入れました。
ボタン以外のシート上でクリックします。
マクロの登録されたボタンが完成しました!!
では、出来立てほやほやのこのボタンにマウスをポイントすると、指のマークに変化しますね。クリックしましょう。
今までの2つの方法と同様にマクロが実行されました!
◆ブックを開くときは
保存して終了しますが、次回ブックを開くと、開かれる前にマクロを使うかどうかを選択するダイアログボックスが表示されます。
マクロを使った方が便利なので、このブックにウィルスが含まれていないことがわかっていれば、[マクロを有効にする]をクリックして開きましょう。
★本日の例題は、結構めんどうな操作でしたが、毎日のように行う請求書や、納品書などを印刷するマクロを作成してもいいと思います。
是非試して、便利に使ってください。
【新連載】~関数~
▼vol.1 SUM関数で合計一発表示!
▼vol.2 AVERAGE関数で平均も楽々
▼vol.3 MAX関数・MIN関数
▼vol.4 今日の日付はTODAY関数で!
▼vol.5 順位をつけるのはRANK関数で!
▼vol.6 四捨五入はROUND関数で!
【連載】~エラー値~
エクセルのエラーで困っているかたは下をご覧ください。8つのエラー値のご説明をしています
▼第1弾!エクセルで####とエラーが!
▼第2弾!エクセルで#NULL!とエラーが!
▼第3弾!エクセルで#DIV/0!とエラーが!
▼第4弾!エクセルで#VALUE!とエラーが!
▼第5弾!エクセルで#NAME?とエラーが!
▼第6弾!エクセルで#REFとエラーが!
▼第7弾!エクセルで#NUM!とエラーが!
▼第8弾!エクセルで#N/Aとエラーが!
【All About Japanの他サイト関連記事】
▼エクセルを使っちゃおう!《ガーデニング》






