1.関数を入れるセルをクリックし(今回は、四捨五入する最初のセル、(D5)下図での赤丸)数式バーの左にあるfx(関数の挿入)ボタンをクリックします。
2.[関数の挿入]ダイアログボックスが表示されます。
3.ROUND関数と同じようにROUNDUP関数を出します。
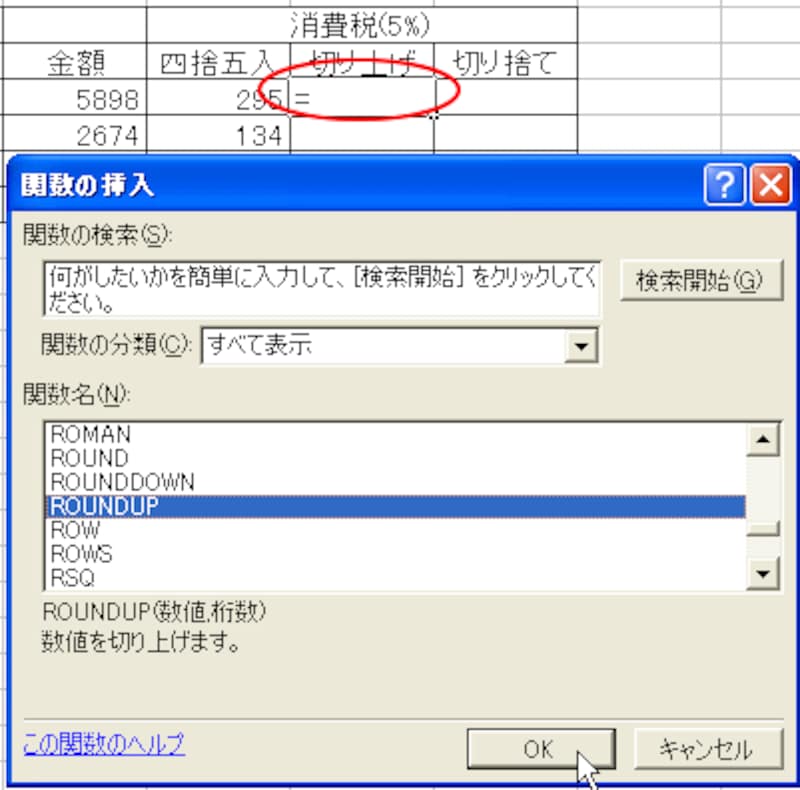
6.[関数の引数]ダイアログボックスが表示されます。
2つの引数をそれぞれの欄に入れていきます
考え方は、『どの数値をどの位まで表示するか』です。
7.[数値]の欄には、カーソルが点滅しています。
該当するセルをクリックします。(今回はB5)
すると、[数値]の欄に[B5]と表示されます。
消費税は金額×0.05ですので、B5*0.05 と入力します。
8.[桁数]の欄でクリックし、小数点以下を切り上げする[0]を入力します
9.[OK]をクリックします。
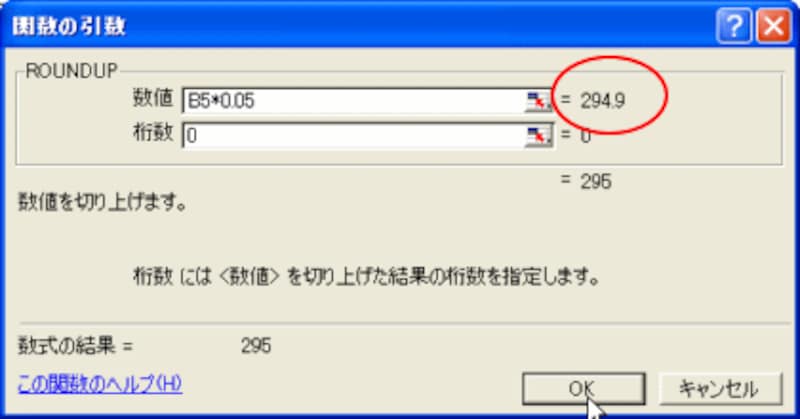
10.C5のセルに[295]と正の数だけで表示されました。
上図でおわかりの通り、本当の数値は、[294.9]でした。小数第1位を切り上げた結果が表示されて[295]になったわけです。
11.このROUNDUP関数の式を下方向にコピーします。
ドラッグでも、Wクリックでもいいですね。
13.全ての数値(切り上げ)が入りました。
◆ROUNDDOWN関数を入れましょう
1.関数を入れるセルをクリックし(今回は(D5))数式バーの左にあるfx(関数の挿入)ボタンをクリックします。
2.[関数の挿入]ダイアログボックスが表示されます。
3.ROUND関数と同じようにROUNDDOWN関数を出します。
6.[関数の引数]ダイアログボックスが表示されます。
2つの引数をそれぞれの欄に入れていきます
7.[数値]の欄には、カーソルが点滅しています。
消費税は金額×0.05ですので、B5*0.05 と入力します。
8.[桁数]の欄でクリックし、小数点以下を切り捨てする[0]を入力します
9.[OK]をクリックします。
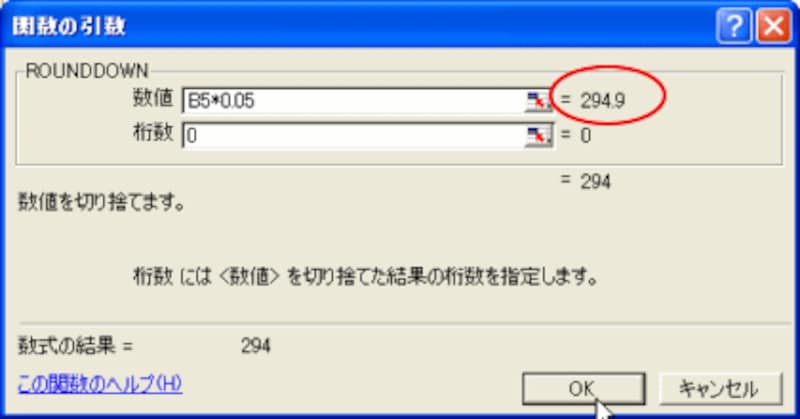
10.C5のセルに[295]と正の数だけで表示されました。
上図でおわかりの通り、本当の数値は、[294.9]でした。小数第1位を切り捨てた結果が表示されて[294]になったわけです。
11.このROUNDDOWN関数の式を下方向にコピーします。
ドラッグでも、Wクリックでもいいですね。
13.全ての数値(切り捨て)が入りました。
表の完成です!
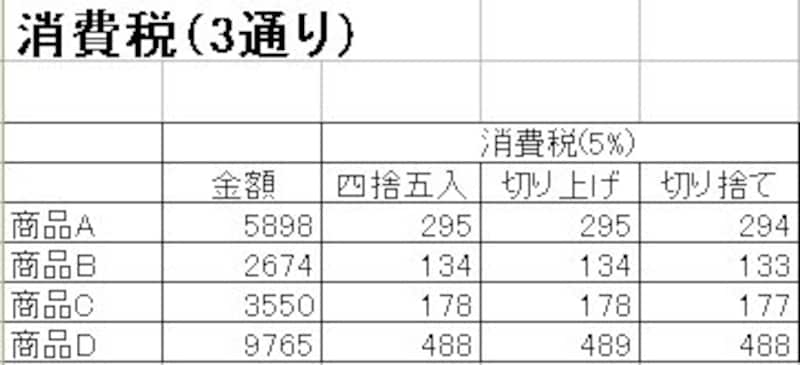
★次回は、数値の個数を返すCOUNT関数です。お楽しみに~。
【新連載】~関数~
▼vol.1 SUM関数で合計一発表示!
▼vol.2 AVERAGE関数で平均も楽々
▼vol.3 MAX関数・MIN関数
▼vol.4 今日の日付はTODAY関数で!
▼vol.5 順位をつけるのはRANK関数で!
▼vol.6 四捨五入はROUND関数で!
▼vol.7 データ値の個数はCOUNT関数で
▼vol.8 ふりがなはPHONETIC関数で!
▼vol.9 最小の整数にするならINT関数
▼vol.10 小数切捨てならTRUNC関数で
【連載】~エラー値~
エクセルのエラーで困っているかたは下をご覧ください。8つのエラー値のご説明をしています
▼第1弾!エクセルで####とエラーが!
▼第2弾!エクセルで#NULL!とエラーが!
▼第3弾!エクセルで#DIV/0!とエラーが!
▼第4弾!エクセルで#VALUE!とエラーが!
▼第5弾!エクセルで#NAME?とエラーが!
▼第6弾!エクセルで#REFとエラーが!
▼第7弾!エクセルで#NUM!とエラーが!
▼第8弾!エクセルで#N/Aとエラーが!
【All About Japanの他サイト関連記事】
▼エクセルを使っちゃおう!《ガーデニング》






