| 〈例題2・Word〉 |
私はページ設定をよく使います。用紙のサイズ変更をしたり、(結構B5も使うのです)余白を変えたり、行数も変更します。
メニューバーの[ファイル]から[ページ設定]から出すか、ルーラーの右のグレーの部分でWクリックで出していましたが、ボタンを作ると楽ですね。
1.Excelと同じで、メニューバーの[ツール]から[ユーザ設定]をクリックします。
2.ユーザ設定のダイアログボックスが表示されます。
上方の3つのタブのうち、[コマンド]のタブをクリックします。
3.左側の分類から[ファイル]を選んでクリック。
(メニューバーの項目名を選びます)
4.右側のコマンドから[ページ設定]を見つけます。
(メニューから表示されるコマンドの名前を選びます)
ドラッグして、もともとある標準ツールバーの中の適当な位置に持っていきます。持っていくと、縦の太い線が表示されその位置にボタンが入ることになりますので、いい場所で手を放します。

5.思った箇所に入りましたか?
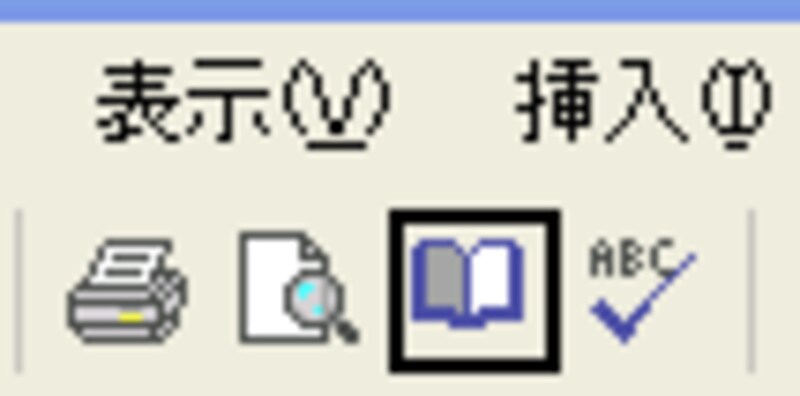
| <削除の方法> |
1.【Alt】キーを押しながらドラッグして文書内に持ってきて手を放します。
2.ユーザ設定のダイアログボックスが出ている時にドラッグすれば、【Alt】キーを押さずにドラッグだけですみます。
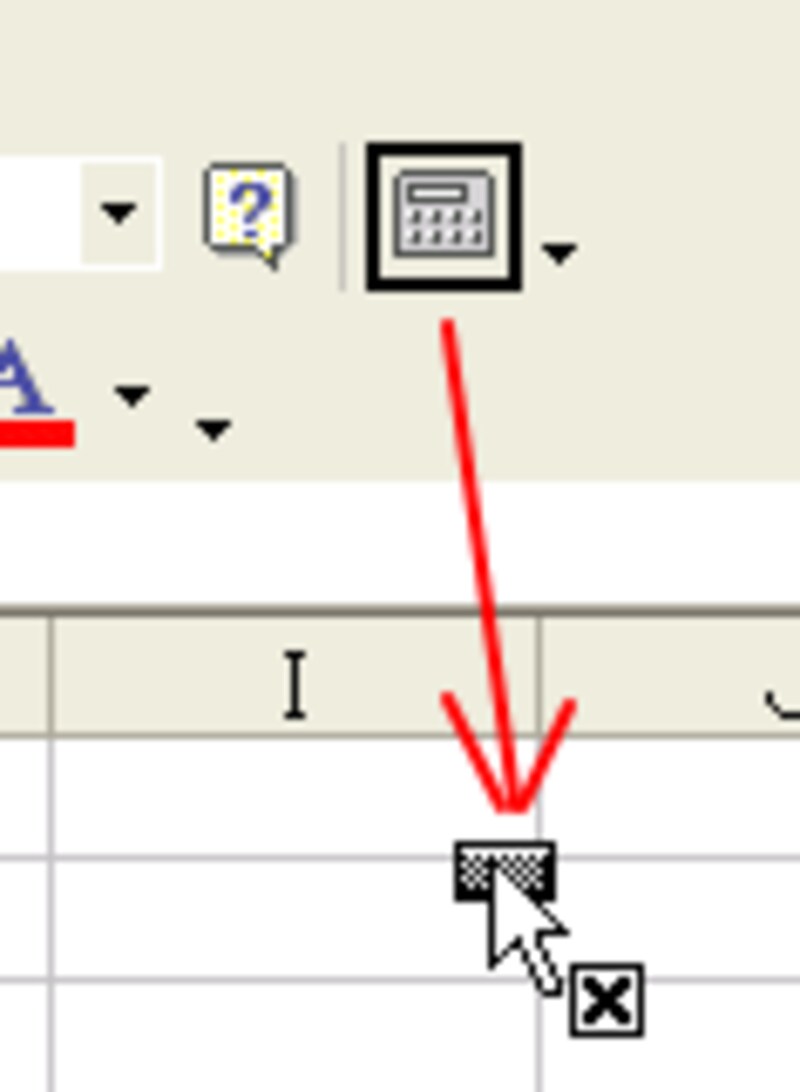
※いつも自分仕様のツールバーで操作していると、MOUS試験のような実際の操作を問われる試験を受けた時に、いつもあるはずのボタンがないぞ!とあせります。試験勉強をする時は、基本のツールバーに戻して勉強しましょうね。
| <ツールバーを初期の状態にする法> |
1.メニューバーの[ツール]から[ユーザ設定]をクリックします。
2.ユーザ設定のダイアログボックスが表示されます。
上方の3つのタブのうち、[ツールバー]のタブをクリックします。
3.初期に戻したいツールバーの名前をクリックして青く反転させたらリセットボタンをクリックします。メッセージがでたらOKをクリックすると、以前に入れたボタンがなくなり初期の状態になります。
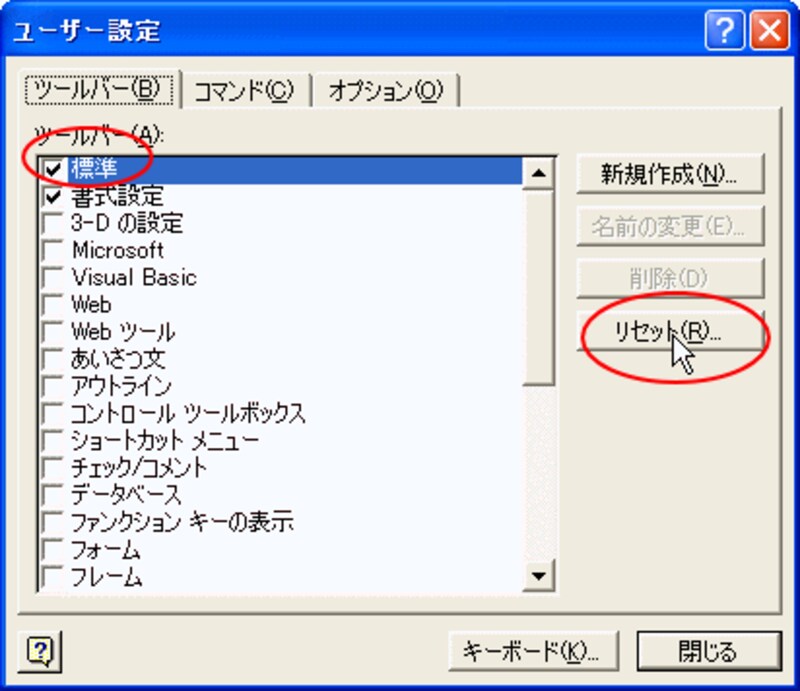
~~~関連記事~~~
【他にもあるよ!Word&Excelの活用術】
▼Wordで便箋作成を楽しもう
▼グラフを絵で表現しよう
▼医療費控除のために
▼あなたの生まれた曜日は?
▼Excelで生年月日から年齢を出す
▼Word・Excelリンク集【Word・Excelの基礎・オートシェイプの活用】
~~~~~~~~~~~~~~~~~~~~~






