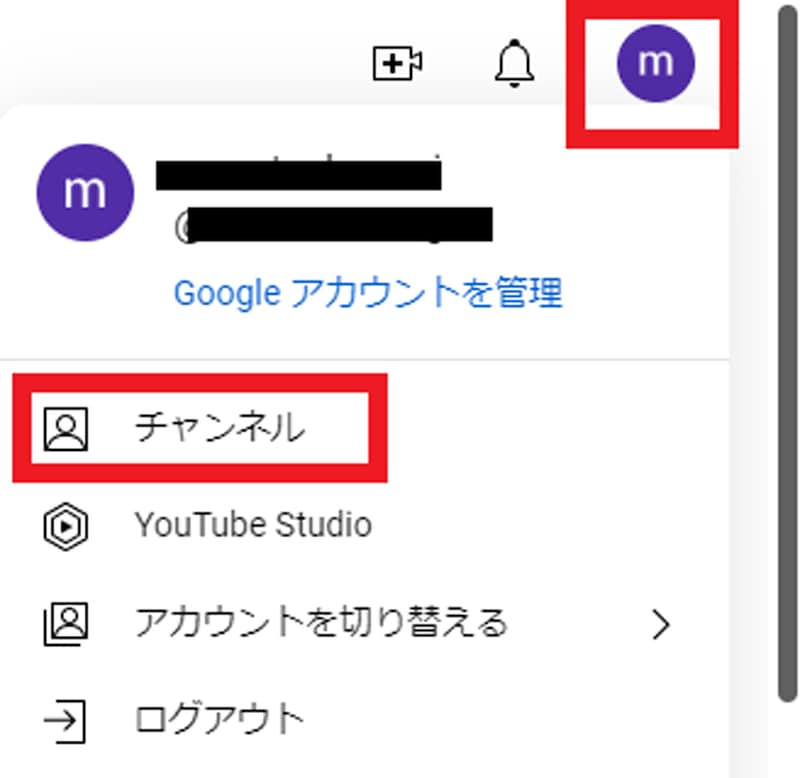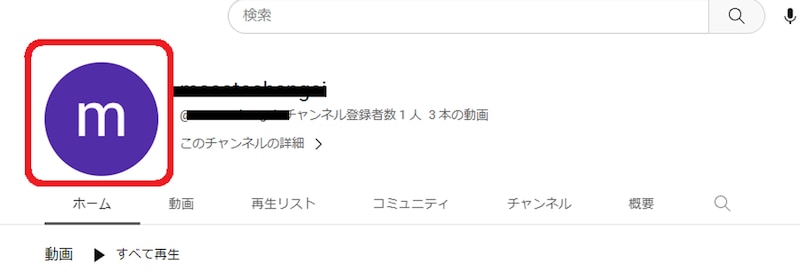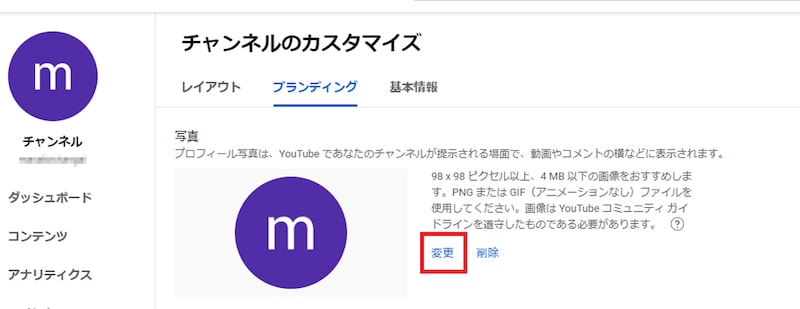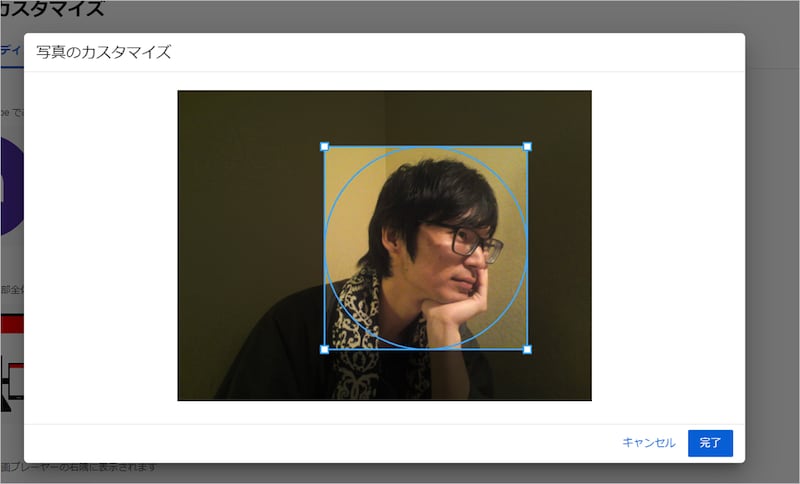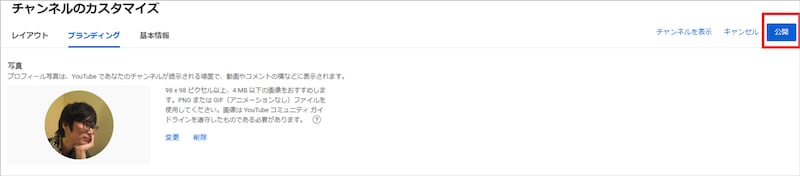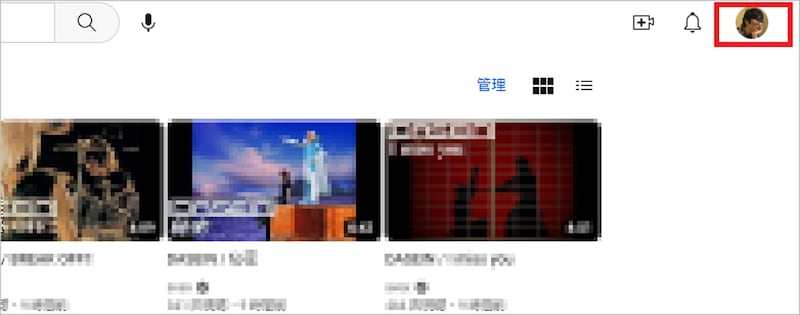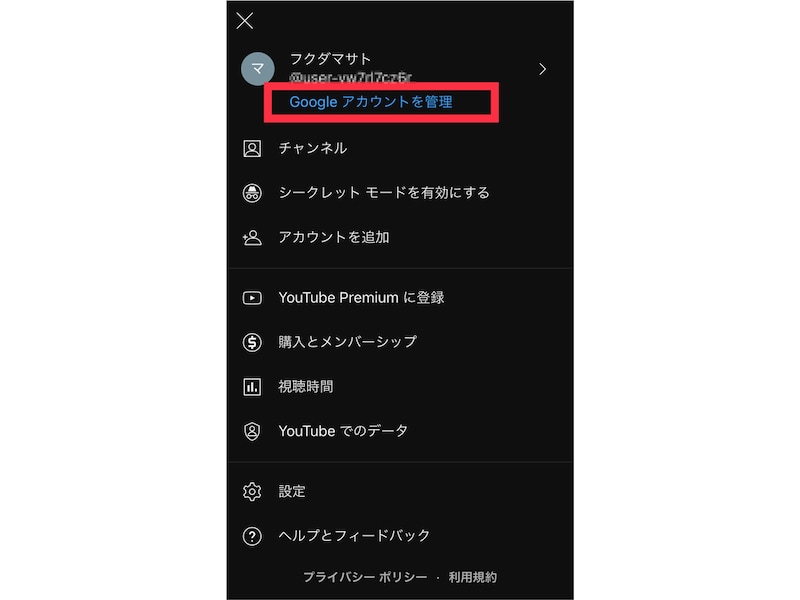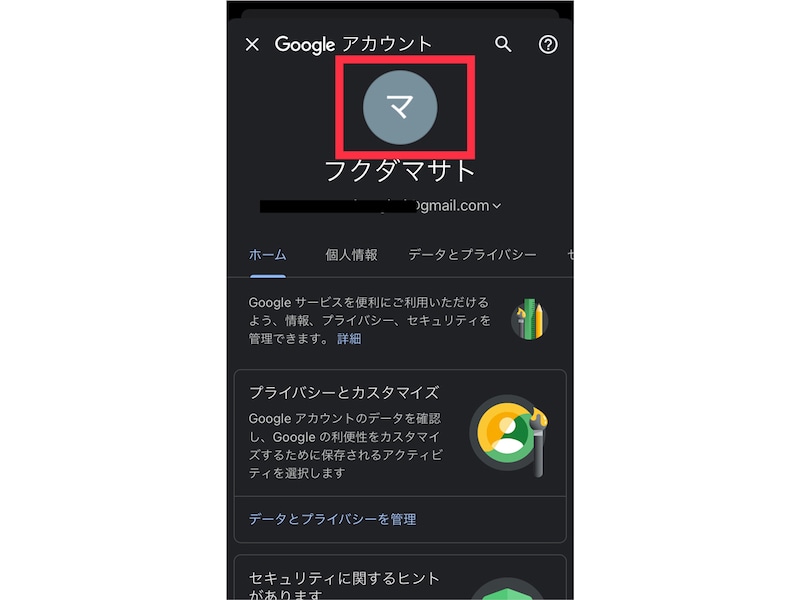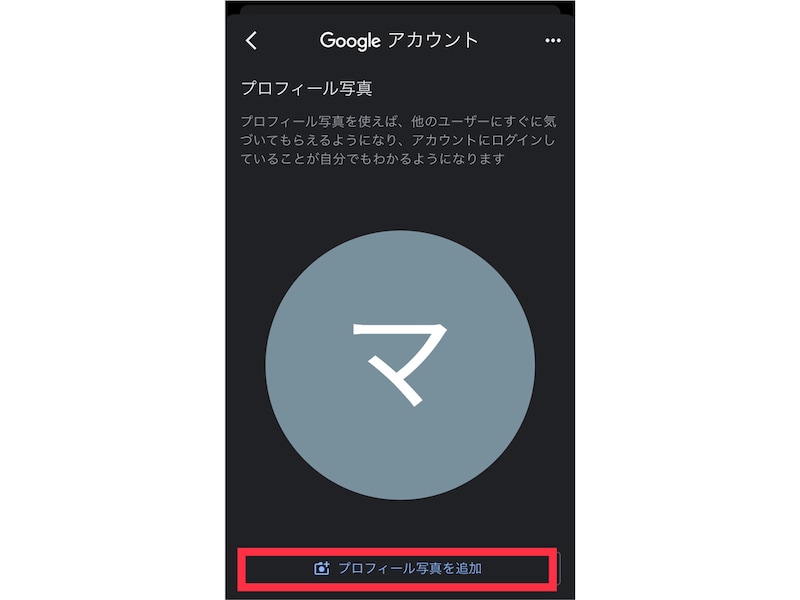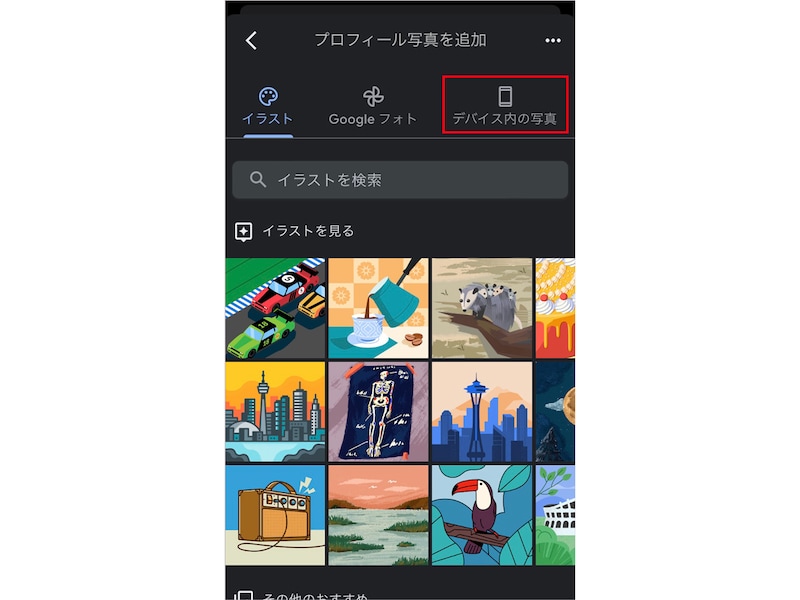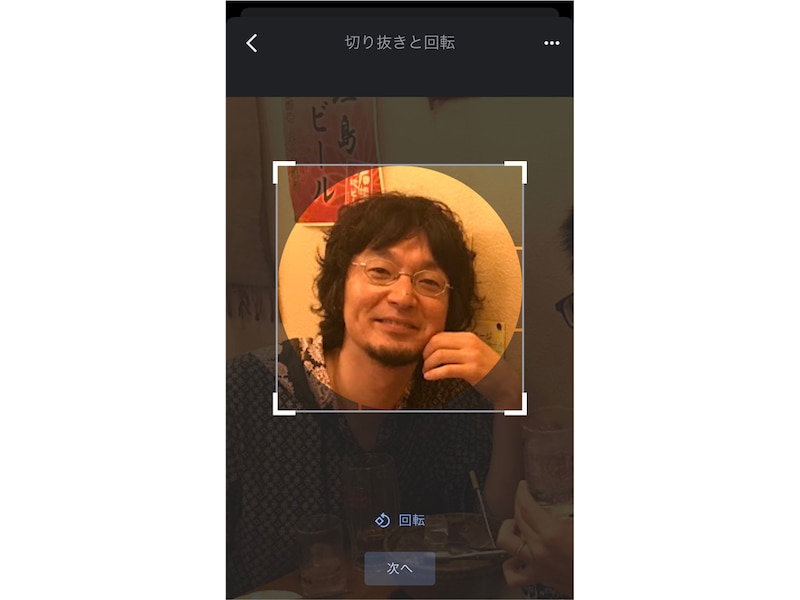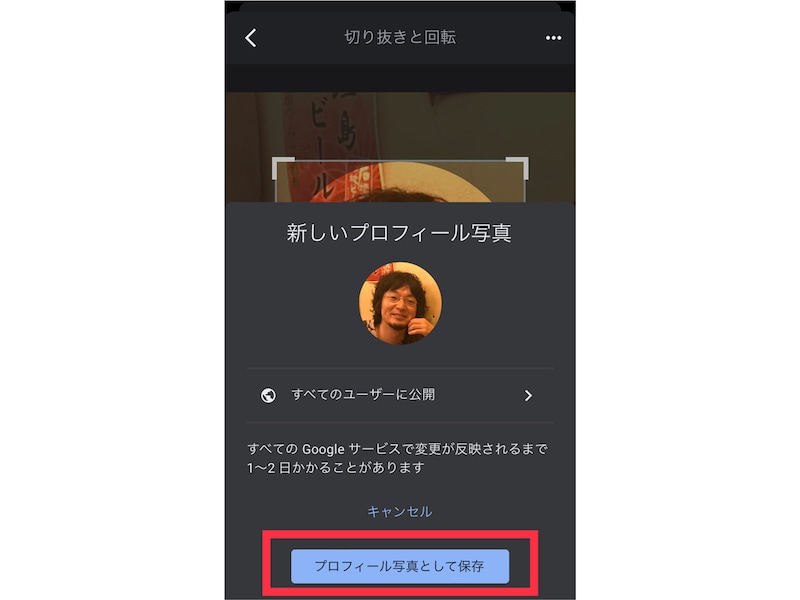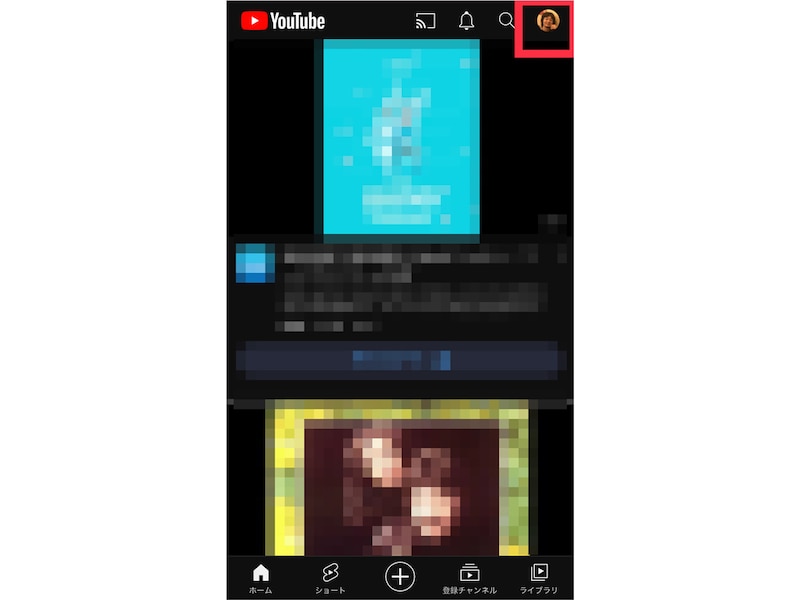YouTube(ユーチューブ)のアイコンを変えてみよう
YouTubeでコメント欄等を見ると、それぞれのユーザーにアイコンがあることが分かります。デフォルトではアルファベットのマークが表示されるだけですが、ユーザーによっては思い思いのアイコンを設定しています。また、配信者にとってアイコンは自分をアピールする上で重要なアイテムとなります。自分らしいアイコンに設定してみたいと思う方は以下の方法でアイコンを変更してみてはいかがでしょうか。注意点も合わせて、YouTubeのアイコンを変更する方法を解説します。
PCでYouTubeのアイコンを変更する方法
1. プロフィールアイコンから「チャンネル」をクリックする 2. アカウントアイコンをクリックする 3. 「チャンネルのカスタマイズ」から「変更」をクリックする 4. 画像をアップロードし、必要に応じて加工する 5. 画面右の「公開」をクリックする 6. 新しいアイコンが反映されるスマホアプリでYouTubeのアイコンを変更する方法
1. 右上のプロフィールアイコンをタップし、「Googleアカウントを管理」をタップする 2. アイコンをタップする 3. 「プロフィール写真を追加」をタップする 4. 「デバイス内の写真」をタップする(ここでデフォルト画像を選択することも可) 5. 必要に応じて画像を加工する 6. 「プロフィール写真として保存」をクリックする 7. 新しいアイコンが反映されるYouTubeアイコン設定時の注意点
YouTubeのアイコンに使用できる画像には、以下の制限があります。- ファイル形式はJPG、GIF、BMP、PNGのいずれか(アニメーションGIFは不可)
- ファイルサイズは4MB以下
- 画像サイズは800×800ピクセルを推奨(それ以下の場合は自動で拡大)
- 画像サイズは98×98ピクセル以上のものにする
- 著作権で保護された画像
- 許可を得ていない他人の画像
- 性的な画像