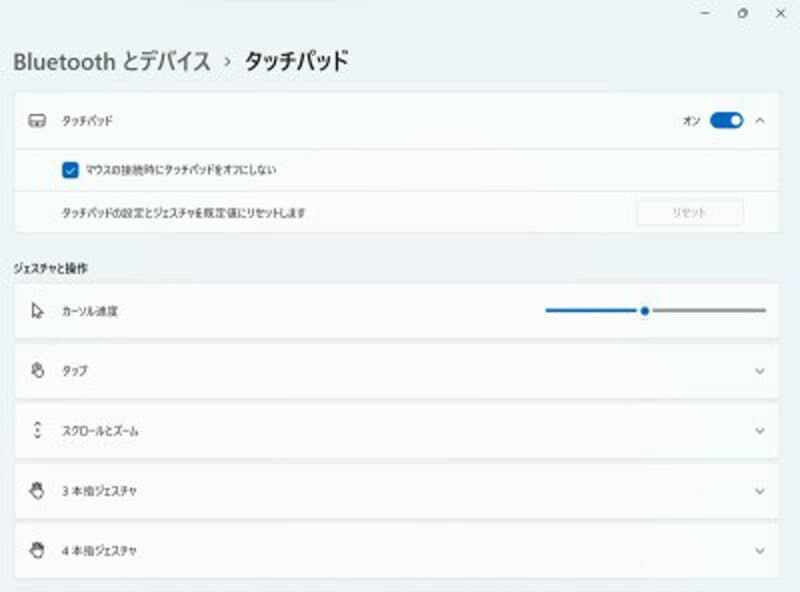タッチパッドとは
タッチパッドとは、キーボードの手前にある、マウスの代わりに使えるポインティングデバイスのことです。名称はメーカーによって異なる場合があり、例えばトラックパッド(Apple)、クリックパッド(dynabook)、NXパッド(NEC)、ホイールパッド(Panasonic)、他にもスクロールパッド、フラットポイントなどの呼び名がありますが、一般的にはタッチパッドで通じます。
タッチパッドはキーボードの手前にあります。マウスを使わずにキーボードから手の位置を移動せずに使え、最近ではスクロール、拡大縮小もマルチタッチでてきて便利です。
その代わりに、キーボード操作をする際に間違えて触ってしまい、カーソルの位置が意図せずに変わってしまうことも。そのため、ノートパソコンにはタッチパッド機能を切る設定も備わっています。
ノートパソコンのタッチパッドが使えなくなる原因の多くは、この機能によるものです。それ以外では、マウス接続時にトラックパッドをオフにする機能、他の問題の場合もあります。
タッチパッドが使えず、画面タッチにも対応していない製品で操作できない場合には、キーボードだけで操作をする方法もあります。そちらは、この記事の後半で解説しています。
タッチパッドをオフにする設定
Windows設定でのタッチパッドのオフWindowsの設定に、タッチパッドをオフする機能があります。
- Windows 11の場合は、設定、Bluetoothとデバイス、タッチパッド
- Windows 10の場合は、設定、デバイス、タッチパッド
ノートパソコン自体でタッチパッドをオフにする設定
一般的なノートパソコンの場合
機種により異なりますが、Fnキーを押しながら、四角いタッチパッド風のアイコンが表示されているF5やF6、F9キーを押します。Fnキーを使わない機種の場合は、Fnキーを押しながらスペースキー、またF4など配置が異なる場合もあります。
HPなど
タッチパッド左上が点灯している場合は、タッチパッドがオフになっています。点灯しているあたりを2回タップします。
ThinkPadなど
LenovoのThinkPadの用にキーボードの中央にトラックポイントと、キーボード手前にタッチパッドを搭載している機種があります。
どちらかを止める設定が可能で、Windowsの設定やトラックポイントのユーティリティ、もしくはUEFI(BIOS)設定で止める方法もあります。
マウス使用時にタッチパッドを使わない設定
Windowsにはマウス使用時にタッチパッドを使わない設定もあります。
- Windows 11の場合は、設定、Bluetoothとデバイス、タッチパッド
- Windows 10の場合は、設定、デバイス、タッチパッド
ここにマウス使用時にタッチパッドを使わない設定があります。
「マウスの接続時にタッチパッドをオフにしない」のチェックが外れている場合は、チェックを入れればタッチパッドが使えるようになります。
パソコンに直接有線マウスを接続していなくても、ワイヤレスマウスのアダプター、Bluetoothマウス、USBハブ経由のマウスなどでもこの機能が有効になります。
各社独自設定ツールでのタッチパッドをオフにする設定
ノートパソコン各社の設定ツールで、タッチパッドをオフにする事も可能です。設定ツールの名称や起動方法はそれぞれ異なるため、各社のサポート情報を参照してください。
タッチパッドがオフになっていないのに使えない場合
タッチパッド機能がオフになっていないのに使えない場合は、ハードウェア上の問題や、タッチパッド関連ソフトの問題が考えられます。
診断ツールを使う
多くのノートパソコンは、各社独自のハードウェア診断ツールがプリインストールされています。このツールを使えば、ハードウェアに問題があるかを確認できます。
タッチパッドに問題が発生している場合は、ハードウェア的な問題の可能性がありますがドライバーの更新で改善する可能性もあります。
タッチパッドのドライバーやソフトを更新するには、各社、機種毎に異なりますが、Windowsのデバイスマネージャーから更新することも可能です。
更新方法は記事後半に記載していますが、機種毎に異なり、更新を間違えると他に影響が出る場合があるので、詳細は各社のサポート情報を確認してください。
Windowsのセーフモード、UEFI(BIOS)画面でタッチパッド自体が動作するかを確認することも有効です。
使えるが動きがおかしい場合
タッチパッドにゴミがついている、ステッカー、キーボード保護シートなどが影響していることもあります。
何をやっても改善しない場合
故障している可能性が高いので、使用製品のサポートに相談してください。
タッチパッドがあるキーボード面の修理は、ノートパソコン裏面からすべての部品を外さないと修理できない製品が多く、キーボード面の全交換になる事もあります。修理内容としては、部品交換費用に加えて技術料金も比較的高い部類です。
キーボードやタッチパッドが故障した場合、高額な修理費用を避けるために、マウスや外付けキーボードを使って延命する方法もあります。
キーボードだけでパソコンを操作する方法
Windowsパソコンの場合、キーボード左下にあるWindowsキーを押すことでスタートメニューからさまざまな操作が可能です。
操作はTabキーとカーソルキーを使い、Enterキーで決定するのが基本です。マウスの右クリックはシフトを押しながらF10や、デザインはそれぞれ異なりますが、キーボード右下のノートのようなアイコンのアプリケーションキーで可能です。
ノートパソコンの場合、アプリケーションキーがない製品もあります。
電源の切り方
Windowsキーを押しながら「X」キーを押して、シャットダウンを選ぶ。
設定画面の出し方
Windowsキーを押す。タブキーとカーソルキーでギアマークを選びエンターで選択。
Windowsキーを押しながら「I」(アイ)キーを押す。
Windowsキーを押しながら「X」キーを押して、設定を選ぶ。
デバイスマネージャーの出し方
Windows 10の場合、設定画面からシステム、詳細情報、デバイスマネージャーを開く。
Windows 11の場合、設定画面からシステム、バージョン情報、デバイスマネージャーを開く。
Windowsキーを押しながら「X」キーを押して、デバイスマネージャーを選ぶ。
コマンドプロンプトから「mmc devmgmt.msc」でも開けます。
【おすすめ記事】
・ノートパソコンを閉じる時はシャットダウンしたほうが良い? そのまま閉じたらダメ?
・ノートパソコンを閉じたままスリープさせずに使う方法
・電源つなぎっぱなしはダメ? ノートパソコンのバッテリー劣化を遅らせる方法
・そのパソコンの使い方、ちょっとズレているかも…中上級者でもやりがちなパソコンのNG使用例
・ノートパソコンでテンキーを使う方法! [NumLock]でオン/オフを切り替えるやり方