3年ほど使用して、新品の時の8割程度の性能、バッテリー駆動時間が少し短くなったかなと感じるくらいなら通常の性能劣化の範囲内です。使い方や個体差によっては、それ以上のペースで劣化することもありえます。
1年程度しか使っていないのに、バッテリー駆動時間が半分以下になる。2年程度使っていたら、バッテリーが膨らんで本体がゆがんでしまったなど、バッテリーに関連するトラブルはノートパソコンに限らず、同じ種類のリチウムイオンバッテリーを搭載する電子機器ではあり得ます。
駆動時間が減ったり、膨らんだりして壊れる前に、バッテリーの状態を事前に調べる方法もあります。OSによって操作方法は異なりますが、パソコンの管理画面等でバッテリーの状態は分かるようになっています。事前に状態を把握しておけば、壊れる前の対処が可能です。
Windowsの標準機能でバッテリーの状態を知る
Windows 10の場合、コマンドラインで実行する「Powercfg」というツールを使います。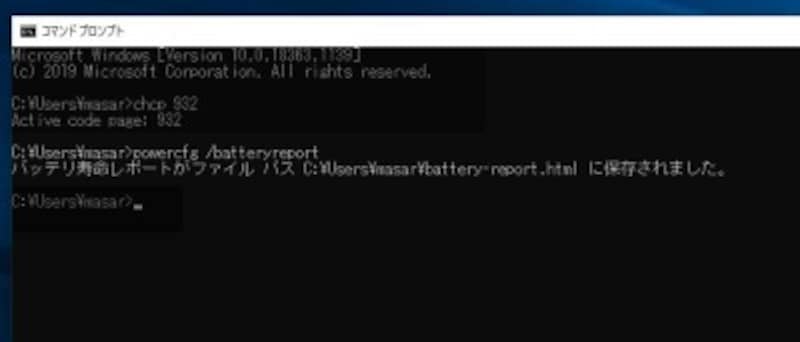
Powercfgの使用例
これで、現在のバッテリーの状態を記録したファイルが作られます。
表示された場所に作成された「battery-report.html」ファイルを開くと、ここにはバッテリーの状態や、購入してからの利用状況がそのまま表示されています。
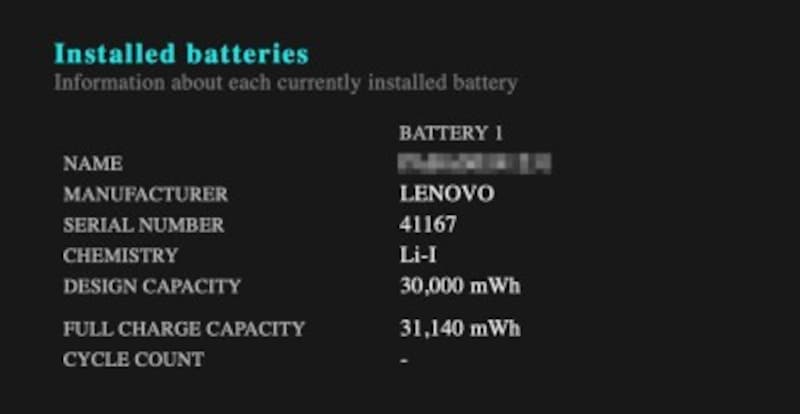
Installed batteries
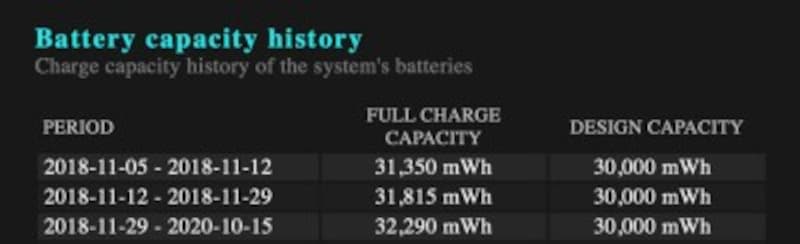
Battery capacity history
Installed batteriesにバッテリーの基本的な情報が表示され、Battery capacity historyにFULL CHARGE CAPACITYが表示されます。サイクルカウントが数百回以上になっていて、FULL CHARGE CAPACITYが購入時から大幅に減っている場合は要注意です。
キャパシティが8割程度になっている場合は、そろそろバッテリーの交換を検討し始めましょう。
それ以下になっている場合で、これからもパソコンを使い続けたい場合は、早めにパソコンメーカーに相談してください。
MicrosoftによるPowercfgの解説
https://docs.microsoft.com/ja-jp/windows-hardware/design/device-experiences/powercfg-command-line-options
macOSでバッテリーの状態を知る

macOS System Report
ここで表示される内容はmacOSのバージョン毎に異なりますが、完全充電時の容量がmAhで表示されます。状態が「正常」で、充放電回数が500回以下程度かを確認しておきましょう。
OSのバージョンにより表示される内容は異なりますが、より詳細を知りたい場合は、現状がどのくらいかを確認します。
方法は、MacBookシリーズの仕様と現状を比較します。Appleの仕様ではバッテリー容量はWh(電力)で記載されていますので、mAhに換算することで詳細の状況がわかります。換算方法は、mAh(電流)にV(電圧)をかけてWh(電力)を算出します。
2021年現在、最新のmacOS Big SurのようにmVが表示されない場合、機種毎などで異なりますが、11000mVや12000mV程度で計算してみてください。
Appleは充放電回数(サイクルカウント)の上限を設定しており、最近のMacBookシリーズは1000回になっています。
Appleによる充放電回数に関する説明
https://support.apple.com/ja-jp/HT201585
各社独自のバッテリーの状態表示
Windowsの場合、上記のPowercfgを使った方法でもバッテリーの状態は分かりますが、誰にでも分かりやすい表示ではありません。そのため、多くのパソコンメーカーはOSの機能を補完する独自の管理ソフトなどを用意しています。各メーカーの差別化ポイントにもなっており、関連サービスを提供している場合もあります。ここでは、Windows採用メーカーが提供しているバッテリー関連ツールの例を紹介します。
VAIO
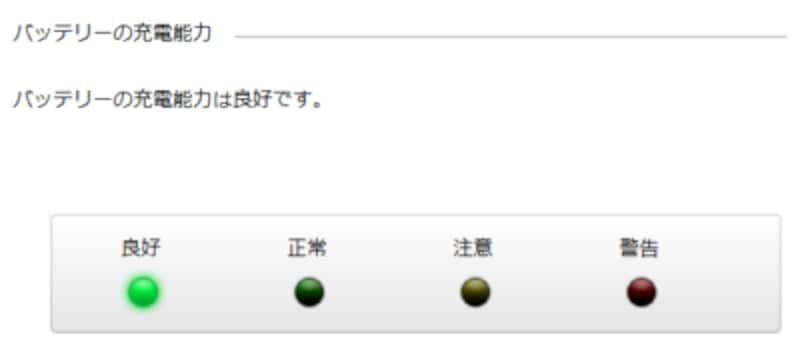
VAIOのバッテリー状態表示
https://support.vaio.com/beginner/tips/tips02.html
Panasonic レッツノート

PC情報ビューアー
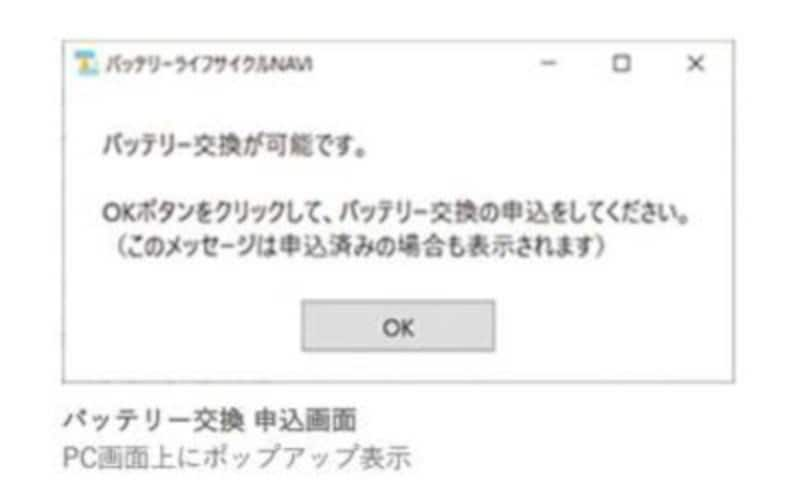
レッツノート バッテリーライフサイクルNAVI
https://ec-club.panasonic.jp/pc/battery_navi/
Lenovo ThinkPad
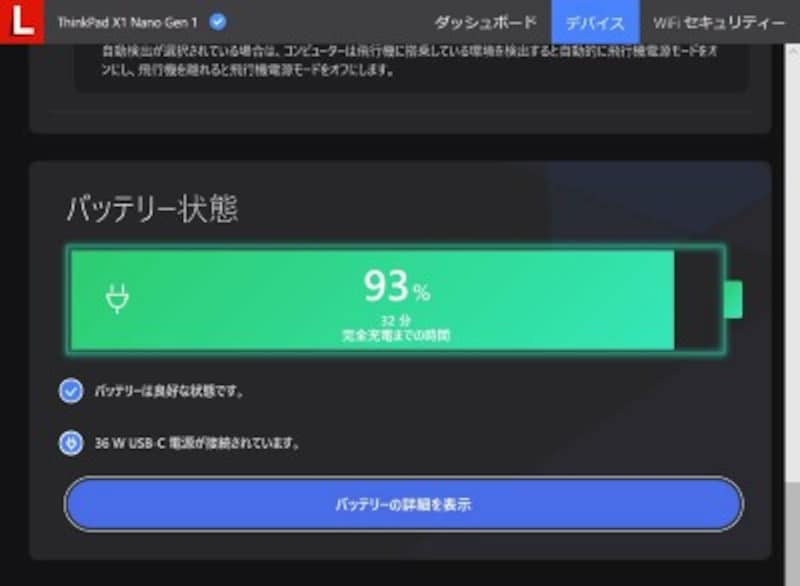
Lenovo ThinkPad バッテリー情報
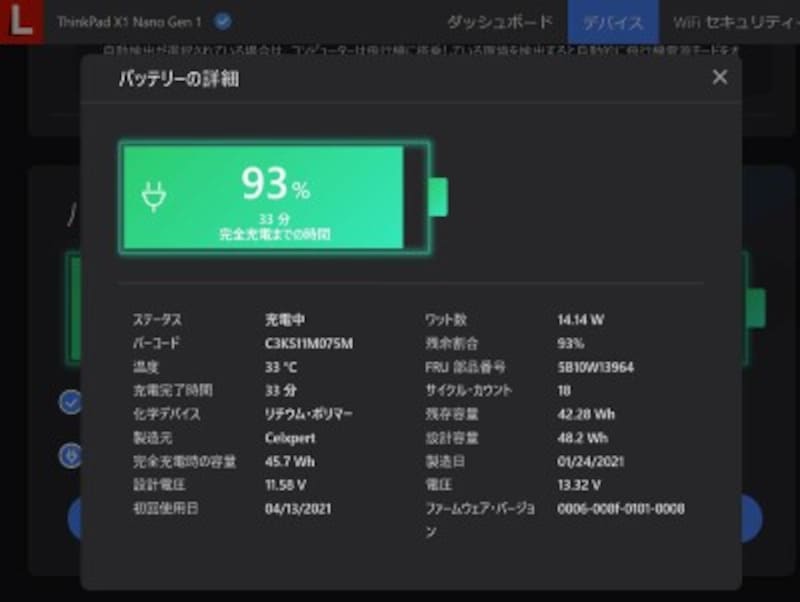
Lenovo ThinkPad バッテリー詳細
まとめ
各OSでの確認方法、各社の独自ツールでの確認方法の例を紹介しましたが、今回紹介していないメーカーにも独自ツールは用意されています。利用しているパソコンの設定画面などを確認し、バッテリーの状態を定期的に確認して、急なバッテリートラブルを予防しましょう。【おすすめ記事】
・ノートパソコンを閉じる時はシャットダウンしたほうが良い? そのまま閉じたらダメ?
・ノートパソコンを閉じたままスリープさせずに使う方法
・ノートパソコンでテンキーを使う方法! [NumLock]でオン/オフを切り替えるやり方
・中古ノートパソコンの注意点とお得な買い方を解説! 最低限ここはチェック
・快適に動画編集できるノートパソコンの選び方! 必要なスペック&おすすめ機種





