今回はパソコン初心者だけでなく、中上級者でもあり得るちょっとズレた、どちらかというと間違っている使い方の代表例5件と、よりうまく使える方法を解説します。
1. USBメモリをいきなり引っこ抜いている
USBメモリやデジカメのSDカードをパソコンで使った後に、いきなり引っこ抜くのは止めましょう。最近のOSはファイルをコピー操作して終わった風に見えるけど、物理的にはデータを書き込んでおらず、しばらくしてから実際に裏でデータを書き込むような高速化の仕組みがあります。
特にUSBメモリやSDカードなどの取り外しができるストレージでも、この仕組みが使われていることがあり、実際のデータの書き込み前に引っこ抜くと、データが消えてしまうトラブルが発生します。
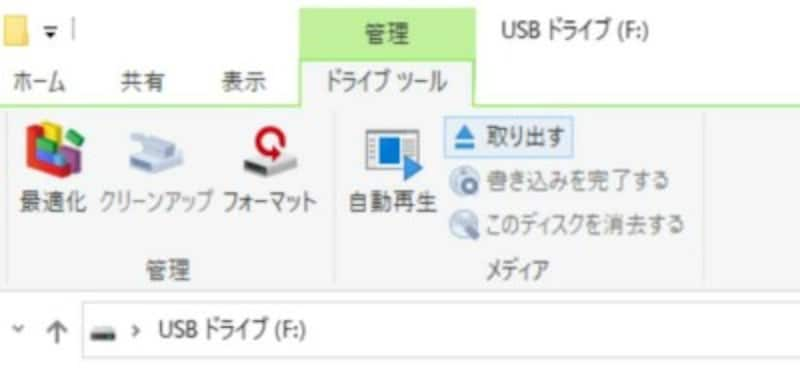
USB機器の安全な取り外し
Windows 10の場合はディスクの管理で高パフォーマンスになっていると、いきなり引っこ抜くとデータ消失の可能性があります。
Windows 10 バージョン 1809以降ではデフォルトでより安全なクイック取り外しになっており、データの消失はある程度防げるようになっています。実際の設定状況は、利用している環境で確認してみましょう。
2. Webカメラにテープを貼って安心している

Webカメラにテープを貼っているところ
テープを貼れば撮影自体はされませんが、それ自体でセキュリティが防げるわけではありません。
テープを貼ることで、カメラ横にあるインジケーターの点灯が見えなくなり、カメラの起動に気づかない場合もあります。カメラが起動した状態でテープが貼ってあると、撮影は防げても、マイク機能は生きているので、音声は取得されてしまいます。
最近のノートパソコンは、Webカメラに手動のシャッターを搭載する機種も増えています。このシャッターはテープを貼るのと同様に、カメラのレンズ正面を物理的に塞ぐだけの機能がほとんどです。
一部の製品ではBIOS(Basic Input Output System)でWebカメラをオフにする機能、電気的にWebカメラをオフにする機能、自動物理シャッター機能を搭載する機種のような、高度なWebカメラのセキュリティ機能を持った製品(HPやDELLのビジネス向け製品等)もあります
。
Webカメラの前をテープなどで塞ぐことが、本当にセキュリティ対策になっているのかを確認してみましょう。
3. 買った付属品だけで完結しようとしている
パソコンについてくるマウスやキーボードなどの付属品は比較的安い物が多く、使い勝手が良いとは言えません。付属品が好みに合っている場合は問題ないですが、使い勝手の良いキーボードやマウスに変えるだけで快適に使えるようになることもあるので、一度どんな周辺機器があるのかを販売店などで確認するのもおすすめです。
ノートパソコンを使っている場合も、高品質なマウスを使うとか、キーボードは別途用意することもおすすめです。さらに、ノートパソコンをほぼ固定した状態で使っているなら、外部モニターを接続して、より大きな画面を使用してみるのがおすすめです。
ノートパソコンの画面と、外付けディスプレイのマルチモニターにするだけでも、使い勝手がかなり向上します。
4. パソコン購入時にアカウントも新規作成している
パソコンだけでなくスマートフォンやタブレット含め、最近のIT機器は新機種のセットアップではMicrosoft、Google、Appleなどのアカウントのログインや登録が必要です。WindowsのパソコンはMicrosoftアカウントなしのローカルアカウントでも使えますが、既に持っているアカウントでログインしたほうが、今まで使っていた各種設定情報等を引き継げるので便利です。
この引き継ぎをせずに、新機種を購入する度に新しいアカウントを作成している方がいます。新しい機種を買う度に新しいアカウントが必要だと勘違いしている方も少なくないようです。
Microsoft、Google、Appleなどのアカウントは、それぞれ個人で1つあれば十分ですが、なぜか複数作ったり、家族と共有してデータが混ざってしまったり、買ったときに設定した自分のアカウントをそもそも認識していない場合など、関連したトラブルは多いです。
アカウント管理はパソコンやスマートフォンでのセキュリティ対策の基本です。アカウントの作成は本当に必要なのかを調べた上で、作ったアカウントはしっかりと管理して使いましょう。
5. マルチアカウント機能を活用していない
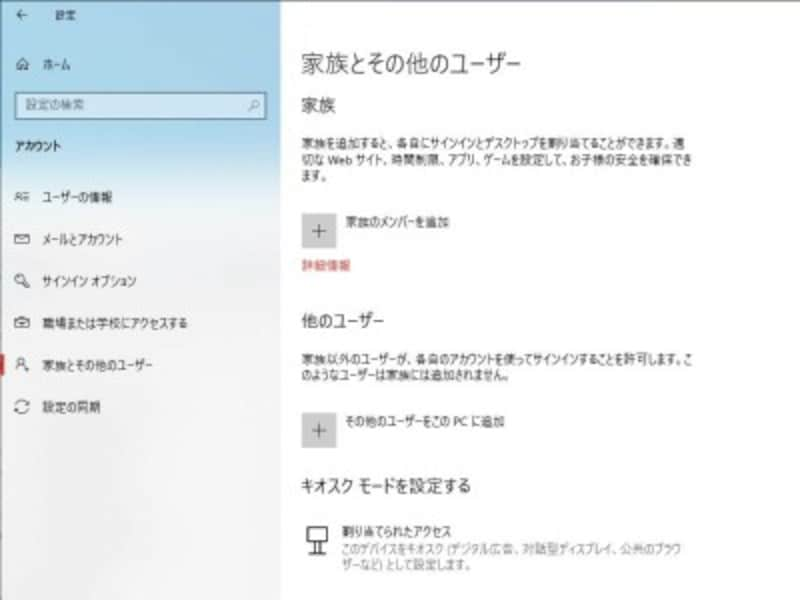
Windowsでユーザーを追加
マルチアカウント機能は1台のパソコンで、複数人がログイン・設定ができる機能で、利用するストレージ(データの保存場所)も個別に設定できます。
使う時にそのパソコンでログインすれば自分の設定になるので、メールの設定も自分だけになりますし、仕事で使うデータを勝手に編集されることもなく、家族のお気に入りが表示されたり、動画の視聴履歴が共有されるようなこともないです。
家族で共有するパソコンは、利用者ごとにアカウントを作って、使い終わったらログアウトする設定をした方が便利に使えます。家族で共有するだけでなく、テレワークで自宅のパソコンを使わないといけない場合にも活用できます。
普段の私的な利用と、仕事のアカウントをマルチアカウントで分けることで、完全にパソコン内のデータやアカウントを切り替えて使うことも可能です。
【おすすめ記事】
・2021年夏にノートパソコンを買うならこれ! トレンド&おすすめ5選
・ノートパソコンを閉じる時はシャットダウンしたほうが良い? そのまま閉じたらダメ?
・ノートパソコンのバッテリー劣化状態を確認する方法【Windows/Mac】
・ノートパソコンを閉じたままスリープさせずに使う方法
・中古ノートパソコンの注意点とお得な買い方を解説! 最低限ここはチェック







