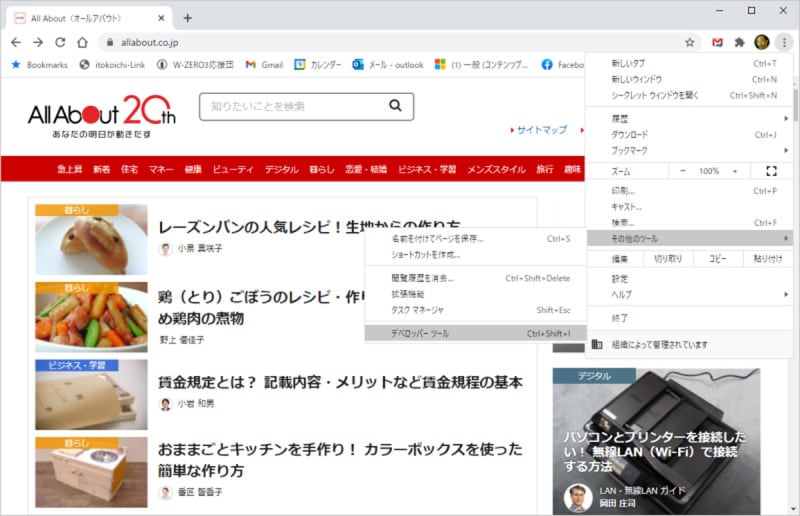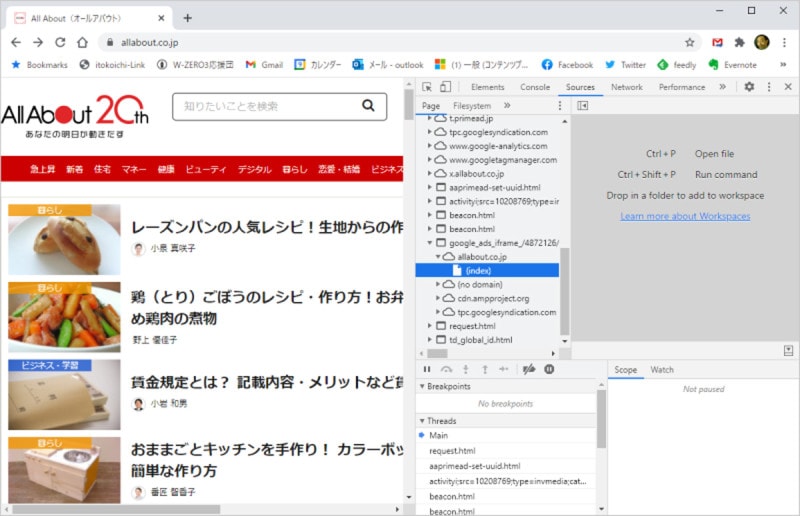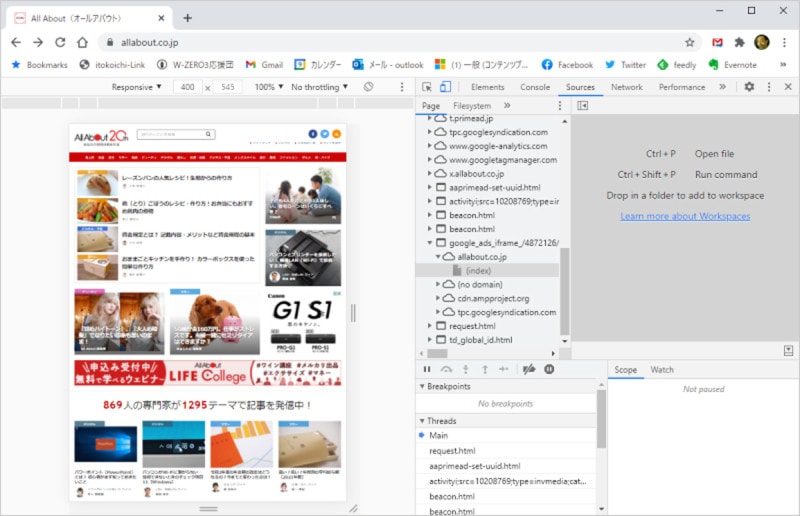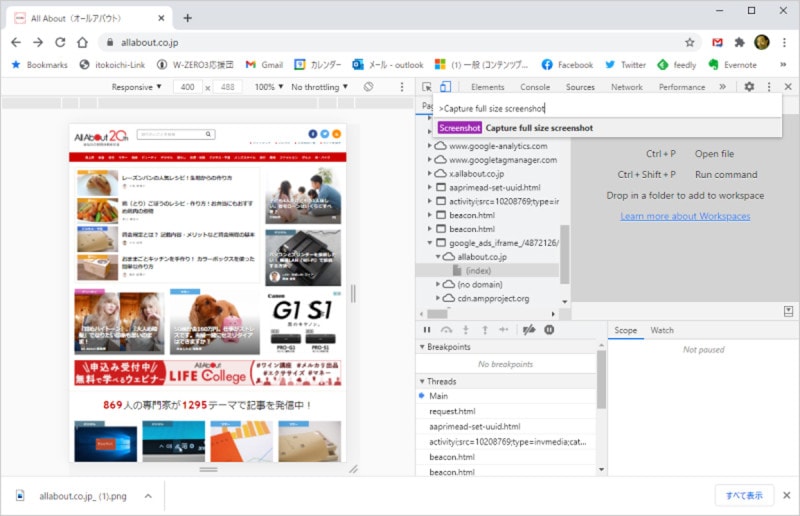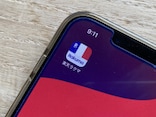Google Chromeは拡張機能なしで全画面スクリーンショットが撮れる
ブラウザでWebページを閲覧する際によく使う機能として、ページ全体のスクリーンショット(スクショ)があります。調べものをする際に、部分的にテキストをコピーするよりも、全体を閲覧できたほうが便利な場合が多いからです。図や写真などの多いページの場合は、テキストだけよりもページ全体を保存できたほうが資料として役立ちます。パソコンに標準で搭載されているスクリーンショットの機能は、画面に表示されている範囲のみとなるため、ページ全体を撮るためには、ページをスクロールして、何度もスクリーンショットを撮る必要があります。
Googleのブラウザ「Google Chrome(グーグルクローム)」の場合は、各種の拡張機能が提供されており、ページ全体のスクリーンショットを撮る拡張機能も用意されています。ただ、Chromeに拡張機能を入れることで動作が重くなったり、不安定になったりする場合があるため、極力、拡張機能は入れずに運用したほうが安定します。
ここでは、拡張機能を入れずに、Google Chromeで全画面スクリーンショットを撮る方法を紹介します。
「デベロッパーツール」を起動
Google Chromeは、開発者向けのデベロッパーツールでページ全体のスクリーンショットを撮ることができます。まずはChromeの右上にあるメニューから「その他のツール」→「デベロッパーツール」を選択します。 画面右側に「デベロッパーツール」が表示されます。
スクリーンショットを撮る
「デベロッパーツール」の上部メニューアイコンより、ページ表示をレスポンシブルに切り替えます。 「Ctrl+Shft+P」で、コマンド入力欄を表示させて「Capture full size screenshot」と入力します。 ページ全体のスクリーンショットがpng形式で保存されます。資料作成の際などに、ぜひ使ってみてください。
【参考記事】
・Windowsパソコンのスクリーンショットを撮る5つの方法!
・iPhoneのスクショを最速かつ片手で撮る方法
・Androidで簡単にスクリーンショットを撮影するには?